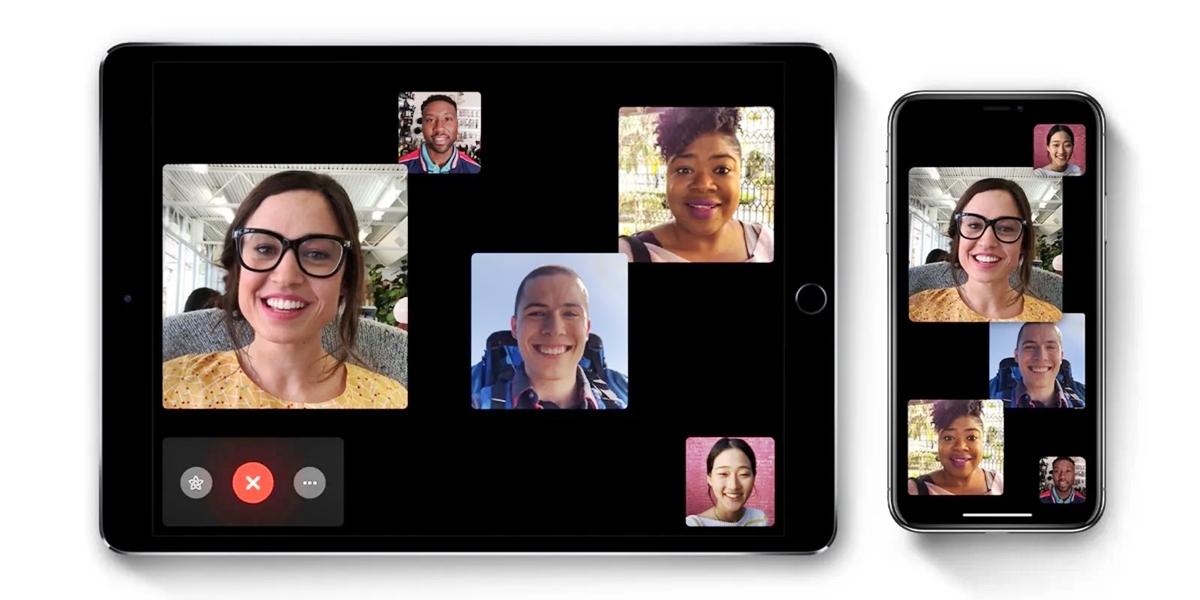
Group FaceTime calls have become increasingly popular, especially with the rise of remote work and the need for virtual connections. However, one common issue that can cause frustration is when faces start moving around on the screen during the call. This can lead to a disjointed and disorienting experience for participants.
If you’ve ever been in a Group FaceTime call and wondered how to prevent this frustrating movement of faces, you’re in luck. In this article, we will explore different strategies and tips for stopping faces from moving in Group FaceTime calls. Whether you’re hosting a business meeting or catching up with friends and family, these solutions will help you maintain a smooth and stable video call experience. So, let’s dive in and learn how to keep those faces in place!
Inside This Article
- Understanding the Issue
- Troubleshooting Steps
- Update to the latest software version
- Disable and re-enable FaceTime
- Check your internet connection
- Restart your device
- Conclusion
- FAQs
Understanding the Issue
Have you ever experienced the frustration of faces moving in Group FaceTime calls? It can be quite disorienting and make it difficult to focus on the conversation. Understanding the root cause of this issue can help you troubleshoot and resolve it effectively.
The movement of faces in Group FaceTime calls can occur due to several reasons. One common cause is a poor internet connection. When the connection is slow or inconsistent, the video stream may lag or jump, resulting in the movement of faces.
Another factor that can contribute to this issue is outdated software. It’s essential to keep your iOS device and its operating system up to date. Updates often include bug fixes and improvements to FaceTime functionality, addressing issues like face movement during calls.
Additionally, it’s worth mentioning that the movement of faces in Group FaceTime calls can also be influenced by the device being used. Older devices with slower processors or limited RAM may struggle to handle the demands of a group call, leading to discrepancies in face placement.
By understanding the underlying factors that contribute to faces moving in Group FaceTime calls, you can now proceed to troubleshoot the issue. In the following section, we will discuss some effective troubleshooting steps to help you resolve this problem.
Troubleshooting Steps
If you’re experiencing issues with faces moving in Group FaceTime calls on your iOS device, don’t worry! There are several troubleshooting steps you can take to resolve the problem. Follow these simple steps to ensure a smooth and enjoyable Group FaceTime experience.
1. Update to the latest software version: Keeping your device up to date is crucial in resolving any software-related issues. Check if there are any pending updates for your iOS device by going to Settings > General > Software Update. If an update is available, download and install it.
2. Disable and re-enable FaceTime: Sometimes, simply disabling and re-enabling FaceTime can help resolve minor glitches. To do this, go to Settings > FaceTime and toggle off the FaceTime switch. Wait for a few seconds and then toggle it back on. This may refresh the connection and fix any issues.
3. Check your internet connection: Unstable or slow internet can cause the faces to move erratically during Group FaceTime calls. Make sure you have a strong and stable internet connection. You can try switching to a different Wi-Fi network or using cellular data if available.
4. Restart your device: Restarting your device can help clear temporary files and refresh system processes, potentially resolving any underlying issues. Simply press and hold the power button on your iOS device and slide to power off. After a few seconds, turn it back on and check if the problem is resolved.
By following these troubleshooting steps, you should be able to resolve the issue of faces moving in Group FaceTime calls on your iOS device. If the problem persists, it may be worth reaching out to Apple Support for further assistance. Enjoy your seamless and uninterrupted Group FaceTime conversations!
Update to the latest software version
Updating your device to the latest software version can often resolve various issues, including the problem of faces moving in Group FaceTime calls. Software updates are released by Apple to address bugs and improve the overall functionality and stability of their devices.
To update your iOS device, follow these simple steps:
- Open the Settings app on your device.
- Scroll down and tap on “General”.
- Tap on “Software Update”.
- If an update is available, you will see the option to “Download and Install”. Tap on it.
- Follow the on-screen instructions to complete the update process.
It is recommended to connect your device to a Wi-Fi network before downloading and installing the update to ensure a smooth and uninterrupted process. Additionally, make sure your device is charged or connected to a power source as software updates can sometimes take a while.
By updating to the latest software version, you can ensure that your device is running on the latest features and improvements, which in turn may resolve the issue of faces moving during Group FaceTime calls.
Disable and re-enable FaceTime
If your FaceTime call participants’ faces are still moving uncontrollably, the next step is to disable and re-enable FaceTime. This action will reset the FaceTime settings on your device, potentially resolving any software glitches that may be causing the issue.
To disable and re-enable FaceTime, follow these steps:
- Open the Settings app on your device.
- Scroll down and tap on FaceTime.
- Toggle the switch next to FaceTime to turn it off.
- Wait for a few seconds, and then toggle the switch back on to enable FaceTime again.
Once you have re-enabled FaceTime, try making a group call again to see if the issue has been resolved. By performing this simple action, you are giving FaceTime a fresh start and allowing any temporary glitches to be resolved.
If the faces in your group FaceTime calls are still moving after disabling and re-enabling FaceTime, don’t worry. There are a few more troubleshooting steps you can try to fix the issue.
Check your internet connection
When participating in a Group FaceTime call, having a stable and reliable internet connection is crucial for optimal video and audio quality. If faces are moving or freezing during the call, it could be an indication of a weak or unstable internet connection. To address this issue, follow these steps to check and improve your internet connection:
- Move closer to your Wi-Fi router: Ensure that you are in close proximity to your Wi-Fi router. The farther you are from the router, the weaker the signal strength, which can result in poor video quality or constant freezing.
- Check your Wi-Fi signal strength: Access the Wi-Fi settings on your iPhone or iPad and look for the signal strength indicator. If the signal is weak, consider moving to a different location or adjusting your router’s position to improve the signal reception.
- Restart your router: Sometimes, routers can encounter temporary issues that affect the internet connection. Try restarting your Wi-Fi router by unplugging it from the power source, waiting for a few seconds, and then plugging it back in. This can often resolve any network-related problems.
- Disable other devices on the network: If multiple devices are connected to your Wi-Fi network, their activities can consume bandwidth and affect the quality of your FaceTime call. Temporarily disable or disconnect any other devices that are actively using the internet to free up bandwidth for the Group FaceTime call.
- Switch to a different network: If you’re still experiencing issues with your current Wi-Fi network, try connecting to a different network, such as a mobile hotspot or a different Wi-Fi network, to see if the problem persists. This can help determine if the issue is isolated to your internet connection or specific to the network you were initially using.
By following these steps and checking your internet connection, you can address any potential issues that might be causing faces to move or freeze during Group FaceTime calls. Remember that a stable internet connection is essential for a smooth and enjoyable video calling experience.
Restart your device
One of the simplest yet most effective troubleshooting steps for any device, including iPhones and iPads, is to restart the device. Restarting your device can resolve many software-related issues, including problems with FaceTime.
To restart your iPhone or iPad, follow these steps:
- Press and hold the power button on the side (or top) of your device.
- Wait for the “slide to power off” option to appear on the screen.
- Slide the power button from left to right to shut down your device.
- Once your device is completely turned off, press and hold the power button again until the Apple logo appears on the screen.
Allow your device to restart and then try using FaceTime again to check if the issue with faces moving in Group FaceTime calls has been resolved.
Restarting your device helps clear out any temporary glitches or bugs that may be affecting FaceTime. It can also refresh the system and improve the overall performance of your iPhone or iPad.
If the problem persists after restarting your device, there may be other underlying issues that need further investigation. In such cases, it is advisable to contact Apple Support or schedule an appointment at an Apple Store for further assistance and troubleshooting.
In conclusion, being able to stop faces from moving in Group FaceTime calls can greatly enhance the overall experience and ensure smooth and uninterrupted communication. By following the steps outlined in this article, you can effectively address any issues related to faces moving during group calls on iOS devices. Whether it’s for professional or personal use, Group FaceTime calls offer a convenient and efficient way to stay connected with friends, family, and colleagues. With the ability to manage and control the movement of faces, you can have more focused and engaging conversations without distractions. So, don’t let the moving faces bother you anymore – take charge, apply the solutions provided, and enjoy seamless Group FaceTime calls like never before.
FAQs
Q: Why do faces move in Group FaceTime calls?
A: When participating in a Group FaceTime call, the movement of faces can occur due to various factors. It could be a result of network latency or unstable internet connection affecting the video transmission. It can also be influenced by the device’s camera quality, as lower-end cameras might struggle to keep up with rapid movements. Additionally, the positioning and stability of the device can impact the smoothness of the video.
Q: Can I stop faces from moving during Group FaceTime calls?
A: While you cannot entirely eliminate all face movement in Group FaceTime calls, there are a few things you can do to minimize it. Firstly, ensure that you have a stable and reliable internet connection to avoid latency issues. Position your device on a stable surface or use a tripod to reduce camera movements caused by holding the device. Lastly, if the movement is particularly disruptive, you can kindly ask the participants to minimize unnecessary movements during the call.
Q: Does the iOS update affect face movement in Group FaceTime calls?
A: iOS updates often include optimizations and bug fixes that can improve the overall performance of apps and services, including FaceTime. While specific updates may address certain issues related to face movement, it is important to keep your iOS version up-to-date to benefit from these potential improvements.
Q: Can face movement be a result of a hardware issue?
A: In some cases, face movement in Group FaceTime calls can be attributed to hardware limitations. Older devices or devices with lower-quality cameras may struggle to capture and transmit video smoothly, resulting in more noticeable face movement. If you frequently experience excessive face movement, it might be worth considering upgrading to a device with better camera capabilities.
Q: Are there any settings I can adjust to minimize face movement during Group FaceTime calls?
A: While there are no specific settings to directly control face movement during Group FaceTime calls, you can optimize your device settings for a smoother experience. Ensure that you have enabled the “Auto-Brightness” feature in your device’s display settings to adjust screen brightness automatically based on ambient lighting conditions. This can help reduce distractions caused by bright or dim lighting during the call. Additionally, you can experiment with different camera apps or video conferencing platforms that offer advanced settings and filters to improve video quality and stability.
