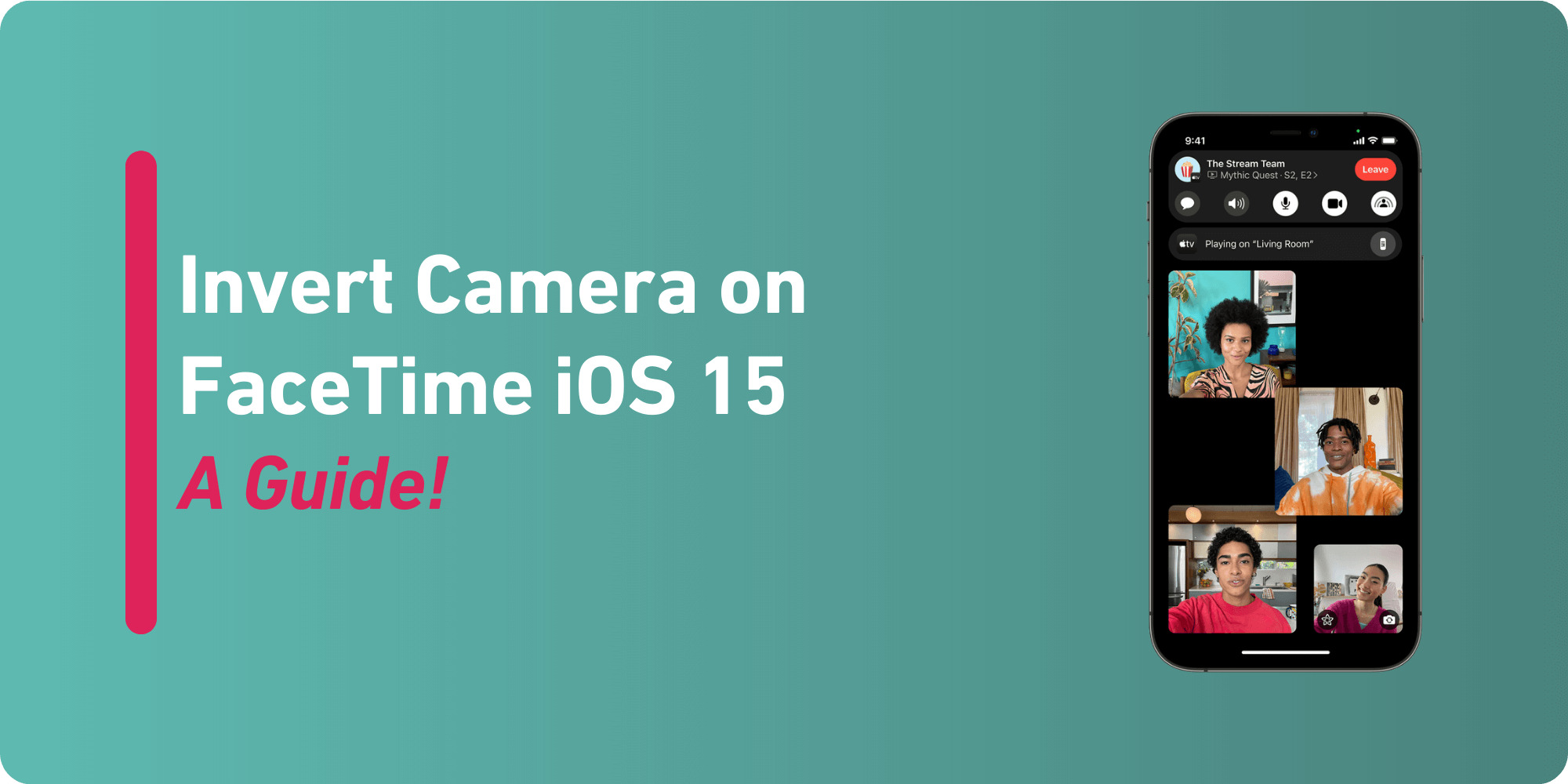
In today’s digital age, staying connected with our loved ones has become easier than ever. With the advent of video calling applications, we can now see and talk to our friends and family, no matter the distance. One of the most popular video calling apps is FaceTime, which is exclusively available for iOS devices. FaceTime offers a seamless communication experience, allowing users to have face-to-face conversations with just a few taps. However, with the recent release of iOS 15, some users may find themselves puzzled by the inverted camera during FaceTime calls. In this article, we will walk you through the steps on how to invert the camera on FaceTime in iOS 15, ensuring that you can always present yourself the right way during your video calls. Let’s dive into the instructions and solve this issue together!
Inside This Article
- Enabling the Camera Inversion Option in Facetime iOS 15
- Accessing the Settings Menu in iOS 15
- Navigating to the Facetime Settings
- Activating the Camera Inversion Feature
- Conclusion
- FAQs
Enabling the Camera Inversion Option in Facetime iOS 15
Facetime has become an integral part of our lives, helping us stay connected with friends and family through video calls. With the release of iOS 15, Apple has introduced some exciting new features to enhance the Facetime experience. One of these features is the ability to invert the camera during a call. This can be useful in situations where you want to show something to the other person but need to adjust the camera angle. Here’s how you can enable the camera inversion option in Facetime on iOS 15.
To start, make sure that you have updated your device to iOS 15. If you haven’t yet, go to the Settings app, tap on General, and then select Software Update. Follow the instructions to download and install the latest version of iOS.
Once your device is updated, open the Facetime app on your iPhone or iPad. If you’re using an iPhone, the app can be found on the home screen or in the App Library. On an iPad, it can be found in the dock or the App Library.
Next, tap on a contact or enter a name, email, or phone number to start a Facetime call. Once the call has connected, you’ll notice a new option in the bottom toolbar – the camera icon. Tap on the camera icon to access the camera settings.
In the camera settings, you’ll find the option to flip or invert the camera. This option allows you to change the camera angle during the call. By default, the camera is set to its normal position. To enable camera inversion, simply tap on the flip camera option.
Once you’ve enabled camera inversion, the camera will flip so that you can adjust the angle and show something to the other person. This can be particularly helpful when you want to showcase an object or give a different perspective.
It’s worth noting that the camera inversion option is only available during a Facetime call. When you end the call, the camera settings will revert to their default state, ready for the next call.
Enabling the camera inversion option in Facetime iOS 15 adds a new level of flexibility and convenience to video calls. It allows you to easily adjust the camera angle and show things from different perspectives, making your Facetime experience even more enjoyable.
If you’re experiencing any issues or difficulties with the camera inversion option in Facetime, make sure to check your device’s camera settings and ensure that Facetime has the necessary permissions. Additionally, you can try restarting your device or contacting Apple support for further assistance.
Accessing the Settings Menu in iOS 15
When it comes to customizing your iOS 15 experience, the Settings menu is your go-to place. From adjusting display brightness to managing app permissions, the Settings menu offers a wide range of options to tailor your device to your preferences. Here’s how you can access the Settings menu in iOS 15:
- Unlock your device and navigate to the home screen.
- Locate the “Settings” app, which is represented by a gray gear icon.
- Tap on the “Settings” app icon to launch it.
Once you have accessed the Settings menu, you will find a plethora of options and submenus to explore. Let’s take a closer look at some of the key sections you may find in the iOS 15 Settings menu:
General Settings
The General section of the Settings menu contains a variety of options to customize and manage your device’s general behavior. Here, you can customize your device’s language, date and time settings, accessibility features, and more.
Display & Brightness
The Display & Brightness section allows you to adjust the visual settings of your device. You can control the brightness level, enable dark mode, customize the text size, and even configure the appearance of your home screen and app icons.
Privacy & Security
In the Privacy & Security section, you can manage the privacy settings for various apps and services. This includes granting or revoking app permissions for accessing your photos, location, microphone, and camera. You can also enable features like Face ID or Touch ID for added device security.
Notifications
Notifications are an integral part of our mobile experience, and the Notifications section allows you to configure how your device handles notifications. Here, you can customize the notification settings for each app individually, controlling factors such as sound, badges, and alerts.
App Store
If you’re an avid app user, the App Store section is worth exploring. Here, you can manage your App Store preferences, including automatic app updates, app download restrictions, and cellular data usage for app downloads.
Accessibility
iOS 15 comes with a range of accessibility features designed to make your device more user-friendly for individuals with disabilities. In the Accessibility section, you can enable features such as VoiceOver, Zoom, and AssistiveTouch to enhance your device usage experience.
These are just a few examples of the sections you’ll find in the iOS 15 Settings menu. Take the time to explore each category and customize your device to suit your needs and preferences.
Remember, the Settings menu is a powerful tool for shaping your iOS 15 experience. So, dive in, experiment, and make your device truly your own!
Navigating to the Facetime Settings
To access the Facetime settings in iOS 15, follow these simple steps:
- Unlock your iPhone or iPad and go to the home screen.
- Locate the “Settings” app, which is represented by a gear icon, and tap on it to open.
- Scroll down the list of options and look for “Facetime”. Tap on it to access the Facetime settings.
Once you have successfully navigated to the Facetime settings, you will be able to customize various aspects of your Facetime experience.
Take a moment to explore the options available in the Facetime settings menu. Here, you can make changes to your account settings, manage your contacts, and adjust audio and video settings for Facetime calls.
Now that you have successfully accessed the Facetime settings, let’s move on to the next step in the process.
Activating the Camera Inversion Feature
If you enjoy using FaceTime on iOS 15, you’ll be happy to know that you can easily activate the camera inversion feature to enhance your video calling experience. The camera inversion feature allows you to flip or invert the camera feed during FaceTime calls, enabling you to show the other person a different perspective or angle. Let’s walk through the steps to activate this feature:
- Open the Settings app on your iOS 15 device.
- Scroll down and tap on “FaceTime.”
- In the FaceTime settings menu, you’ll find various options to customize your FaceTime experience.
- Look for the “Camera Inversion” option. It is usually located towards the middle of the FaceTime settings page.
- Toggle the switch next to “Camera Inversion” to enable the feature.
Once you’ve activated the camera inversion feature, the camera feed during FaceTime calls will be flipped or inverted, creating a mirror image effect. This can be particularly useful in certain scenarios, such as showing someone a piece of text, displaying a document, or demonstrating something with your hands.
Please note that the camera inversion feature only affects the camera feed during FaceTime calls. Your camera view in other apps or when taking photos or videos will not be inverted.
If at any point you wish to disable the camera inversion feature, simply follow the same steps above and toggle the switch next to “Camera Inversion” off.
It’s worth mentioning that the availability of the camera inversion feature may vary depending on the device you are using and the version of iOS you have installed. If you do not see the camera inversion option in your FaceTime settings, ensure that you have the latest version of iOS installed on your device.
Now that you know how to activate the camera inversion feature in FaceTime on iOS 15, you can add a new level of creativity and versatility to your video calls. So go ahead, flip that camera, and enjoy a unique and personalized FaceTime experience!
Conclusion
In conclusion, iOS 15 has provided users with the convenient feature of inverting the camera on Facetime. This allows users to switch the orientation of their camera feed, providing a better viewing experience for both the user and the recipient of the Facetime call. Whether you want to show something on your screen or capture a specific angle, the inverted camera option gives you the flexibility to do so.
By following the simple steps outlined earlier in this article, you can easily invert the camera on Facetime and start enjoying the benefits of this feature. Keep in mind that this feature is currently available only on devices running iOS 15 or later, so ensure that your device is up to date to make the most out of this functionality.
Now that you have a better understanding of how to invert the camera on Facetime on iOS 15, give it a try and enjoy a new level of versatility and convenience during your Facetime calls.
FAQs
Q: Can I invert the camera in FaceTime on iOS 15?
A: Yes, starting from iOS 15, you can now invert the camera during a FaceTime call. This feature allows you to switch between the front and rear camera while on a call.
Q: How do I invert the camera on FaceTime during a call?
A: To invert the camera in FaceTime during a call, simply tap on the “Camera” icon located at the bottom left corner of the screen. It will toggle between the front and rear cameras, allowing you to switch effortlessly.
Q: Why would I need to invert the camera on FaceTime?
A: There are several reasons you might want to invert the camera on FaceTime. For instance, if you want to show the person you’re talking to something that you’re looking at or if you want to adjust the camera angle without ending the call, you can do so by inverting the camera.
Q: Can I invert the camera in FaceTime on all iOS devices?
A: The ability to invert the camera on FaceTime is available on iOS 15 and later versions for compatible devices. However, it’s important to note that older devices may have limited functionality, so it’s always best to check your device’s specific specifications.
Q: Are there any other camera features in FaceTime on iOS 15?
A: Yes, iOS 15 introduced various camera enhancements for FaceTime calls. These include Portrait mode, allowing you to blur the background and focus solely on the subject, and the ability to filter your video feed to enhance your appearance. These features add a fun and professional touch to your FaceTime experience.
