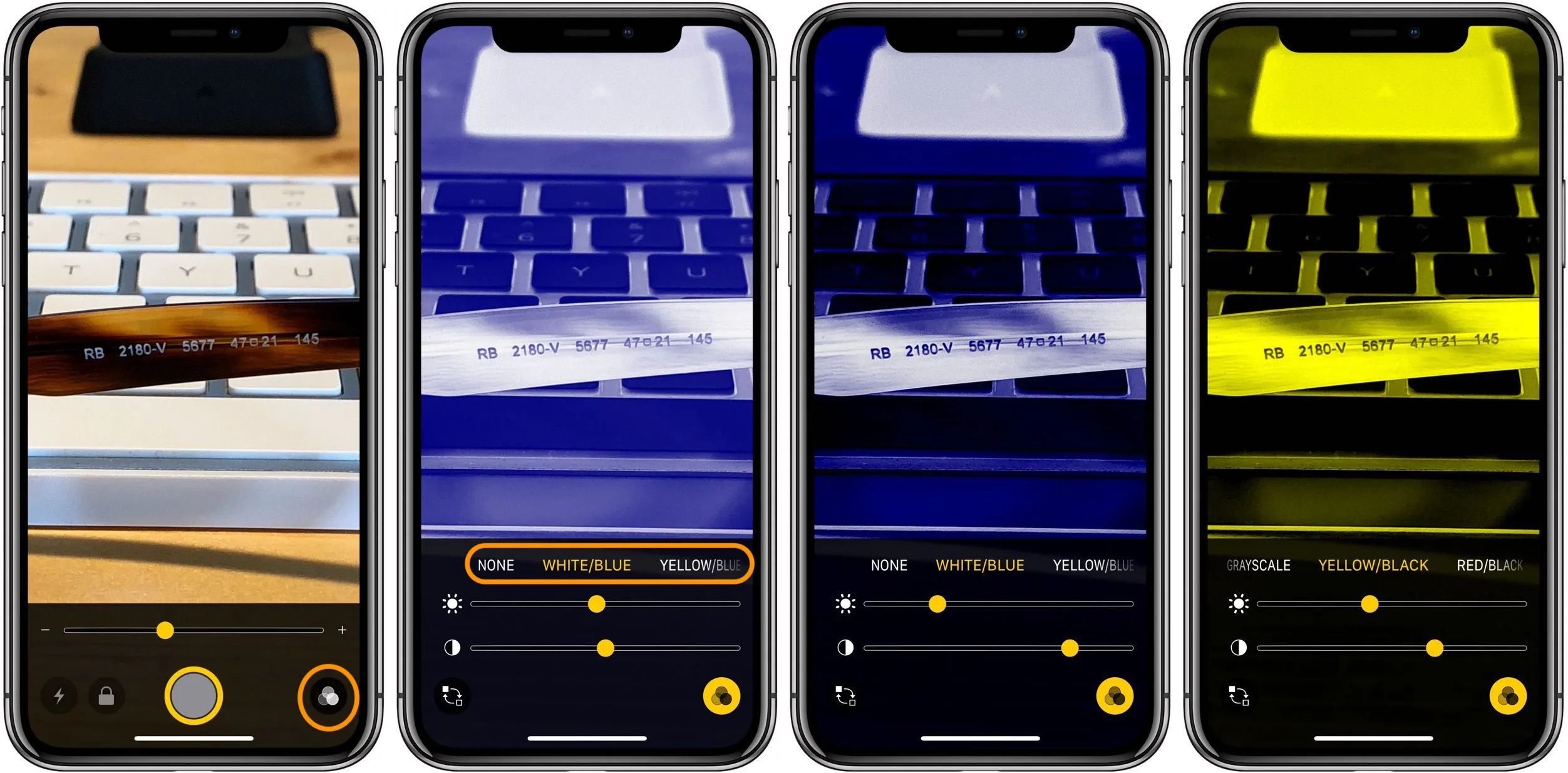
Are you annoyed by the magnifier on your iPhone X? Don’t worry, you’re not alone. Many iPhone X users find the magnifier feature to be more of a hindrance than a helpful tool. Whether you accidentally activated it or you simply no longer need it, getting rid of the magnifier on your iPhone X is a common concern.
In this article, we will guide you through the process of disabling the magnifier on your iPhone X. We’ll provide step-by-step instructions and explain why you might want to disable it in the first place. So, if you’re ready to regain control of your iPhone X and get rid of that pesky magnifier, keep reading!
Inside This Article
- How to Disable Magnifier on iPhone X
- Adjusting Magnifier Settings
- Turning off Magnifier Shortcut
- Conclusion
- FAQs
How to Disable Magnifier on iPhone X
If you find the magnifier feature on your iPhone X to be more of a hassle than a help, you’ll be glad to know that you can easily disable it. The magnifier is a useful tool for individuals with visual impairments or those who need to view small text or objects more closely. However, if you don’t use the magnifier frequently or don’t find it necessary, disabling it can save you from accidentally activating it. In this article, we’ll guide you through the process of disabling the magnifier on your iPhone X.
To disable the magnifier on your iPhone X, follow these simple steps:
- Open the “Settings” app on your iPhone X. You can find it on your home screen, represented by the gear icon.
- Scroll down and tap on “Accessibility”. This will take you to the accessibility settings.
- In the accessibility settings, locate and tap on “Magnifier”. This will open the magnifier settings.
- To disable the magnifier, toggle off the switch next to “Magnifier”. Once the switch is turned off, the magnifier feature will be disabled on your iPhone X.
By following these steps, you can easily disable the magnifier feature on your iPhone X. However, if you ever change your mind and decide to re-enable the magnifier, simply follow the same steps and toggle on the switch next to “Magnifier” in the magnifier settings.
Disabling the magnifier feature can prevent accidental activations and free up space in your Control Center. If you find yourself rarely using the magnifier, it’s worth considering disabling it to streamline your iPhone X experience.
It’s important to note that disabling the magnifier on your iPhone X will not affect other accessibility features or settings. Your iPhone X will continue to operate as usual, and you can still access other accessibility features to suit your needs.
So, if you’re looking to disable the magnifier on your iPhone X, follow the step-by-step instructions provided above and enjoy a clutter-free Control Center and a seamless user experience.
Adjusting Magnifier Settings
If you’re looking to make some adjustments to the magnifier settings on your iPhone X, you’re in luck! The magnifier feature on the iPhone X can be customized to suit your needs and preferences. Here’s how you can adjust the magnifier settings:
- Open Settings: Go to the home screen of your iPhone X and find the Settings app. It’s usually represented by a gear icon. Tap on it to open the Settings menu.
- Select Accessibility: In the Settings menu, scroll down and tap on “Accessibility.” This is where you can find various accessibility features for your iPhone X.
- Tap on Magnifier: Under the Physical and Motor section, you’ll find an option called “Magnifier.” Tap on it to access the magnifier settings.
- Adjust Magnifier Options: In the Magnifier settings, you’ll find a range of options that you can customize. Some of the available options include magnification level, brightness, and color filters. Experiment with these options to find your desired settings.
- Toggle on Smart Invert: One of the useful features within the magnifier settings is the option to toggle on “Smart Invert.” This feature can invert colors and enhance the visibility of objects, making it easier to see certain details under different lighting conditions.
- Test the Magnifier: Once you’ve adjusted the magnifier settings to your liking, go ahead and test it out. Open the Camera app and triple-click the side or home button (depending on your iPhone X model) to activate the magnifier. You should now see a magnified view on your screen with the settings you’ve set.
With the ability to adjust the magnifier settings on your iPhone X, you can now tailor the magnifier feature to meet your specific needs. Whether you want to increase the magnification level, enhance visibility with color filters, or toggle on Smart Invert for better contrast, the choice is yours. Play around with the settings and find the configuration that works best for you.
Turning off Magnifier Shortcut
If you find the magnifier shortcut on your iPhone X to be more of a nuisance than a convenience, you’ll be glad to know that you can easily turn it off. The magnifier shortcut is the feature that allows you to quickly access the magnifier tool by pressing the side button three times. However, if you rarely use the magnifier or simply prefer a different method of accessing it, you can follow the steps below to turn off the magnifier shortcut.
To begin, open the Settings app on your iPhone X and scroll down until you find the “Accessibility” option. Tap on it to open the Accessibility settings menu.
Within the Accessibility settings, you’ll find various options to customize your iPhone’s accessibility features. Look for the “Magnifier” option and tap on it to access the magnifier settings.
In the Magnifier settings, you’ll see a toggle switch labeled “Magnifier Shortcut.” By default, this switch is turned on, indicating that the magnifier shortcut is enabled. To turn it off, simply tap the toggle switch to disable the magnifier shortcut.
Once you’ve turned off the magnifier shortcut, the side button on your iPhone X will no longer activate the magnifier with three quick presses. Instead, you’ll need to access the magnifier through alternative means, such as swiping left from the home screen to access the Today View and tapping on the magnifier widget, or using the search function to find and open the magnifier app directly.
If at any point you wish to re-enable the magnifier shortcut, simply follow the same steps outlined above and toggle the “Magnifier Shortcut” switch back on.
Turning off the magnifier shortcut on your iPhone X can help streamline your device’s functionality and avoid accidentally activating the magnifier when it’s not needed. With just a few taps in the Accessibility settings, you can customize the magnifier settings to suit your preferences and usage habits.
Conclusion
Getting rid of the magnifier on your iPhone X is a simple process that can be done through the Accessibility settings. By following the steps outlined in this article, you can easily disable the magnifier feature and improve your overall user experience with your iPhone X.
Remember, the magnifier can be a helpful tool for some users, especially those with visual impairments or who require precise magnification. However, if you find it unnecessary or disruptive to your usage, you now have the knowledge to disable it at your convenience. Don’t hesitate to customize your iPhone X to suit your needs and preferences.
By taking advantage of the accessibility options available on your iPhone X, you can ensure that your device works seamlessly with your personal preferences. From adjusting the magnifier to other accessibility features, like enlarging text or enabling voice control, you have the power to tailor your iPhone X experience to best suit your needs.
Be sure to explore other features and settings on your iPhone X as well. With its innovative technology and advanced capabilities, your iPhone X has much to offer in terms of personalization and convenience. Embrace the possibilities and make the most out of your device.
FAQs
1. Why is there a magnifier on my iPhone X?
The magnifier feature on your iPhone X is a built-in accessibility tool designed to help individuals with visual impairments or those who need to zoom in on certain items for better visibility.
2. How do I activate the magnifier on my iPhone X?
To activate the magnifier feature on your iPhone X, go to Settings, then tap on Accessibility. From there, select Magnifier and toggle the switch to turn it on. You can also assign a shortcut to the magnifier by selecting “Accessibility Shortcut” and choosing Magnifier.
3. Can I disable the magnifier on my iPhone X?
Yes, you can disable the magnifier feature on your iPhone X. To do this, go to Settings, tap on Accessibility, select Magnifier, and toggle the switch to turn it off. You can also remove the Magnifier from the Control Centre by going to Settings, tapping on Control Centre, and customizing the controls.
4. How do I use the magnifier feature on my iPhone X?
To use the magnifier on your iPhone X, simply triple-click the side button (also known as the power button) to bring up the magnifier interface. You can then use the slider to adjust the magnification level, tap on the screen to focus on a specific area, and even capture images by tapping on the shutter button.
5. Is there a way to customize the magnifier settings on my iPhone X?
Yes, you can customize the settings of the magnifier feature on your iPhone X. In the Magnifier settings menu, you can adjust the brightness and contrast levels, enable or disable the auto-brightness function, and even change the filter color to suit your preferences or specific visual needs.
