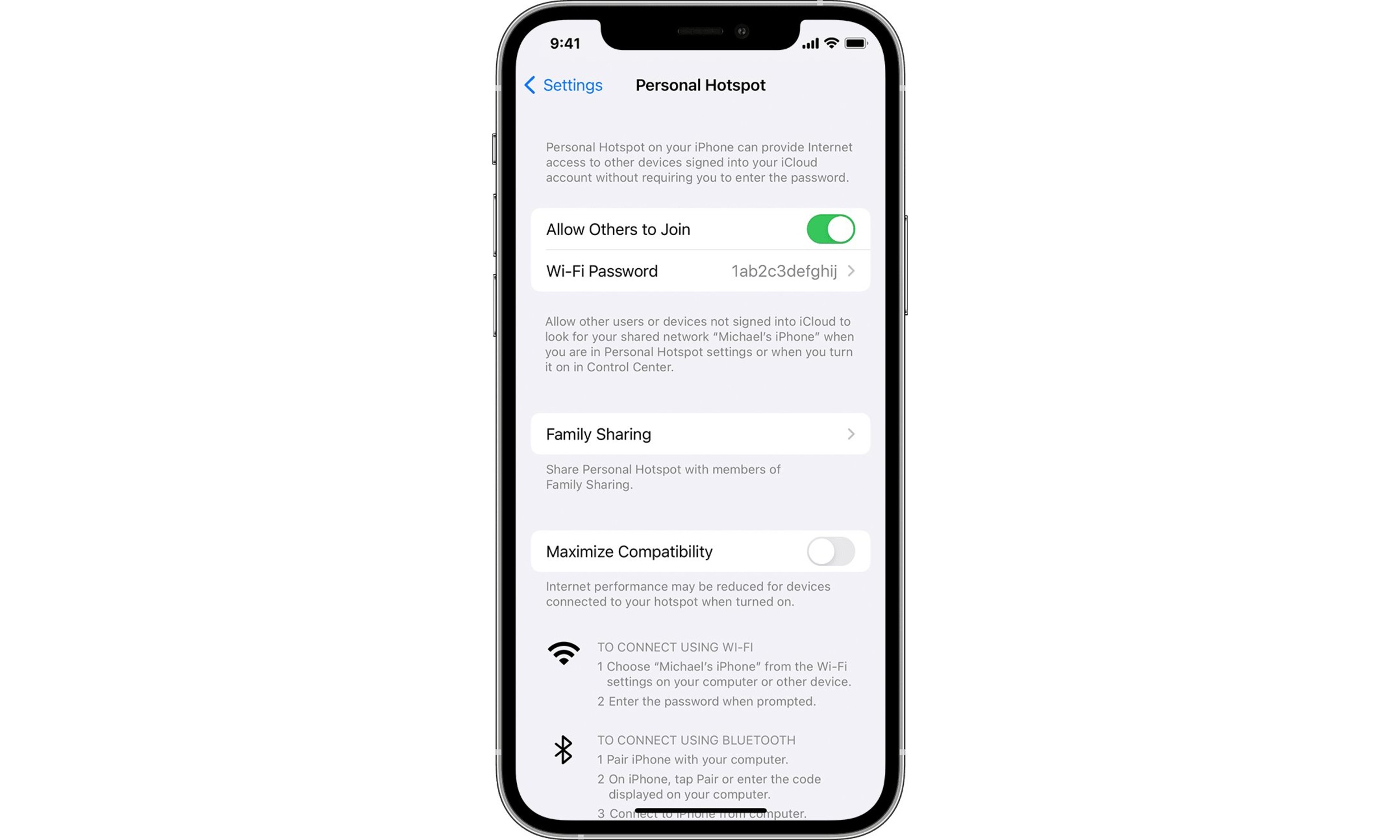
In today’s digital age, staying connected is essential. Whether you’re on the go or in an area with limited Wi-Fi access, having the ability to create a hotspot can be a lifesaver. In this article, we will explore how to make a hotspot on iPhone, turning your device into a portable Wi-Fi hub. With just a few simple steps, you can share your internet connection with other devices, such as laptops, tablets, or even other smartphones. So whether you’re traveling, working remotely, or simply need a backup internet option, mastering the art of creating a hotspot on your iPhone is a valuable skill. Let’s dive in and discover how you can stay connected wherever you go.
Inside This Article
- How to Make Hotspot on iPhone
- Setting Up Hotspot on iPhone
- Connecting Devices to iPhone Hotspot
- Managing iPhone Hotspot Settings
- Conclusion
- FAQs
How to Make Hotspot on iPhone
Do you need to share your iPhone’s internet connection with other devices? Creating a hotspot on your iPhone is a simple and convenient way to do so. With just a few taps, you can turn your iPhone into a mobile access point, allowing other devices to connect to it and use your cellular data. In this article, we will guide you through the process of setting up a hotspot on your iPhone and connecting other devices to it.
Here’s a step-by-step guide on how to make a hotspot on your iPhone:
Step 1: Open the Settings app on your iPhone. It’s the gear icon typically found on the home screen.
Step 2: Scroll down and tap on “Personal Hotspot.” It should be located below “Cellular” and above “Carrier.
Step 3: Toggle the switch to turn on “Personal Hotspot.” This will activate the hotspot feature on your iPhone.
Step 4: You can change the Wi-Fi password by tapping on “Wi-Fi Password” and entering a new password. This will be the password needed to connect to your hotspot.
Step 5: Once you’ve enabled the hotspot and set a password, other devices can connect to your iPhone by locating your hotspot under available Wi-Fi networks and entering the password you’ve set.
That’s it! Your iPhone is now functioning as a hotspot, allowing other devices to connect and use your cellular data connection. Keep in mind that creating a hotspot with your iPhone may consume additional cellular data, so be sure to monitor your usage to avoid any unexpected charges from your cellular provider.
Now that you know how to make a hotspot on your iPhone, you can easily share your internet connection with your smartphone, tablet, or laptop. Whether you’re on the go or in an area without Wi-Fi, having a hotspot on your iPhone ensures that you stay connected at all times.
Setting Up Hotspot on iPhone
Setting up a hotspot on your iPhone allows you to share your cellular data connection with other devices. Whether you’re on the go or don’t have access to a Wi-Fi network, enabling the hotspot feature can provide you with internet access on your laptop, tablet, or other Wi-Fi-enabled devices.
Here’s how to set up a hotspot on your iPhone:
- Open the “Settings” app on your iPhone.
- Tap on “Personal Hotspot” or “Hotspot” (depending on your iPhone model).
- Toggle on the “Personal Hotspot” switch.
- You can now customize your hotspot settings by tapping on “Wi-Fi Password.”
- Enter a secure password to protect your hotspot. Make sure it’s a combination of letters, numbers, and symbols to ensure maximum security.
- Tap on “Done” to save your new hotspot password.
It’s crucial to note that your iPhone needs to have an active cellular data connection to enable the hotspot feature. If you don’t have a data plan or your plan doesn’t include hotspot access, you may need to contact your mobile carrier to activate the feature or upgrade your plan.
Once you’ve successfully set up the hotspot on your iPhone, you’ll be able to connect other devices to it.
Connecting Devices to iPhone Hotspot
Once you have successfully set up a hotspot on your iPhone, you can connect other devices to it and enjoy internet access on the go. Follow these simple steps to connect devices to your iPhone hotspot:
- Make sure that the device you want to connect to the hotspot has Wi-Fi capabilities.
- On the device, go to the Wi-Fi settings and search for available networks.
- You should see your iPhone’s hotspot network listed in the available networks. Tap on it to connect.
- If prompted, enter the hotspot password. This is the same password you set when setting up the hotspot on your iPhone.
- Wait for the device to establish a connection with the iPhone hotspot.
- Once connected, you will see the Wi-Fi symbol or indicator on the device’s screen, indicating a successful connection.
- You can now use the internet on the connected device, accessing apps, browsing the web, and using online services.
Please note that the number of devices you can connect to your iPhone hotspot may vary depending on your iPhone model, carrier, and network conditions. It is also important to keep in mind that connecting multiple devices to a hotspot may affect the speed and stability of the internet connection.
Remember to disconnect devices from your iPhone hotspot when you’re finished using them to free up resources and ensure a smoother experience for other connected devices.
By following these steps, you can easily connect devices to your iPhone hotspot and enjoy internet access wherever you go.
Managing iPhone Hotspot Settings
Once you have set up the hotspot on your iPhone, you may want to explore the various settings and options available to customize your hotspot experience. Here are some tips for managing your iPhone hotspot settings:
1. Network Name and Password: By default, your iPhone hotspot will have a network name (SSID) and password. You can change these settings to something more memorable or secure. To do this, go to “Settings” on your iPhone, then tap on “Personal Hotspot”. From here, you can edit the network name and password.
2. Personal Hotspot Settings: In the “Personal Hotspot” settings menu, you’ll find additional options to manage your hotspot. You can enable “Allow Others to Join” to allow other devices to connect to your hotspot, or toggle on “Bluetooth” or “USB Only” options if you prefer to connect using those methods instead of Wi-Fi.
3. Data Usage: If you’re concerned about exceeding your data plan while using the hotspot, you can monitor your data usage within the “Personal Hotspot” settings. Here, you can view how much data you’ve used and even reset the statistics to keep track of your usage.
4. Connected Devices: Want to see which devices are connected to your hotspot? In the “Personal Hotspot” settings, you’ll find a list of connected devices. You can also see how long each device has been connected and even disconnect them if needed.
5. Battery Optimization: Using the hotspot feature on your iPhone can drain the battery quickly. To optimize battery usage, you can enable “Low Power Mode” or set the idle timeout for your hotspot. This can help conserve battery life and ensure you can use the hotspot for longer periods of time.
6. Instant Hotspot: If you have multiple Apple devices linked to your iCloud account, you can enable the “Instant Hotspot” feature. This allows your other Apple devices to automatically connect to your iPhone hotspot without needing to enter the network name or password.
7. Resetting Hotspot Settings: If you’re encountering issues with your hotspot or want to start fresh, you can reset the hotspot settings on your iPhone. Simply go to “Settings” > “General” > “Reset” > “Reset Network Settings”. Note that this will reset all network settings on your device, including Wi-Fi passwords.
By managing these hotspot settings, you can optimize your iPhone hotspot experience, ensuring a secure and reliable connection for your connected devices.
Conclusion
In conclusion, learning how to make a hotspot on your iPhone can provide you with convenient and reliable internet access on the go. Whether you’re traveling, working remotely, or need to connect multiple devices, turning your iPhone into a hotspot can be a lifesaver. By following the steps outlined in this article, you’ll be able to share your cellular data connection with other devices seamlessly. Remember to keep in mind the limitations of your data plan and use your hotspot responsibly to avoid any unnecessary charges. So next time you find yourself in need of internet access without a Wi-Fi connection, simply activate your hotspot on your iPhone and enjoy a stable and secure internet connection wherever you go.
FAQs
1. Can I use my iPhone as a hotspot?
Yes, you can use your iPhone as a hotspot. This feature allows you to share your iPhone’s cellular data connection with other devices, such as laptops, tablets, or other smartphones. It can be particularly useful when you’re on the go and need to connect to the internet without access to Wi-Fi.
2. How do I activate the hotspot feature on my iPhone?
To activate the hotspot feature on your iPhone, follow these steps:
- Go to your iPhone’s settings.
- Select “Personal Hotspot.”
- Toggle the switch to turn on the hotspot.
- Set a Wi-Fi password for security.
Once the hotspot is activated, other devices can connect to it by selecting your iPhone’s network name and entering the password you set.
3. Can I use my iPhone as a hotspot without cellular data?
No, you cannot use your iPhone as a hotspot without cellular data. The hotspot feature relies on your iPhone’s cellular data connection to provide internet access to other devices. If you don’t have an active cellular data plan, you won’t be able to use your iPhone as a hotspot.
4. Can I connect multiple devices to my iPhone hotspot?
Yes, you can connect multiple devices to your iPhone hotspot. The number of devices that can be connected depends on your iPhone model and cellular provider. Typically, modern iPhones support up to five simultaneous connections. However, it’s worth noting that connecting more devices may reduce the overall speed and performance of the hotspot.
5. Does using my iPhone as a hotspot consume a lot of data?
Using your iPhone as a hotspot can consume a significant amount of data, especially if multiple devices are connected and streaming multimedia content or downloading large files. It’s important to monitor your data usage while using the hotspot feature to avoid exceeding your data plan’s limits and potentially incurring additional charges from your cellular provider.
