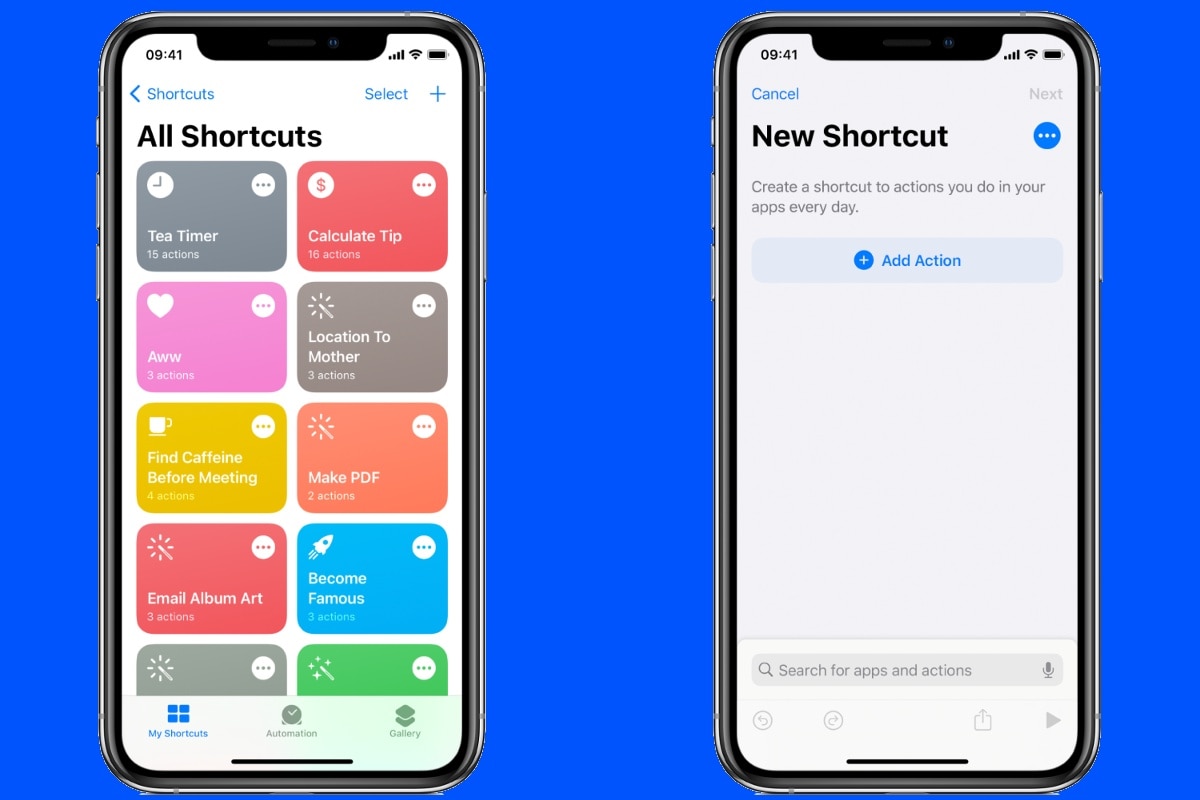
The iPhone is known for its sleek design, cutting-edge technology, and user-friendly interface. One of the features that adds convenience and saves time is the ability to create shortcuts. Shortcuts on the iPhone allow users to perform complex tasks with a single tap or voice command. Whether it’s automating routine actions, launching specific apps, or accessing frequently used settings, shortcuts can greatly streamline your iPhone experience.
In this article, we will delve into the world of iPhone shortcuts and guide you on how to create and customize them to suit your specific needs. We will walk you through the process step by step, ensuring that you have a clear understanding of how to leverage this powerful feature. So get ready to take your iPhone skills to the next level as we unlock the potential of shortcuts on your device.
Inside This Article
- Introduction
- Enabling Shortcuts on iPhone
- Creating a Shortcut on iPhone
- Customizing Shortcut Actions
- Running and Managing Shortcuts
- Conclusion
- Conclusion
- FAQs
Introduction
In today’s fast-paced world, smartphones have become an integral part of our lives. Among the various smartphones available, the iPhone stands out for its user-friendly interface and extensive features. One of the features that sets the iPhone apart is the ability to create shortcuts. Shortcuts allow you to automate tasks, save time, and customize your iPhone experience.
Whether you want to quickly send a message to a specific contact, launch your favorite app with a single tap, or perform a complex series of actions with one command, shortcuts make it all possible. In this article, we will explore how to make shortcuts on your iPhone and unleash the full potential of this versatile device.
Creating shortcuts on your iPhone is made easy with the Shortcuts app. This app, available on iOS 13 and later versions, allows you to create custom shortcuts using a simple, drag-and-drop interface. Whether you are a tech-savvy individual or a beginner exploring the possibilities, the Shortcuts app offers a user-friendly way to automate tasks and streamline your iPhone experience.
Once you have installed the Shortcuts app on your iPhone, you can start creating your own shortcuts with a few simple steps. From simple actions like sending a text message or opening an app, to more complex workflows involving multiple actions, the Shortcuts app gives you the flexibility to customize your shortcuts based on your specific needs.
With a vast range of available actions, you can choose from pre-built actions provided by Apple or even create your own custom actions using scripting and third-party apps. These actions can be combined and arranged in a sequence to create powerful and personalized shortcuts.
After creating your shortcuts, you can easily run them from your Home screen, making it convenient to access your most frequently performed tasks with a single tap. Running shortcuts from the Home screen eliminates the need to navigate through multiple menus, saving you time and effort.
Furthermore, the Shortcuts app allows you to organize and manage your shortcuts with ease. You can create folders to categorize your shortcuts and keep them organized. This feature comes in handy when you have multiple shortcuts and want to find them quickly.
Whether you are looking to streamline your daily tasks, boost productivity, or simply have fun, creating shortcuts on your iPhone is a valuable skill to have. Join us as we dive deeper into the world of iPhone shortcuts and learn how to make the most of this exciting feature!
Enabling Shortcuts on iPhone
Shortcuts are a powerful feature available on the iPhone that allow you to automate tasks, streamline your workflows, and save time. These shortcuts can be as simple as sending a message to a contact or as complex as running a series of actions with just a tap. In order to take advantage of this feature, you need to enable shortcuts on your iPhone. Here’s how to do it:
Step 1: Update to the Latest iOS
Before you can start creating and using shortcuts, make sure your iPhone is running on the latest iOS version. Apple regularly releases updates that include bug fixes and new features, so keeping your device up to date is essential. To check for updates, go to Settings > General > Software Update and follow the prompts to download and install any available updates.
Step 2: Install the Shortcuts App
The Shortcuts app is a native application developed by Apple that allows you to create, edit, and manage your shortcuts. If you don’t already have the Shortcuts app installed on your iPhone, you can download it for free from the App Store. Simply search for “Shortcuts” in the App Store, tap on the app, and hit the “Get” or “Download” button to install it.
Step 3: Enable Shortcuts
Once you have the Shortcuts app installed, you need to enable it in your iPhone’s settings. To do this, open the Settings app on your device and scroll down until you find the Shortcuts option. Tap on it to access the Shortcuts settings, and then toggle the switch to enable the app.
Step 4: Allow Untrusted Shortcuts (Optional)
By default, the Shortcuts app only allows you to run shortcuts that are created by trusted sources or developers. However, if you want to have more flexibility and access to a wider range of shortcuts, you can choose to enable the option to run untrusted shortcuts. Keep in mind that enabling this option comes with some level of risk, as it allows the execution of shortcuts from unknown or unverified sources. To enable untrusted shortcuts, go to Settings > Shortcuts and toggle the switch next to Allow Untrusted Shortcuts.
Once you have followed these steps, you have successfully enabled shortcuts on your iPhone. You are now ready to start creating and using shortcuts to automate various tasks and enhance your overall iPhone experience. In the next sections, we will explore the different ways you can create and customize shortcuts, as well as how to run them from the home screen and organize them efficiently.
Creating a Shortcut on iPhone
Creating a shortcut on your iPhone is a simple and intuitive process. Follow these steps to get started:
- Open the Shortcuts app on your iPhone. If you can’t find it, you can download it from the App Store.
- Tap on the “Create Shortcut” button to start creating a new shortcut.
- In the actions panel, you will find a wide range of options that you can add to your shortcut. These include system actions, app actions, scripting, and more. You can also search for specific actions using the search bar at the top.
- Select the actions you want to include in your shortcut by tapping on them. You can add multiple actions to create a more complex and powerful shortcut.
- Arrange the actions in the desired order by dragging and dropping them. This will determine the sequence in which the actions will be performed when you run the shortcut.
- Tap on each action to customize its parameters. For example, if you have added an action to send a message, you can specify the recipient and the content of the message.
- Once you are satisfied with the actions and their settings, tap on the “Next” button.
- You will be prompted to give your shortcut a name. This name will be used to identify and run the shortcut later on.
- Optionally, you can add the shortcut to the Home Screen or as a widget for quick access.
- Tap on the “Done” button to finalize the creation of your shortcut.
That’s it! You have successfully created a shortcut on your iPhone. You can now run the shortcut by tapping on it in the Shortcuts app or by using it from the Home Screen or widget.
Customizing Shortcut Actions
Once you’ve created a shortcut on your iPhone, you have the option to customize and modify its actions to suit your specific needs. This allows you to personalize the shortcut and make it even more efficient and effective. Here’s how you can customize shortcut actions:
- Edit Actions: To customize the actions of your shortcut, open the Shortcuts app and navigate to the shortcut you want to modify. Tap on the “…” (More) button to access the shortcut settings. Here, you’ll find a list of the actions that the shortcut performs. You can tap on an action to edit it or add new actions to the shortcut.
- Reorder Actions: If you want to change the sequence of actions in your shortcut, you can easily reorder them. Simply tap and hold on an action, then drag it to the desired position. This allows you to fine-tune the order in which the actions are executed.
- Adjust Action Parameters: Some actions in a shortcut may have parameters or settings that can be customized. For example, if you have a “Send Message” action, you can specify the recipient and the message content. Tap on an action to access its parameters and adjust them according to your preferences.
- Add Conditional Statements: With the Shortcuts app, you can add conditional statements to your shortcuts. This means that certain actions can be executed only if specific conditions are met. For example, you can create a shortcut that turns off Wi-Fi only if you are connected to a specific network. To add a conditional statement, tap on the “+” icon in the shortcut editor, then search for “If” or “Otherwise” to add the appropriate conditions.
- Integrate Third-Party Apps: The Shortcuts app allows you to include actions from third-party apps in your shortcuts. This opens up a world of possibilities for customization. For example, you can create a shortcut that automatically sends a message via a messaging app or uploads a photo to a specific social media platform. To integrate third-party app actions, tap on the “+” icon in the shortcut editor, then search for the app name or action you want to include.
- Set Input and Output: Some shortcuts may require input from the user or produce output that can be used in subsequent actions. You can configure the input and output parameters of a shortcut to make it more interactive and versatile. In the shortcut editor, tap on an action and look for input or output options to customize them.
By customizing the actions in your shortcuts, you have the power to create personalized and highly tailored workflows on your iPhone. Whether it’s automating tasks, accessing specific features of your device, or integrating with your favorite apps, the ability to customize shortcut actions gives you full control over your shortcuts’ functionality.
Running and Managing Shortcuts
Once you have created and customized your shortcuts on your iPhone, it’s time to learn how to run and manage them efficiently. Here are some tips to help you make the most out of your shortcuts:
Running Shortcuts
To run a shortcut, follow these steps:
- Open the Shortcuts app on your iPhone.
- Navigate to the Library tab, where all your created shortcuts are listed.
- Select the shortcut you want to run by tapping on it.
- Review the actions and parameters of the shortcut.
- Tap the “Run” button to execute the shortcut.
You can also run shortcuts directly from the Home Screen by setting up shortcuts as widgets or using Siri voice commands. This allows for quick access and hands-free execution of your most frequently used shortcuts.
Managing Shortcuts
As you create more shortcuts, it’s important to keep them organized and easily accessible. Here are some ways to manage your shortcuts effectively:
- Use Folders: Categorize your shortcuts into folders based on their functionality or purpose. To create a folder, tap the “New Folder” option in the Library tab and give it a name. Simply drag and drop the shortcuts into the respective folders for easy organization.
- Edit Shortcut Details: If you need to make changes to a shortcut, such as updating the actions or parameters, you can easily do so by tapping on the shortcut in the Library tab and selecting the “Edit” button. This allows you to modify the shortcut without having to recreate it from scratch.
- Share Shortcuts: If you have created a useful shortcut that others might find helpful, you can share it with friends or family. Simply tap on the shortcut in the Library tab, select the “Share” option, and choose the method of sharing, such as AirDrop, Messages, or email.
- Delete Unnecessary Shortcuts: If you no longer need a particular shortcut, you can delete it to declutter your Library tab. To delete a shortcut, swipe left on it in the Library tab and tap the “Delete” button. Confirm the deletion, and the shortcut will be removed from your device.
By following these management techniques, you can ensure that your shortcuts remain organized, up-to-date, and easily accessible whenever you need them.
Congratulations! You now have a comprehensive understanding of how to create, customize, run, and manage shortcuts on your iPhone. Utilizing shortcuts can greatly enhance your productivity and efficiency, saving you time and effort in performing repetitive tasks. So go ahead, explore the vast possibilities that shortcuts offer and tailor them to your specific needs. Happy shortcutting!
Conclusion
Shortcuts on iPhone are a powerful tool that can greatly enhance your productivity and make everyday tasks more efficient. With the Shortcuts app, you have the flexibility to create custom shortcuts and automate various actions on your device.
By enabling shortcuts on your iPhone, you can streamline your workflow and save time. Whether you want to send a quick message to a group of contacts, control your home automation system, or access frequently used settings, shortcuts can simplify these tasks with just a few taps.
Creating shortcuts is easy and intuitive with the Shortcuts app. You can choose from a wide range of pre-built shortcuts or build your own from scratch. With the ability to customize actions, you can tailor your shortcuts to suit your specific needs.
Running shortcuts from the home screen gives you quick access to your favorite actions. You can add shortcuts to widgets or even create custom icons to make them easily recognizable. This allows you to perform complex tasks with just a single tap.
Managing and organizing your shortcuts is also a breeze. You can categorize them into folders, rename them for clarity, and even share them with others. This versatility ensures that your shortcuts remain organized and easily accessible.
In conclusion, shortcuts on iPhone are a game-changer when it comes to efficiency and convenience. With the ability to create, customize, and run shortcuts, you can take full control of your device and simplify everyday tasks. So go ahead, explore the world of shortcuts, and unleash the power of automation on your iPhone.
Conclusion
In conclusion, creating shortcuts on your iPhone can greatly improve your efficiency and streamline your day-to-day activities. By customizing your shortcuts to match your specific needs, you can save time and effort navigating through your device and accessing your favorite apps and functions.
With the simple steps outlined in this article, you can create personalized shortcuts for various tasks and actions. Whether it’s sending a text message to a group of contacts, launching a specific playlist, or toggling your device settings, shortcuts provide a convenient way to accomplish these tasks with a single tap.
By utilizing the Shortcuts app and exploring the vast library of pre-existing shortcuts, you can take your iPhone productivity to new heights. So why not give it a try? Take advantage of the shortcut feature on your iPhone and revolutionize how you interact with your device.
Start creating shortcuts today and unlock a world of possibilities right at your fingertips. Your iPhone experience will never be the same again!
FAQs
FAQ 1: Can I create shortcuts on my iPhone?
Yes, you can create shortcuts on your iPhone. Shortcuts allow you to automate tasks, saving you time and effort in performing repetitive actions on your device.
FAQ 2: How do I create a shortcut on my iPhone?
To create a shortcut on your iPhone, follow these steps:
- Open the Shortcuts app on your iPhone.
- Tap the “+” button to create a new shortcut.
- Select the actions you want the shortcut to perform from the available options.
- Customize the shortcut by adding actions, adjusting settings, or adding input parameters.
- Tap “Done” to save the shortcut.
FAQ 3: Can I customize the icon and name of my shortcut?
Yes, you can customize the icon and name of your shortcut. After creating the shortcut, tap on the ellipsis (…) button to open the shortcut details. From there, you can tap on the icon or name to make changes and personalize it according to your preferences.
FAQ 4: Can I share my shortcuts with others?
Absolutely! You can share your shortcuts with others. Simply open the Shortcuts app, find the shortcut you want to share, tap on the ellipsis (…) button, and choose the “Share” option. You can send the shortcut via various means like AirDrop, Messages, or email.
FAQ 5: Are there pre-built shortcuts available?
Yes, there is a wide range of pre-built shortcuts available for download. The Shortcuts app offers a gallery of shortcuts that are created by both Apple and the community. You can explore these pre-built shortcuts to automate various tasks and customize them to suit your needs.
