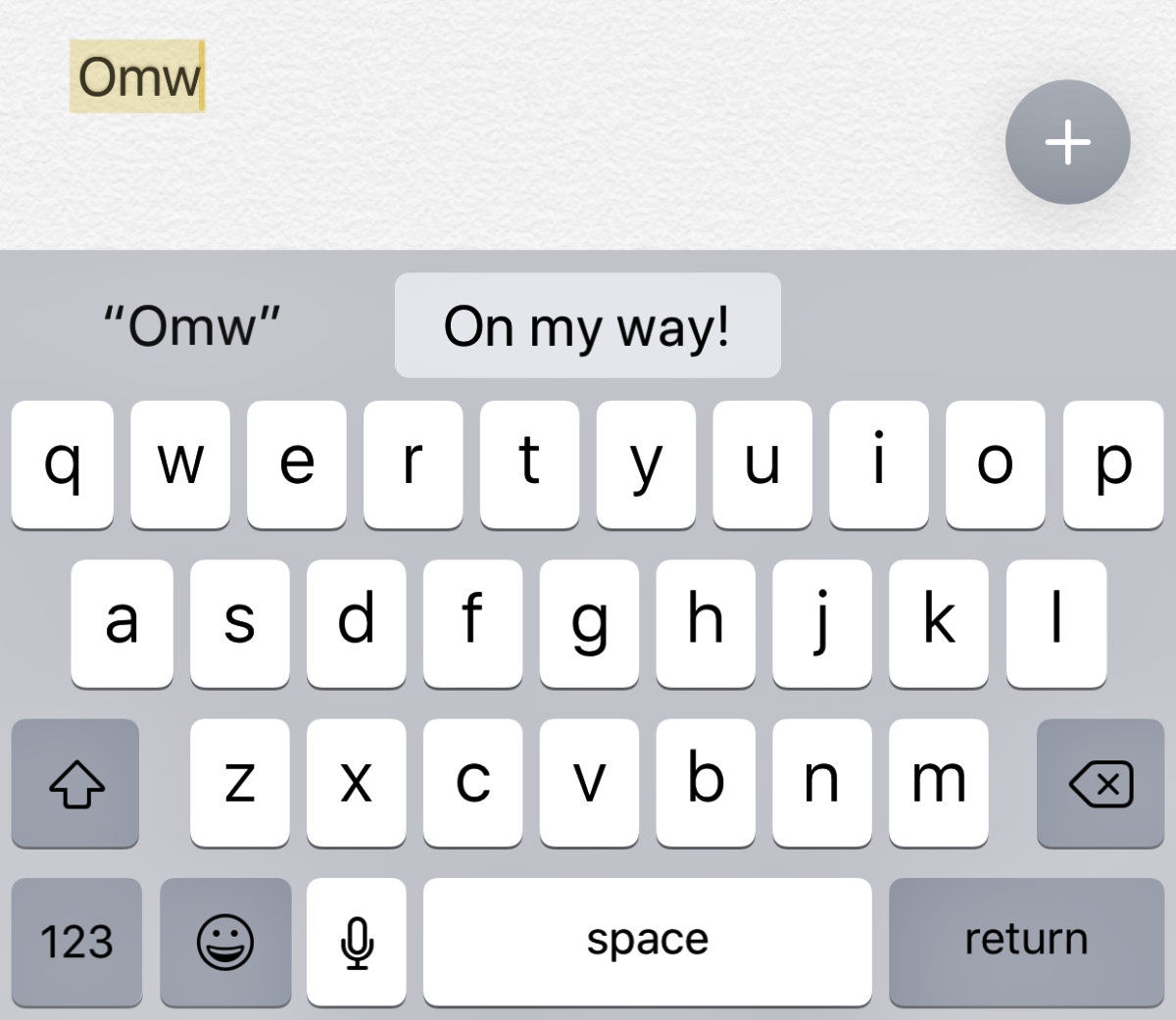
Are you tired of typing on your iPhone and wish there was a quicker and more efficient way to use the keyboard? Look no further! In this article, we’ll explore 9 cool iPhone keyboard tricks that will revolutionize the way you interact with your device. Whether you’re a seasoned iPhone user or a newcomer to the iOS ecosystem, these keyboard tricks will help you save time, improve productivity, and make typing on your iPhone an absolute breeze. From hidden features to handy shortcuts, we’ll cover everything you need to know to take full advantage of your iPhone’s keyboard. So, get ready to level up your typing game and discover the hidden gems that will make you a keyboard ninja on your iPhone!
Inside This Article
- Enable One-Handed Keyboard Mode
- Use the Trackpad Feature for Easy Text Selection
- Access Hidden Emojis and Special Characters
- Create Custom Text Shortcuts
- Conclusion
- FAQs
Enable One-Handed Keyboard Mode
One of the coolest features of the iPhone keyboard is the ability to enable one-handed mode. This handy feature allows you to easily type with just one hand, making it perfect for those moments when you’re on the go and need to multitask.
To enable one-handed keyboard mode on your iPhone, follow these simple steps:
- Open any app that requires the use of the keyboard, such as Messages or Notes.
- Tap and hold the globe or smiley face icon located at the bottom-left corner of the keyboard.
- From the pop-up menu that appears, select the keyboard layout that you prefer: left-handed or right-handed.
- Once selected, the keyboard will resize and shift to one side of the screen, making it easier to reach all the keys with just one hand.
With one-handed keyboard mode enabled, you can now type faster and more efficiently, without having to awkwardly stretch your fingers to reach distant keys. It’s a small but incredibly useful feature that can greatly enhance your typing experience on the iPhone.
Use the Trackpad Feature for Easy Text Selection
When it comes to typing on your iPhone, precise text selection can sometimes be a challenge. But did you know that your iPhone’s keyboard has a built-in trackpad feature that makes the process much easier? This neat trick allows you to quickly and accurately select text, making editing a breeze.
To activate the trackpad feature, simply press and hold your finger on the space bar of the keyboard. The keys will disappear, and the entire keyboard area will transform into a touch-sensitive trackpad. Move your finger around to navigate to the desired section of text.
Once you have positioned the cursor, you can begin selecting text. To select a single word, tap once on it. The word will be highlighted and a set of options will appear above it. From here, you can choose to copy, cut, or replace the word.
If you need to select a larger portion of text, such as a sentence or paragraph, perform a double-tap on a word. This will automatically highlight the entire word, and by continuing to drag your finger across the screen, you can expand the selection accordingly.
Additionally, you can also select text by using a two-finger gesture. Simply place two fingers on the trackpad and swipe in the direction you want to select the text. This method is particularly useful when you need to select a large block of text at once.
Once you have selected the desired text, you can perform various actions on it. You can copy, cut, paste, or even format the text using the options that appear above the selected area.
The trackpad feature not only makes text selection easier, but it also improves your overall typing experience on the iPhone. By utilizing this handy trick, you can save time and frustration when editing documents, composing emails, or even sending messages to your friends and family.
So, the next time you find yourself struggling to select text on your iPhone, remember to activate the trackpad feature and take advantage of its precise and efficient text selection capabilities.
Access Hidden Emojis and Special Characters
Did you know that your iPhone keyboard has a hidden treasure trove of emojis and special characters just waiting to be discovered? These hidden gems can add a touch of fun and uniqueness to your text messages, social media posts, and more. Here are some tips to help you unleash the full potential of your iPhone keyboard:
1. Accessing Emojis: To access a wide range of emojis, tap on the smiley face icon located next to the space bar on your iPhone keyboard. This will open up a plethora of emojis that you can scroll through. Feel free to explore various categories like smileys, animals, food, and more. You can even use the search bar to find specific emojis if you have one in mind.
2. Frequently Used Emojis: Did you know that your iPhone keyboard keeps track of the emojis you use most frequently? To quickly access your favorite emojis, simply tap on the clock icon located next to the smiley face icon. This will bring up a list of your recently and frequently used emojis, making it easier for you to find and use the ones you love the most.
3. Hidden Special Characters: Apart from emojis, your iPhone keyboard also hides a variety of special characters that can come in handy while typing. To access these characters, simply long press on specific keys. For example, long-pressing the period brings up a list of common punctuation marks like the exclamation point, question mark, and more. Similarly, long-pressing the dollar sign reveals different currency symbols.
4. Creating Shortcuts: Another neat trick is creating shortcuts for frequently used emojis or special characters. To do this, go to your iPhone’s Settings, navigate to General, then Keyboard, and select Text Replacement. From there, you can tap on the “+” button to add a new shortcut. For instance, you can create a shortcut like “omg” that automatically expands into the surprised face emoji. This can save you time and make it easier to use your favorite emojis or special characters.
With these tips, you can unlock a whole new level of creativity and expression when using your iPhone keyboard. So go ahead, have fun exploring the world of hidden emojis and special characters, and make your conversations more vibrant and engaging!
Create Custom Text Shortcuts
Do you find yourself typing certain phrases or words repeatedly on your iPhone? It can be quite time-consuming and tedious. However, with the iPhone’s custom text shortcuts feature, you can save yourself the hassle and create personalized shortcuts for frequently used text.
To create a custom text shortcut, follow these simple steps:
- Open the “Settings” app on your iPhone.
- Scroll down and tap on “General”.
- Next, select “Keyboard” from the list of options.
- Tap on “Text Replacement”.
- Now, tap on the “+” icon in the upper-right corner of the screen to add a new shortcut.
- In the “Phrase” field, enter the full phrase or word you want to create a shortcut for.
- In the “Shortcut” field, type the shortcut you want to use to trigger the full phrase.
- Tap “Save” to save your custom text shortcut.
Once you’ve created your custom text shortcut, you can use it in any app that utilizes the iPhone’s keyboard. Simply type the shortcut you assigned, and the full phrase will be automatically inserted.
For example, let’s say you frequently use the phrase “On my way!” Instead of typing out the whole phrase every time, you can create a shortcut like “omw”. So, whenever you type “omw” on your iPhone, it will automatically expand to “On my way!”.
The custom text shortcuts feature can be a huge time-saver, especially if you find yourself typing the same phrases over and over again. It’s also great for correcting common typing mistakes, as you can create shortcuts for frequently misspelled words.
To manage your custom text shortcuts, simply go back to the “Settings” app, follow the same path to the “Text Replacement” section, and you’ll find a list of all your created shortcuts. From there, you can edit or delete any shortcuts as needed.
Whether you’re a busy professional who wants to streamline your communication or just a regular iPhone user looking for ways to save time and effort, the custom text shortcuts feature is a valuable tool that you should definitely take advantage of. Give it a try and see just how much it can simplify your typing experience on your iPhone!
Conclusion
In conclusion, these cool iPhone keyboard tricks can greatly enhance your typing experience and make you more efficient in using your device. From enabling one-handed typing to utilizing quick shortcuts, these tricks can save you time and effort when composing messages or emails, browsing the web, or even typing notes.
By familiarizing yourself with these keyboard tricks and incorporating them into your daily routine, you can unlock the full potential of your iPhone’s keyboard. Whether you’re a casual user or a power user, these tips and tricks will undoubtedly take your typing skills to the next level.
So, why hesitate? Start exploring these keyboard tricks on your iPhone today and experience the joy of effortless and efficient typing. Happy typing!
FAQs
1. How do I change the iPhone keyboard layout?
To change the keyboard layout on your iPhone, go to Settings > General > Keyboard > Keyboards. Here, you can add or remove keyboards and even rearrange the order they appear in. If you prefer a different keyboard layout, you can install a third-party keyboard from the App Store.
2. Can I customize the iPhone keyboard?
Yes, you can customize the iPhone keyboard to suit your preferences. You can change the keyboard language and region, toggle predictive text, enable or disable auto-capitalization, adjust the key repeat speed, and more. Simply go to Settings > General > Keyboard to access these customization options.
3. Are there any special gestures for faster typing on the iPhone keyboard?
Yes, there are several gestures that can help speed up your typing on the iPhone keyboard. You can swipe left or right on the space bar to move the cursor while editing, double-tap the shift key to enable caps lock, tap and hold the globe icon to switch between keyboards, and swipe down on the keyboard to dismiss it. These gestures can save you time and make typing on your iPhone more efficient.
4. Is it possible to use third-party keyboards on the iPhone?
Yes, the iPhone allows you to use third-party keyboards from the App Store. These keyboards offer different features and layouts, providing a personalized typing experience. To install a third-party keyboard, simply download the keyboard app from the App Store, go to Settings > General > Keyboard > Keyboards, and add the new keyboard. You can then switch between keyboards by tapping on the globe icon on the keyboard.
5. How do I access special characters and symbols on the iPhone keyboard?
To access special characters and symbols on the iPhone keyboard, simply tap and hold the corresponding key. A menu will appear with a variety of options, allowing you to choose the desired character or symbol. This feature is especially useful when typing in different languages or when you need to insert special characters.
