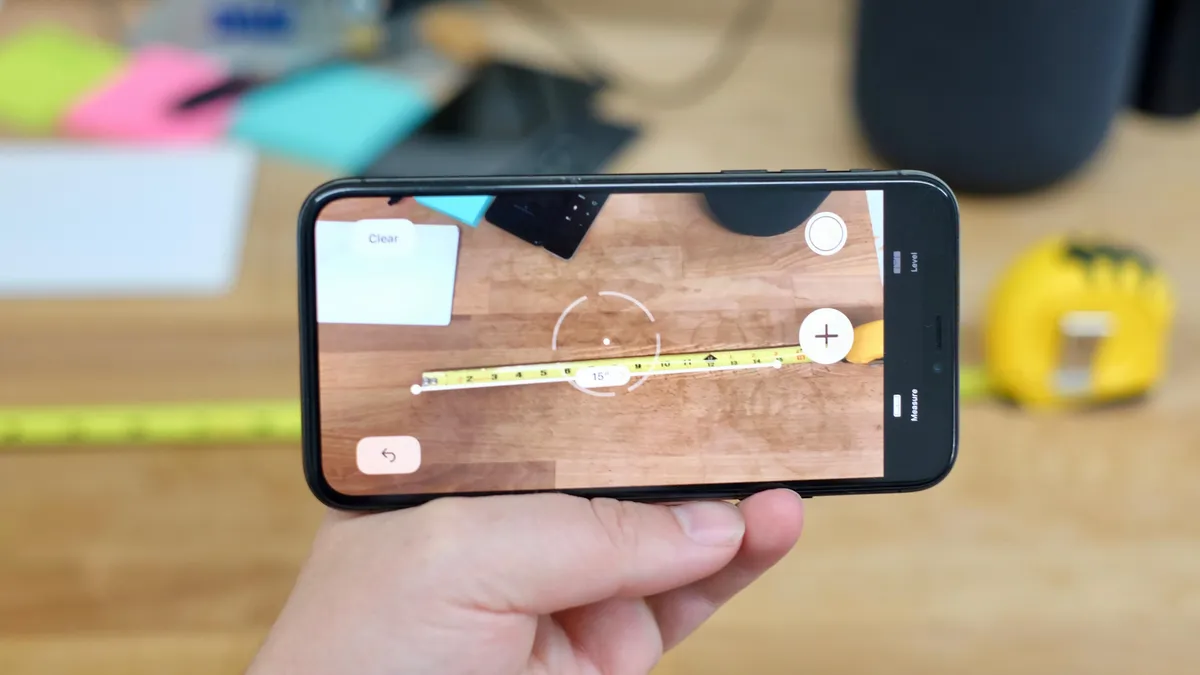
It’s no secret that iPhones have become an integral part of our daily lives. From communicating with loved ones to browsing the internet and capturing precious moments, these devices offer a wide range of features and functionalities. However, one aspect that often goes unnoticed is the ability to measure objects and distances with just an iPhone. Whether you need to measure the length of a piece of furniture or assess the dimensions of a room, your iPhone can serve as a handy measuring tool.
In this article, we will explore various methods and apps that allow you to measure objects using your iPhone. We will discuss the built-in measurement app, as well as third-party apps that offer advanced measuring capabilities. So, if you’re ready to unleash the hidden measuring potential of your iPhone, let’s dive in and discover how you can accurately measure objects using the power of technology!
Inside This Article
- Overview
- Step 1: Using the Measure App
- Step 2: Measuring Objects
- Step 3: Measuring Spaces
- Step 4: Switching Measurement Units
- Step 5: Saving and Sharing Measurements
- Step 6: Using Third-Party Measurement Apps
- Step 7: Tips and Tricks for Accurate Measurements
- Conclusion
- FAQs
Overview
Having the ability to accurately measure objects and spaces is an essential capability when it comes to various tasks and projects. With the advancement of technology, this task has become much simpler and more convenient, especially with the introduction of measurement apps on smartphones like the iPhone. The Measure app, available on iOS devices, allows users to measure objects and spaces using the device’s camera and sensors. In this article, we will explore how to measure on an iPhone using the Measure app and provide tips and tricks to ensure accurate measurements.
The Measure app is pre-installed on iPhones running iOS 12 and later versions. It utilizes augmented reality (AR) technology to estimate distances and dimensions. With the app’s intuitive interface and easy-to-use features, anyone can become a measurement expert in no time.
To get started, simply open the Measure app on your iPhone. The app uses the device’s camera to detect and measure objects and spaces. By following a few simple steps, you’ll be able to measure just about anything you need.
Next, let’s dive into the steps involved in using the Measure app on your iPhone to accurately measure objects and spaces. Whether you’re measuring the length of a room or determining the size of a piece of furniture, the Measure app has you covered.
Step 1: Using the Measure App
One of the most convenient features of recent iPhone models is the Measure app, which allows you to measure objects and spaces using your device’s camera. This powerful tool eliminates the need for traditional measuring tapes, making it incredibly handy for a variety of situations.
To use the Measure app, simply locate and open it on your iPhone. It can usually be found in the Utilities folder or by swiping right on your home screen and using the search function.
Once the app is open, you’ll notice a target icon in the center of the screen. To measure an object, simply point your camera at it and align the target with the start and end points you want to measure. The app will automatically detect the dimensions and display the measurement on the screen.
The Measure app also has a handy level feature that allows you to check if a surface or object is perfectly straight. To access the level, swipe right on the screen, and you’ll be presented with a digital bubble level. Align it with the surface you want to check, and the app will indicate whether it’s level or not.
It’s important to note that the Measure app works best in well-lit environments, so make sure you have sufficient lighting when using it. Additionally, try to hold your iPhone as steady as possible to ensure accurate measurements.
Overall, the Measure app is a fantastic tool that provides instant measurements and eliminates the need for bulky measuring devices. Whether you need to measure the dimensions of a new piece of furniture or check if a picture frame is hanging straight, the Measure app has got you covered.
Step 2: Measuring Objects
One of the key functionalities of the Measure app is its ability to accurately measure objects. Whether you want to know the length of a table, the height of a bookshelf, or the width of a picture frame, the Measure app can help you get precise measurements.
To measure an object using the Measure app, follow these steps:
- Open the Measure app on your iPhone.
- Aim your phone’s camera at the object you want to measure.
- Align the yellow dot on the screen with the starting point of the object.
- Using your finger, drag the yellow dot along the object’s edges to measure its length.
- The measurement will appear on the screen in either inches or centimeters, depending on your preferred unit of measurement.
- Repeat the process for any additional sides or edges you want to measure.
The Measure app also offers various tools to assist you in measuring objects more accurately. For example, the Level tool can help you ensure that the phone is held horizontally or vertically for more precise measurements. The Add Point tool allows you to mark specific points on an object for precise measurements, even in complex shapes or irregular objects.
Remember to hold your phone steady and maintain a consistent distance from the object you’re measuring to obtain the most accurate results. If the object is too large to measure in a single frame, you may need to move closer or further away to capture all the necessary data.
Once you’ve measured the object, you can save the measurement within the Measure app or share it with others via messages, email, or other applications. This feature is especially useful when collaborating on home improvement projects or when sharing furniture dimensions with friends or family.
The Measure app is a versatile tool that can help you measure objects with ease and precision. Whether you’re renovating your home, shopping for new furniture, or simply curious about the dimensions of everyday objects, the Measure app is your go-to solution for quick and reliable measurements.
Step 3: Measuring Spaces
Measuring spaces with your iPhone can be incredibly useful, whether you’re trying to determine the dimensions of a room or planning furniture placement. The Measure app offers a convenient way to measure distances between objects and surfaces. Here’s how to do it:
- Open the Measure app on your iPhone.
- Using the camera viewfinder, position your iPhone so that the starting point (e.g., one wall of the room) and the endpoint (e.g., the opposite wall) are visible.
- Tap the “+” button to set the starting point of the measurement.
- Move your iPhone to align the endpoint with the on-screen guide.
- Once the endpoint is aligned, tap the “+” button again to set the endpoint of the measurement.
- The app will display the distance between the two points in either inches, feet, centimeters, or meters, depending on your selected measurement unit.
It’s important to keep in mind a few tips for more accurate measurements:
- Stand a few feet away from the starting point and hold your iPhone steadily for better accuracy.
- Ensure that the on-screen guide accurately aligns with the endpoint to avoid any measurement errors.
- For longer distances, it may be helpful to walk slowly and keep the endpoint in focus to maintain accuracy.
- If you encounter any obstacles along the way, such as furniture or objects blocking the path, you can move closer to bypass them and continue measuring.
By following these steps and considering the tips provided, you can easily measure spaces using the Measure app on your iPhone. Whether you’re planning a home renovation or simply curious about the dimensions of a room, this feature can come in handy.
Step 4: Switching Measurement Units
When using the Measure app on your iPhone, you have the flexibility to switch between different measurement units based on your preferences. Whether you prefer metric or imperial units, the Measure app has you covered.
Here’s how you can easily switch between measurement units:
- Open the Measure app on your iPhone.
- Select the ruler icon at the bottom right corner of the screen.
- You will see a drop-down menu with different measurement units such as inches, centimeters, feet, and meters.
- Select the desired unit that you want to use for your measurements.
Once you have selected the measurement unit, the Measure app will automatically adjust all your measurements accordingly. This allows you to seamlessly switch between units without the need for manual conversions.
For example, if you were previously measuring in inches and switch to centimeters, all your existing measurements will be converted to centimeters.
This feature is particularly useful when working with different measurement systems or when collaborating with others who prefer a different unit of measurement.
Keep in mind that the available measurement units may vary depending on your location and the version of the Measure app you are using. However, most common units of measurement such as inches, centimeters, feet, and meters should be available for selection.
Now you can take measurements with ease and switch between your preferred measurement units effortlessly using the Measure app on your iPhone.
Step 5: Saving and Sharing Measurements
Once you’ve taken measurements using the Measure app on your iPhone, you may want to save and share those measurements for future reference or to collaborate with others. Here are a few methods for saving and sharing your measurements:
- Saving Measurements: The Measure app allows you to save individual measurements to refer back to them later. To save a measurement, simply tap on the measurement value, and a menu will appear. From there, select the “Save Measurement” option, and it will be added to your saved measurements list. You can access your saved measurements by tapping on the ruler icon at the bottom of the Measure app’s screen.
- Sharing Measurements: Sharing measurements with others is also quite straightforward. After taking a measurement, tap on the measurement value, and select the “Share” option from the menu. This will bring up a list of available sharing options, including email, messages, and various social media platforms. Choose the desired method and follow the prompts to share the measurement with others.
- Exporting Measurements as a PDF: In addition to saving and sharing individual measurements, you can also export all your measurements as a PDF document. To do this, go to the Measure app’s main screen and tap on the ruler icon at the bottom. From there, select the “Saved Measurements” option, and you will see a list of all your saved measurements. Tap on the “Export” button in the top right corner, and the app will generate a PDF document containing all your measurements. You can then save this document, send it via email, or share it in any other way you prefer.
- Collaborating with AR Measuring Apps: If you require more advanced measurement capabilities or need to collaborate with others remotely, there are third-party AR measuring apps available that offer additional features. These apps use augmented reality technology to measure objects and spaces accurately. They often provide more advanced measurement tools, the ability to create 3D models, and real-time collaboration features.
By utilizing the above methods, you can easily save and share your measurements, making it convenient to refer back to them or collaborate with others when needed.
Step 6: Using Third-Party Measurement Apps
While the built-in Measure app on your iPhone provides a convenient way to measure objects and spaces, there are also third-party measurement apps available that offer additional features and capabilities. These apps can take your measuring experience to the next level and provide more accurate and detailed measurements. Here’s how you can make use of third-party measurement apps:
- Research and select a reliable app: There are several third-party measurement apps available on the App Store. Take some time to research and read reviews to find one that suits your needs and has a good reputation for accuracy.
- Download and install the app: Once you have decided on an app, download and install it from the App Store. Ensure that you have a stable internet connection during the installation process.
- Follow the app’s instructions: Each third-party measurement app may have its own unique interface and steps for measuring. Follow the app’s instructions carefully to ensure accurate measurements.
- Explore additional features: Third-party measurement apps often come with additional features and tools that can enhance your measuring experience. These may include 3D measurements, augmented reality overlays, and customizable measurement units. Take some time to explore these features and make the most out of the app.
- Consider paid options: While there are free third-party measurement apps available, some apps offer premium versions with advanced features. If you find yourself regularly relying on measurement apps for your work or personal needs, it may be worth considering investing in a paid app that offers more robust functionality.
- Stay updated: Like any other app, third-party measurement apps may release updates periodically to improve performance and add new features. Make sure to keep the app updated to ensure you have access to the latest improvements.
By using third-party measurement apps, you can expand your measuring capabilities and have access to more advanced features and tools. Whether you are a professional who needs precise measurements for work or simply someone who enjoys exploring augmented reality experiences, these apps can enhance your measuring experience on your iPhone.
Step 7: Tips and Tricks for Accurate Measurements
Now that you are familiar with the basic steps of using the Measure app on your iPhone, let’s delve into some tips and tricks that can help you ensure accurate measurements:
- Ensure a stable environment: To obtain precise measurements, it is crucial to have a stable environment. Avoid measuring objects or spaces in a shaky or moving environment, as it can affect the accuracy of the measurements.
- Use a reference object: Sometimes, it can be challenging to measure an object with complex shapes. In such cases, it helps to use a reference object with a known measurement. For example, if you are measuring the length of a table, you can place a ruler or any other object with a known length next to it. This will assist in obtaining a more accurate measurement.
- Take multiple measurements: When measuring objects or spaces, it is a good practice to take multiple measurements from different angles. By doing so, you can average out any slight variations in measurements and improve the overall accuracy.
- Watch out for shadows: Shadows can interfere with the accuracy of measurements, especially when measuring objects with intricate details or irregular surfaces. Ensure that the object is well-lit and shadows are minimal to obtain the most precise measurements.
- Calibrate regularly: It is essential to calibrate the Measure app regularly. Calibration allows the app to adjust for any variations or discrepancies in the internal sensors of your iPhone, ensuring accurate measurements over time. Follow the instructions within the app to calibrate whenever necessary.
- Upgrade your device: If you frequently use the Measure app for precise measurements, consider upgrading to a newer iPhone model. The latest models often come equipped with advanced sensors and improved accuracy, enhancing the overall measurement experience.
- Explore third-party apps: While the Measure app provided by Apple offers a range of features, there are also third-party measurement apps available in the App Store. These apps may offer additional functionalities and customization options that can further enhance your measurement experience. Take some time to explore and find the one that suits your needs.
By following these tips and tricks, you can ensure more accurate measurements using your iPhone’s Measure app. Whether you are measuring objects for DIY projects or determining the dimensions of a new space, the Measure app can be a valuable tool in your arsenal.
So go ahead, put your iPhone’s abilities to use, and let the Measure app take the guesswork out of your measurements!
Conclusion
Measuring on your iPhone has become a convenient and efficient way to perform a variety of tasks. Whether you need to measure the length of an object, check the dimensions of a room, or calculate distances, your iPhone can serve as a handy measuring tool. With the advancement of technology, a wide range of measurement apps and accessories are available to enhance your iPhone’s measuring capabilities.
By utilizing the built-in sensors in your iPhone or pairing it with external accessories like laser attachments, you can achieve accurate and reliable measurements with ease. From DIY enthusiasts to professionals in various industries, the ability to measure on your iPhone opens up a world of possibilities.
Remember to choose the right app or accessory that suits your specific needs and ensures accurate measurements. It’s also important to calibrate your iPhone and follow the instructions provided to achieve the best results. So go ahead, take advantage of your iPhone’s measuring capabilities, and simplify your daily tasks.
FAQs
Q: How do I measure objects using my iPhone?
A: To measure objects using your iPhone, you can utilize the Measure app, which comes pre-installed on iPhones with iOS 12 and above. Simply open the Measure app, point your device’s camera at the object you want to measure, and use the on-screen guides to capture the dimensions.
Q: Can I measure distances using my iPhone?
A: Absolutely! The Measure app on your iPhone allows you to measure distances between two points. Simply point your device’s camera at the starting point, tap to anchor it, then move your iPhone to the end point. The app will display the distance between the two points in real-time.
Q: Is the Measure app accurate?
A: The Measure app on the iPhone provides reasonably accurate measurements. However, it’s important to keep in mind that it relies on the camera and sensors of your device, which may have slight variations. For best results, ensure that you have good lighting conditions and take multiple measurements to validate accuracy.
Q: Can I measure irregularly shaped objects with my iPhone?
A: Yes, you can measure irregularly shaped objects using the Measure app. Simply trace the contours of the object you want to measure, and the app will provide you with the dimensions based on the traced shape. This feature is particularly useful for measuring items like curved furniture or irregularly shaped artworks.
Q: Are there any additional tools available for more advanced measurements?
A: Yes, there are third-party apps available that offer more advanced measurement capabilities. These apps typically utilize augmented reality (AR) technology and provide more precise measurements. Some popular AR measurement apps include TapMeasure, EasyMeasure, and AirMeasure. You can download these apps from the App Store and explore the additional features they offer.
