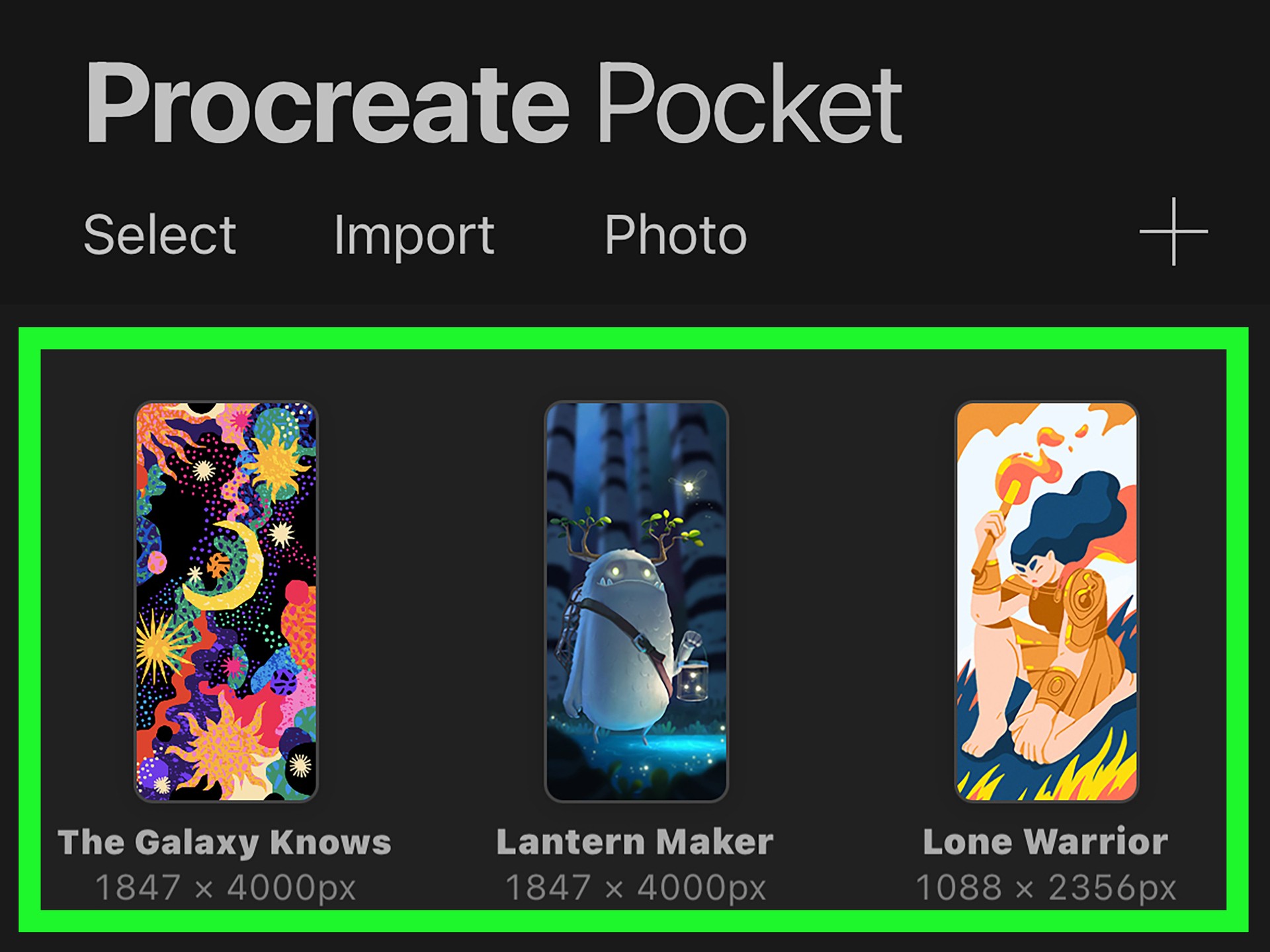
Welcome to the ultimate guide on how to unstack Procreate! If you’re an avid digital artist or designer using the Procreate app on your cell phone, you might have encountered the issue of stack layers. Stacked layers in Procreate can make it difficult to work seamlessly and efficiently, hindering your creative flow.
But fear not! In this comprehensive article, we will delve into the step-by-step process of unstacking layers in Procreate. Whether you are a beginner or an experienced user, this guide will provide you with the necessary knowledge and tips to effortlessly manage your layers and unlock the full potential of Procreate on your cell phone.
So, let’s get started and discover how to unstack Procreate to take your digital artwork to new heights!
Inside This Article
- Unstacking Layers in Procreate
- Merging Layers in Procreate
- Rearranging Layers in Procreate
- Grouping Layers in Procreate
- Conclusion
- FAQs
Unstacking Layers in Procreate
If you’re a digital artist who uses Procreate, you’re probably familiar with the concept of layering. Layers allow you to create and manipulate different elements of your artwork independently, giving you more control over the final result. However, there may come a time when you need to unstack or separate layers in Procreate. Whether you want to modify a specific layer or rearrange them in a different order, unstacking layers can be a useful technique to master.
To unstack layers in Procreate, follow these simple steps:
- Open your artwork in Procreate and navigate to the Layers panel, located on the right side of the screen.
- Take a close look at the Layers panel to identify the layers you want to unstack. Each layer is represented by a separate thumbnail.
- Select the layer you want to unstack by tapping on its corresponding thumbnail.
- Once the layer is selected, tap and hold on the layer thumbnail and drag it away from the stack of layers.
- Release your finger to drop the layer in its new position.
By following these steps, you can easily unstack layers and work with them individually. This gives you the flexibility to make changes or apply effects to specific elements without affecting the rest of your artwork.
Remember, unstacking layers is a non-destructive process in Procreate, which means you can always rearrange them or recombine them if needed. This allows you to experiment with different layer arrangements and refine your artwork until you’re satisfied with the result.
Unstacking layers in Procreate can greatly enhance your creative workflow, allowing you to have greater control and flexibility over your artwork. Whether you’re a professional artist or just starting out, mastering the art of layer manipulation in Procreate is a valuable skill that can take your digital art to new heights.
Merging Layers in Procreate
One of the powerful features of Procreate is the ability to merge layers. Merging layers allows you to combine multiple layers into a single layer, simplifying your artwork and making it easier to manage. Here’s how you can merge layers in Procreate:
Step 1: Select the Layers
To begin, make sure you have the layers you want to merge visible on your canvas. Tap on the layers icon, which is located in the top-right corner of the screen, to view the Layers panel. From here, you can see all the layers in your artwork.
Step 2: Choose the Merge Option
Once you have the Layers panel open, tap on the layer you want to merge. This will highlight the layer and display additional options. Tap on the “Merge Down” option to merge the selected layer with the one directly below it. Alternatively, you can tap on the “Merge Visible” option to merge all visible layers into a single layer.
Step 3: Confirm the Merge
After selecting the merge option, a pop-up window will appear asking you to confirm the merge action. If you are merging multiple layers, this window will display the number of layers being merged. Tap on the “Merge” button to proceed with the merge.
Step 4: View the Merged Layers
Once the merge is complete, you will see the result on your canvas. The selected layers will now be combined into a single layer, making it easier to work with and apply further edits if needed.
Tips for Merging Layers
– It’s a good practice to duplicate your layers before merging them. This way, you can always revert back to the original layers if needed.
– If you want to merge multiple layers into a new layer, create a new layer first and then merge the desired layers into it.
– Remember that merging layers is a permanent action, so make sure you are satisfied with the changes before proceeding.
By merging layers in Procreate, you can simplify your artwork and streamline your editing process. Experiment with merging different layers to find the best composition for your artwork!
Rearranging Layers in Procreate
Rearranging layers in Procreate allows you to have full control over the composition and organization of your artwork. Whether you want to change the order of elements or group certain layers together, Procreate offers a variety of tools and techniques to make the process simple and intuitive.
To rearrange layers in Procreate, follow these easy steps:
- Select the layer you want to move by tapping on it in the Layers panel. You can also use the Swipe right gesture on the layer to quickly select it.
- Once the layer is selected, you can drag it up or down to your desired position in the layer stack. A visual preview will appear as you move the layer, helping you see its placement relative to other layers.
- If you want to move a layer to a different location within a group, tap and hold the layer until it becomes detached from the group, and then move it to your desired position.
- To move a layer to a different group, tap and hold the layer, drag it to another group in the Layers panel, and drop it in the desired position.
Procreate also offers additional features that enhance your ability to rearrange layers:
- The Transform tool allows you to resize, rotate, and reposition layers with precision, giving you even more control over the arrangement of elements in your artwork.
- The Alpha Lock feature lets you lock the transparency of a layer, allowing you to freely modify the colors and details within the layer without affecting the surrounding layers.
- The Merge Down option enables you to combine multiple layers into one, simplifying the layer stack and making it easier to organize and rearrange your artwork.
Rearranging layers in Procreate is a powerful feature that allows you to experiment with different compositions, refine your artwork, and achieve the desired visual impact. By utilizing the intuitive tools and features available in Procreate, you can easily rearrange layers and bring your creative visions to life.
Grouping Layers in Procreate
Procreate is a powerful digital art app that offers a wide range of features to help artists create stunning artwork. One of its useful features is the ability to group layers. Grouping layers allows you to better organize and manage your artwork, making the editing process more efficient and convenient.
Here is a step-by-step guide on how to group layers in Procreate:
- Create a new layer: Start by creating the layers that you want to group. You can do this by tapping on the “+” icon in the Layers panel and selecting “Add” or by simply swiping right with two fingers on the canvas.
- Select the layers you want to group: To select multiple layers, tap and hold on one layer, and then tap on the other layers you want to include. Alternatively, you can use the “Group” option in the Layer Options menu to automatically select all visible layers.
- Group the selected layers: Once the desired layers are selected, tap on the “Group” option in the Layer Options menu. This will create a new group layer that contains all the selected layers.
- Manage the group layer: The group layer will appear as a folder icon in the Layers panel. You can expand or collapse the group by tapping on the arrow icon next to the folder name. This allows you to easily access and edit the layers within the group.
- Edit the layers within the group: To edit the layers within the group, simply open the group by tapping on the arrow icon and then select the individual layer you want to modify. You can apply various adjustments, effects, or transformations to the layers within the group.
- Ungroup the layers: If you want to ungroup the layers, tap and hold on the group layer in the Layers panel and select “Ungroup” from the options. This will separate the layers within the group and restore them as individual layers on the canvas.
By grouping layers in Procreate, you can easily organize complex illustrations, manage different elements of your artwork, and make editing tasks more streamlined. This feature is especially useful when working on projects with multiple layers, allowing you to maintain a neat and structured canvas.
Conclusion
Unstacking Procreate can seem like a daunting task, but with the right knowledge and guidance, it can be a breeze. By following the steps outlined in this article, you’ll be able to easily unstack Procreate and unleash its full potential.
Remember, unstacking Procreate allows you to access the numerous features and tools that are available to enhance your digital art creation. Whether you’re a professional artist or a hobbyist, this process will help you organize your digital workspace and improve your workflow.
So don’t hesitate! Take the time to unstack Procreate and explore all the incredible options it has to offer. You’ll be amazed at the possibilities and how it can take your artistic skills to new heights. Happy creating!
FAQs
1. What is Procreate?
Procreate is a powerful digital drawing and painting app exclusively available for iOS devices. It offers a wide range of artistic tools and features that allow users to create stunning digital artwork on their iPhones or iPads.
2. How do I unstack layers in Procreate?
To unstack layers in Procreate, follow these steps:
- Open the Layers panel by tapping on the stack icon in the top-right corner of the screen.
- Tap on the layer you want to unstack.
- In the Layer Options menu, tap on “Unstack” to remove the layer from the stack.
This will separate the selected layer from the stack, allowing you to freely move and edit it.
3. Can I unstack multiple layers at once in Procreate?
Yes, you can unstack multiple layers at once in Procreate. To do this, follow these steps:
- Open the Layers panel by tapping on the stack icon in the top-right corner of the screen.
- Tap on the first layer you want to unstack and hold your finger on it.
- With your finger still pressed on the first layer, use another finger to tap on additional layers you want to unstack.
- In the Layer Options menu, tap on “Unstack” to remove all the selected layers from the stack.
This will unstack all the selected layers simultaneously.
4. Is it possible to restack layers after unstacking them in Procreate?
Yes, it is possible to restack layers after unstacking them in Procreate. To do this, follow these steps:
- Open the Layers panel by tapping on the stack icon in the top-right corner of the screen.
- Tap on the layer you want to restack and hold your finger on it.
- While holding your finger on the layer, drag it to the desired position in the layers stack.
This will reposition the layer within the stack, allowing you to change its order.
5. Can I unstack layers in Procreate on my iPhone and iPad?
Yes, you can unstack layers in Procreate on both your iPhone and iPad. The process is the same on both devices and involves accessing the Layers panel to unstack and manipulate individual layers.
