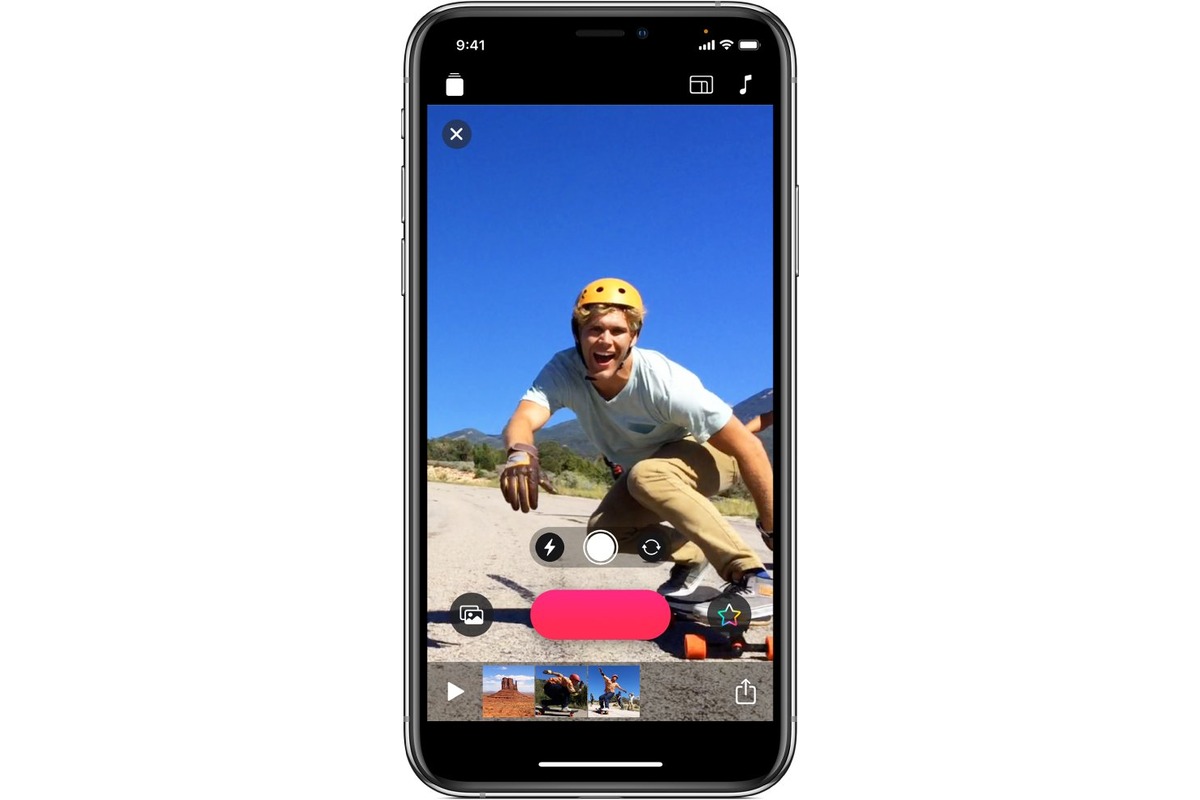
In today’s digital age, capturing and sharing videos has become a ubiquitous part of our lives. Whether it’s a funny moment with friends, a picturesque landscape, or an unforgettable event, videos allow us to relive those precious moments. However, there may be times when we want to remove the audio from a video, either to eliminate unwanted noise, add a background music track, or protect privacy.
If you’re an iPhone user, you’re in luck! The iOS platform offers a range of apps and built-in features that make it easy to remove audio from videos directly on your iPhone. In this article, we’ll guide you through the process of removing audio from videos on your iPhone, step by step. Whether you’re a beginner or a tech-savvy user, our comprehensive guide will help you achieve the desired result with ease. So, let’s get started and learn how to remove audio from videos on your iPhone!
Inside This Article
- Why Remove Audio from Videos on iPhone?
- Methods to Remove Audio from Videos on iPhone
- Conclusion
- FAQs
Why Remove Audio from Videos on iPhone?
Removing audio from videos on your iPhone can be a practical solution for a variety of reasons. Whether you need to eliminate unwanted background noise, improve the overall quality of the video, or create a silent video for a specific purpose, removing audio can greatly enhance your video content. Here are a few reasons why you might consider removing audio from videos on your iPhone:
- Background noise: When recording videos in busy or noisy environments, the audio captured might not be ideal. Removing the audio allows you to focus solely on the visuals without any distracting sounds.
- Privacy concerns: There may be instances where you want to share a video but prefer not to include any personal conversations or private information that was captured in the audio.
- Language barriers: If you have a video with audio in a foreign language, removing the audio allows you to add subtitles or captions to make the content more accessible to a wider audience.
- Music overlay: Sometimes, you may want to replace the original audio with a different soundtrack or background music to enhance the mood or theme of the video.
- Creating tutorials or presentations: When creating instructional videos or presentations, removing the audio gives you the flexibility to add voiceovers, annotations, or text overlays to provide clear and concise instructions.
By removing the audio from videos on your iPhone, you have the opportunity to adapt and customize your content according to your specific needs and preferences. Whether it’s for personal or professional reasons, the ability to remove audio can greatly improve the overall quality and impact of your videos.
Methods to Remove Audio from Videos on iPhone
There are several methods you can use to remove audio from videos on your iPhone. Whether you want to remove background noise, unwanted audio, or simply mute the audio for a specific video, here are three effective methods you can try:
1. Using iMovie
One of the easiest ways to remove audio from videos on your iPhone is by using the iMovie app. Here’s how you can do it:
- Download the iMovie app from the App Store if you don’t already have it installed on your iPhone.
- Open the app and create a new project by tapping on the “+” icon.
- Select the video you want to remove the audio from by tapping on the “Import Media” button.
- Once the video is imported, tap on it to select it and then tap on the “Mute” button located in the audio settings.
- Preview the video without audio and make any additional edits if needed.
- Finally, save the edited video by tapping on the “Done” button and choose the desired export settings.
2. Using Video Mute
If you prefer a dedicated app specifically designed for muting audio in videos, you can try using the Video Mute app. Here’s how it works:
- Download and install the Video Mute app from the App Store.
- Launch the app and grant it access to your photo library.
- Select the video you want to remove the audio from.
- Tap on the “Start Muting” button to mute the video’s audio.
- Once the audio is muted, you can preview the video and make any additional adjustments if needed.
- Finally, save the edited video to your photo library or share it directly from the app.
3. Using a Third-Party Video Editor
If you prefer more advanced video editing features, you can use a third-party video editor like Filmmaker Pro or Adobe Premiere Rush. Here’s how you can remove audio using Filmmaker Pro:
- Download and install Filmmaker Pro from the App Store.
- Open the app and import the video you want to edit.
- Select the video and tap on the “Audio” tab.
- Disable the audio by sliding the volume bar to zero.
- Preview the video without audio and make any additional edits using the other available features in the app.
- Once you’re satisfied, export and save the edited video.
These are three effective methods you can use to remove audio from videos on your iPhone. Whether you choose to use iMovie, Video Mute, or a third-party video editor, you’ll be able to customize your videos according to your preferences and needs.
Conclusion
In conclusion, removing audio from videos on your iPhone is a straightforward process that can greatly enhance your video-editing capabilities. Whether you’re creating content for social media, preparing a presentation, or simply want to focus solely on the visuals, removing audio can help you achieve your desired outcome.
By utilizing the built-in iMovie app, you can easily remove audio from videos on your iPhone without the need for any additional software or complicated techniques. The step-by-step process allows you to control the volume or completely mute the audio, giving you the flexibility to customize your videos according to your preferences.
With this newfound knowledge, you can now confidently embark on your video-editing journey and create captivating content that highlights your visuals. So go ahead, grab your iPhone, and start exploring the possibilities of removing audio from your videos.
FAQs
1. Can I remove audio from videos on my iPhone?
Yes, you can remove audio from videos on your iPhone. There are various apps available on the App Store that can help you accomplish this task.
2. What are some popular apps to remove audio from videos on the iPhone?
Some popular apps to remove audio from videos on the iPhone are Video Mute, Mute Video, and ClipMute. These apps provide an easy and user-friendly way to remove audio from your videos.
3. How do I use the Video Mute app to remove audio from videos on my iPhone?
To use the Video Mute app, follow these steps:
– Download and install the Video Mute app from the App Store.
– Open the app and select the video you want to remove the audio from.
– Tap on the “Mute” button to remove the audio from the selected video.
– Save the muted video to your iPhone’s Camera Roll.
4. Will removing audio from a video affect its quality?
No, removing audio from a video will not affect its visual quality. The video will remain the same, but without any sound.
5. Can I add new audio to a video after removing its original audio on my iPhone?
Yes, you can add new audio to a video after removing its original audio on your iPhone. There are apps available that allow you to add custom soundtracks or record your own audio to replace the original sound of the video. One of the popular apps for this purpose is InShot.
