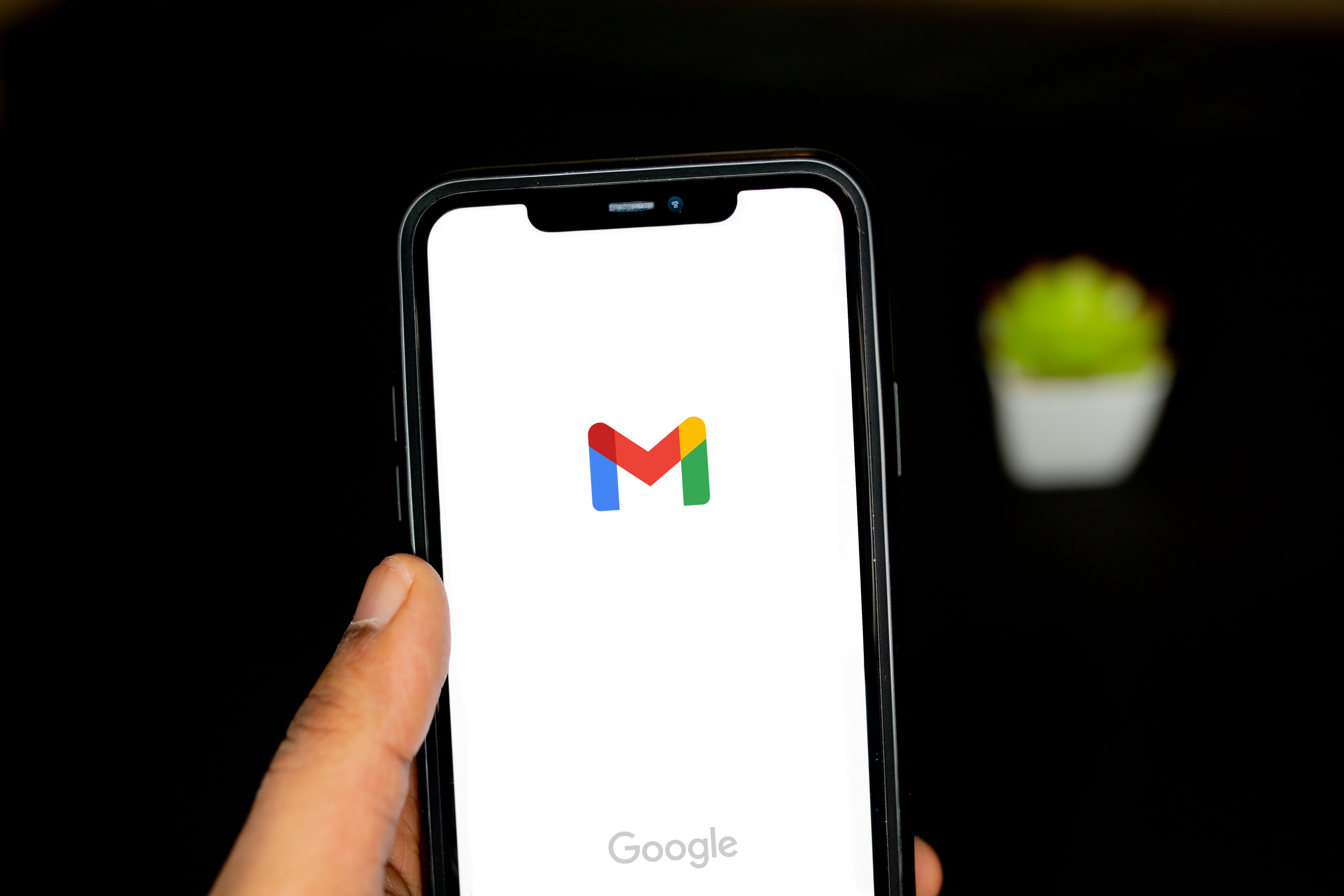
Gmail is one of the most popular email platforms used by millions of people worldwide. Whether you’re using an Android or iOS device, signing in to your Gmail account is a breeze. But what about signing out? It’s essential to know how to sign out of Gmail on your phone, especially if you’re sharing your device with someone else or using a public Wi-Fi network.
In this comprehensive guide, we will provide you with step-by-step instructions on how to sign out of Gmail on both Android and iOS devices. We will also address common questions and concerns related to signing out of Gmail on your phone, ensuring that your personal information is secure and protected. So, let’s dive in and learn how to sign out of Gmail on your phone.
Inside This Article
- Method 1: Clearing Gmail App Data
- Method 2: Removing Google Account from Settings
- Method 3: Using the Gmail Sign Out Option
- Method 4: Logging Out of Gmail Remotely
- Sign out of Gmail on Android devices – Steps to sign out of Gmail on an Android phone
- Sign out of Gmail on iOS devices- Instructions for signing out of Gmail on an iPhone or iPad
- Sign out of Gmail on the Gmail app: How to sign out of your Gmail account using the Gmail mobile app
- Sign out of Gmail on Android devices
- Sign out of Gmail on iOS devices
- Sign out of Gmail on the Gmail app
- Sign out of Gmail on the mobile browser
- Conclusion
- FAQs
Are you looking for a way to sign out of your Gmail account on your phone? Whether you’re selling your phone, switching to a new device, or just taking a break from your email, signing out of Gmail is an important step to ensure the security and privacy of your account. In this article, we’ll walk you through a few different methods to sign out of Gmail on your phone.
Method 1: Clearing Gmail App Data
If you’re using the Gmail app on your phone, one way to sign out of your account is by clearing the app data. Here’s how to do it:
- Go to the Settings on your phone and find the “Apps” or “Applications” section.
- Look for the Gmail app and tap on it.
- Select the “Storage” or “Storage & cache” option.
- Tap on “Clear storage” or “Clear data” to remove all the app data, including your account information.
After clearing the app data, the Gmail app will revert to its initial state, and you will be signed out of your account. Keep in mind that this method will also remove any saved settings or preferences you had in the app.
Method 2: Removing Google Account from Settings
If you want to completely sign out of your Google account on your phone, not just from the Gmail app, you can remove your Google account from the device settings. Here’s how:
- Go to the Settings on your phone and find the “Accounts” or “Users & accounts” section.
- Tap on your Google account.
- On the account page, look for the three-dot menu icon and tap on it.
- Select “Remove account” or “Sign out” to remove your Google account from the phone.
Once you remove your Google account, you will no longer have access to any Google services on your phone, including Gmail.
Method 3: Using the Gmail Sign Out Option
If you prefer a more straightforward method, you can use the built-in sign out option in the Gmail app. Here’s how:
- Open the Gmail app on your phone.
- Tap on the menu icon (usually represented by three horizontal lines) in the top-left corner.
- Scroll down and tap on your email address at the top of the menu.
- In the dropdown menu, tap on “Manage accounts on this device.”
- Tap on your email address again, and then select “Remove account” or “Sign out.”
By following these steps, you will be signed out of your Gmail account on your phone.
Method 4: Logging Out of Gmail Remotely
If you’ve forgotten to sign out of Gmail on your phone, or if you’ve lost your phone, you can remotely log out of your account on any device. Here’s how:
- Using a computer or another device, open a web browser.
- Go to the Gmail website and sign in to your account.
- Scroll down to the bottom of the inbox page and find the “Details” link on the right side.
- Click on “Details” to open the list of active sessions.
- In the list, look for the session from your phone and click on “Sign out” next to it.
By signing out remotely, you will end your Gmail session on your phone, ensuring the security of your account.
Now that you know a few different methods, you can choose the one that suits you best to sign out of Gmail on your phone. Remember, signing out is crucial to protect your personal information and maintain the privacy of your Gmail account.
Sign out of Gmail on Android devices – Steps to sign out of Gmail on an Android phone
If you’re using an Android device and want to sign out of your Gmail account, you have a couple of different options. Here are the step-by-step instructions on how to do it:
- Method 1: Clearing Gmail App Data
- Open the Settings app on your Android device.
- Scroll down and tap on Apps (or Applications depending on your device).
- Find and select Gmail from the list of installed apps.
- Tap on Storage or Storage & cache (again, this may vary depending on your device).
- Tap on Clear storage or Clear data.
- Confirm your action by tapping OK.
- Method 2: Removing Google Account from Settings
- Open the Settings app on your Android phone.
- Scroll down and tap on Accounts.
- Find and select your Google Account from the list.
- Tap on the three-dot menu icon in the top-right corner.
- Choose Remove account from the dropdown menu.
- Confirm your action by tapping Remove account.
- Method 3: Using the Gmail Sign Out Option
- Open the Gmail app on your Android device.
- Tap on the menu icon (three horizontal lines) in the top-left corner.
- Scroll down and tap on Manage accounts.
- Select the account you want to sign out from.
- Tap on the Remove account option.
- Confirm your action by tapping Remove account.
- Method 4: Logging Out of Gmail Remotely
- Open a web browser on your computer or another device.
- Go to https://myaccount.google.com and sign in with your Gmail account.
- Scroll down to the Security section and click on Device activity & notifications.
- Under the Recently used devices section, find your Android device.
- Click on the Sign out button next to your device.
- Open the Gmail app: Locate and tap on the Gmail app icon on your iOS device’s home screen. The app’s icon features a red and white envelope.
- Access your account settings: Once you have opened the Gmail app, tap on the menu icon represented by three horizontal lines in the top left corner of the screen.
- Choose your account: In the menu that appears, scroll down until you see your Gmail account listed. Tap on your account to access the settings specific to that account.
- Go to the account settings: On the next screen, tap on the “Manage your Google Account” option. This will take you to the account settings page.
- Sign out of your account: Scroll down on the account settings page until you find the “Sign out” option. Tap on it to initiate the sign-out process.
- Confirm sign out: A prompt will appear asking you to confirm that you want to sign out of your account. Tap on the “SIGN OUT” button to proceed.
- Launch the Gmail app on your mobile device. The app icon usually appears as a red and white envelope.
- If you are already signed in, you will be taken directly to your inbox. If not, sign in with your Gmail credentials.
- Once you are logged in, tap on the profile picture or initial located in the top right corner of the app. This will open the menu of options.
- Scroll down the menu and look for the “Sign out” option. Tap on it.
- You will see a confirmation message asking if you want to sign out of your account. Tap “Sign out” again to confirm.
- Open the Gmail app on your Android phone.
-
Tap on the menu icon, usually represented by three horizontal lines, in
the top-left corner of the screen. - Scroll down and tap on “Settings”.
- Select the account you want to sign out from.
-
Tap on “Remove Account” or “Sign Out” option and confirm your action
when prompted. - Open the Gmail app on your iOS device.
-
Tap on your profile picture or initial in the top-right corner of the
screen. - Scroll down and tap on “Manage your Google Account”.
- Tap on the “Sign out” option at the bottom of the screen.
- Open the Gmail app on your phone.
-
Tap on your profile picture or initial in the top-right corner of the
screen. - Scroll down and tap on the “Sign out” option at the bottom of the menu.
-
Open the web browser on your phone and go to the Gmail website
(www.gmail.com). -
Tap on your profile picture or initial in the top-right corner of the
screen. - Scroll down and tap on the “Sign out” option at the bottom of the menu.
If you want to completely sign out of your Gmail account on your Android phone, you can start by clearing the app data. This will remove all traces of your account, including saved passwords and settings. Here’s how you can do it:
If you don’t want to clear the entire app data but simply want to sign out of your Gmail account, you can remove your Google Account from the device settings. Here’s how:
If you prefer a more direct method, you can sign out of Gmail using the built-in sign out option. Here’s how:
If you’ve lost your phone or are unable to access it, you can still log out of your Gmail account remotely. Follow these steps:
Following these steps will ensure that you are signed out of your Gmail account on your Android phone or tablet.
Remember, signing out of your account is important for maintaining your privacy and security, especially if you’re using a shared device or if you’ve lost your phone. Make sure to keep your Gmail account secure by regularly signing out when necessary.
Sign out of Gmail on iOS devices- Instructions for signing out of Gmail on an iPhone or iPad
If you are using an iPhone or iPad and want to sign out of your Gmail account, you can follow these simple steps:
Once you have completed these steps, you will be successfully signed out of your Gmail account on your iOS device. It is important to note that signing out of your Gmail account will also sign you out of other Google services on your device, such as Google Drive and Google Calendar.
If you need to sign in to your Gmail account again, you can simply open the Gmail app and follow the steps to sign in using your credentials. Keep in mind that signing out of your Gmail account on an iOS device will not delete or remove the account from the device. It simply prevents access to the account until you sign in again.
By following these instructions, you can easily sign out of your Gmail account on an iPhone or iPad. This can be useful if you are using a shared device and want to ensure the privacy and security of your Gmail account.
Sign out of Gmail on the Gmail app: How to sign out of your Gmail account using the Gmail mobile app
If you prefer to access your Gmail account through the Gmail mobile app on your smartphone or tablet, signing out is just a few taps away. The steps to sign out of Gmail on the Gmail app may vary slightly depending on your device and operating system, but the general process remains the same.
Here’s how to sign out of your Gmail account on the Gmail app:
That’s it! You have successfully signed out of your Gmail account on the Gmail app. Remember that if you are using a shared or public device, it is essential to sign out to ensure the privacy and security of your inbox.
It’s worth noting that signing out of your Gmail account on the Gmail app will not remove your account from your device. You will still need to use your credentials to sign back in the next time you open the app.
Also, keep in mind that if you have multiple accounts linked to the Gmail app, signing out will only disconnect the account you are currently using. If you want to sign out of all accounts, you will need to repeat the steps for each account.
Signing out of your Gmail account on the Gmail app can be helpful in situations where you no longer need immediate access to your emails or want to switch to a different Google account. By following these simple steps, you can easily sign out and protect your privacy.
How to Sign Out of Gmail on Phone
Gmail is one of the most popular email services, used by millions of people
around the world. It’s important to know how to sign out of your Gmail
account on your phone to ensure the security and privacy of your personal
information. In this article, we will guide you through the steps to sign
out of Gmail on different mobile devices and platforms.
Sign out of Gmail on Android devices
When it comes to Android phones, there are a few ways to sign out of your
Gmail account. Here are the steps:
Sign out of Gmail on iOS devices
If you’re using an iPhone or iPad, follow these steps to sign out of Gmail
on your iOS device:
Sign out of Gmail on the Gmail app
If you prefer to use the Gmail mobile app, here’s how you can sign out of
your Gmail account:
Sign out of Gmail on the mobile browser
If you access Gmail through the web browser on your phone, you can
manually sign out by following these steps:
These are the steps to sign out of Gmail on your phone. By following these
instructions, you can ensure the security of your Gmail account and protect
your personal information.
Conclusion
In conclusion, signing out of Gmail on your phone is a simple yet essential step to ensure the security and privacy of your email account. By following the steps outlined in this article, you can easily sign out of your Gmail account on your mobile phone and protect your personal information from unauthorized access.
Remember that signing out of Gmail is particularly important if you are using a shared device or if you have lost your phone. By signing out, you prevent others from accessing your emails, contacts, and other sensitive information.
Furthermore, signing out of Gmail on your phone can also help conserve battery life and save data usage. The background syncing processes that occur when you are signed in can drain your battery and consume data unnecessarily. By signing out, you can optimize your phone’s performance and ensure efficient use of resources.
So, if you ever find yourself wondering how to sign out of Gmail on your phone, just refer back to this article for a quick and easy guide. Protect your privacy, save battery life, and enjoy a secure and hassle-free Gmail experience on your mobile device.
FAQs
1. How do I sign out of Gmail on my phone?
To sign out of Gmail on your phone, follow these steps:
– Open the Gmail app on your phone.
– Tap on your profile picture or the account initials in the top right corner.
– A menu will appear. Scroll down and tap “Sign out”.
– Confirm the sign out by tapping “Sign out” again.
2. What happens when I sign out of Gmail on my phone?
When you sign out of Gmail on your phone, you will be logged out of your Gmail account. This means you won’t receive any new email notifications, and you won’t be able to send or receive emails until you sign back in.
3. Can I sign out of Gmail on one device and stay signed in on another?
Yes, signing out of Gmail on one device does not sign you out of your account on other devices. Each device maintains its own session, so you can sign out on one device and still be signed in on another.
4. How can I secure my Gmail account if I sign out of my phone?
If you want to enhance the security of your Gmail account after signing out of your phone, you can consider the following measures:
– Enable two-factor authentication for your Gmail account.
– Regularly update your password and ensure it is strong.
– Pay attention to phishing attempts and avoid clicking on suspicious links.
– Keep your mobile device secure by using a passcode or biometric authentication.
5. Is there a way to automatically sign out of Gmail on my phone?
Yes, you can enable the “Sign out all other web sessions” feature in your Gmail settings. This will automatically sign you out of all other active sessions, including your phone, whenever you sign in to Gmail on a new device or browser. To enable this feature, follow these steps:
– Go to your Gmail account settings.
– Scroll down to the “Security” section.
– Look for “Sign out of all other web sessions” and click on it.
– Confirm the action.
