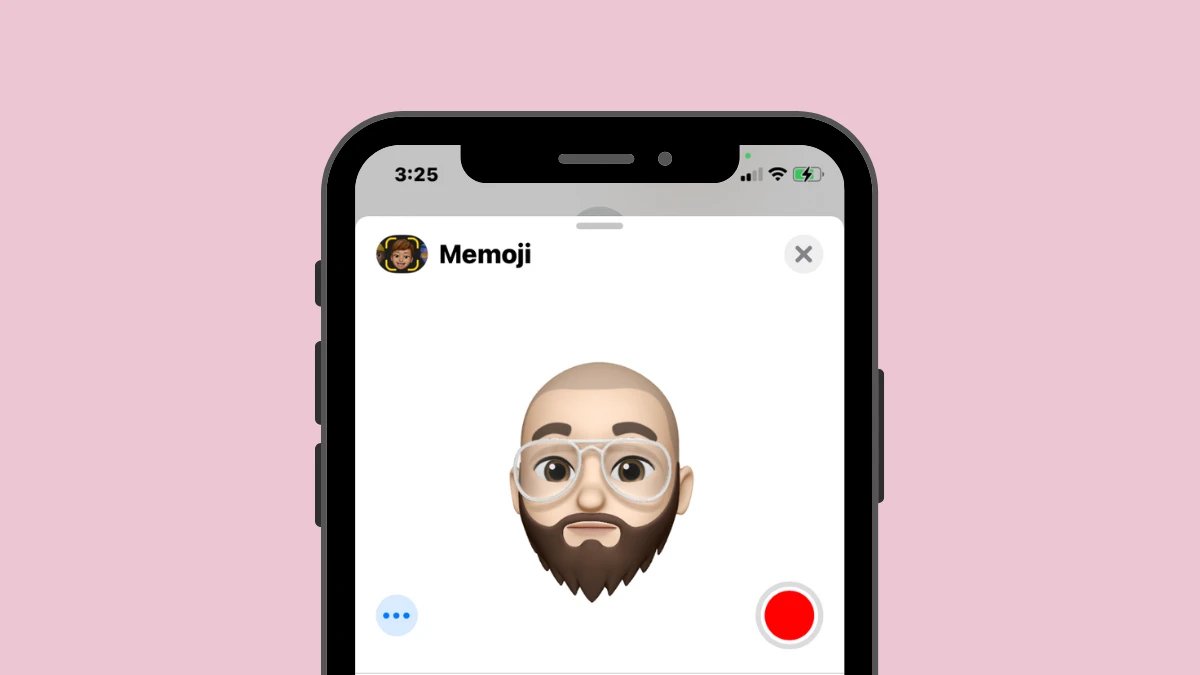
Are you looking to add a personalized touch to your iPhone? Well, look no further than Memoji! Memoji is a fun feature introduced by Apple that allows you to create your own animated emoji using the front-facing camera of your iPhone. It’s a fantastic way to express yourself and communicate in a unique and engaging way. In this comprehensive guide, we will walk you through the process of making Memoji on your iPhone in 2023. Whether you want to show off your unique style or create a Memoji that resembles your favorite character, we’ve got you covered. So, grab your iPhone and let’s dive into the wonderful world of Memoji!
Inside This Article
- Create a Memoji
- Customize your Memoji
- Use Memoji in Messages
- Share Memoji on Social Media
- Conclusion
- FAQs
Create a Memoji
Creating a Memoji on your iPhone is a fun and personalized way to express yourself in messaging apps. Whether you want to create an animated version of yourself or a playful character, here’s a step-by-step guide on how to make a Memoji on your iPhone.
1. Open the Messages app on your iPhone and start a new conversation or open an existing one.
2. Tap on the Animoji icon (represented by a monkey face) next to the text input field.
3. Swipe horizontally through the available Animoji characters until you reach the end of the list.
4. Tap on the “+” button located at the far right of the character list to open the Memoji creation interface.
5. Start customizing your Memoji by choosing the appropriate skin tone, hairstyle, hair color, facial features, and more.
6. To customize specific facial features, such as eyes, nose, and lips, scroll down to find a wide selection of options to choose from.
7. Once you’ve customized the facial features, you can also add various accessories like glasses, hats, earrings, and more.
8. When you’re satisfied with your Memoji, tap “Done” in the top-right corner of the screen to save it.
9. Your newly created Memoji will now appear in the Animoji characters list. Simply tap on it to use it in your messages.
That’s it! You’ve successfully created a Memoji on your iPhone. Now you can enjoy expressing yourself in a unique and animated way during conversations with your friends and family.
Customize your Memoji
Once you’ve created your Memoji on your iPhone, it’s time to customize it to truly reflect your personality and style. Here are a few steps to help you customize your Memoji:
1. Facial features: Start by adjusting the facial features of your Memoji. You can choose from various options such as skin tone, hairstyle, hair color, eyebrows, eyes, nose, and more. Have fun experimenting with different combinations until you find the perfect look!
2. Accessories: Add some flair to your Memoji with accessories. You can choose from a variety of options like glasses, headwear, earrings, and more. These accessories add a personal touch and make your Memoji even more unique.
3. Facial expressions: Customize the facial expressions of your Memoji to convey different emotions. You can choose from smiling, frowning, winking, and other expressions. This allows you to use your Memoji to express yourself in various conversations and interactions.
4. Makeup: If you enjoy experimenting with different makeup looks, you’ll love this feature. Customize the makeup of your Memoji by selecting options for lipstick, blush, eyeshadow, and more. This is a great way to showcase your personal style and creativity.
5. Clothing and style: Give your Memoji a fashionable twist by selecting different outfits and styles. From casual to formal, you can choose from a range of clothing options to dress up your Memoji for any occasion.
6. Stickers and effects: Take your Memoji to the next level with stickers and effects. You can add accessories like hats, glasses, and emojis to your Memoji’s image. Additionally, you can apply filters and effects to make your Memoji look even more dynamic and eye-catching.
Remember, the goal is to create a Memoji that truly represents you and showcases your unique personality. Don’t be afraid to experiment and have fun with the customization options. Once you’re satisfied with your Memoji, you can start using it in various ways, such as sending it as stickers in Messages or sharing it on social media.
Use Memoji in Messages
Once you’ve created and customized your Memoji, it’s time to have some fun by using them in your messages. Whether you want to express your emotions, add a personal touch to your conversations, or simply have a little fun, Memoji can liven up your messaging experience on your iPhone.
To use your Memoji in Messages, follow these simple steps:
- Open the Messages app on your iPhone.
- Select a conversation or start a new one with the person you want to send a message to.
- Tap on the text field to bring up the keyboard.
- Now, tap on the “Memoji” button located next to the camera button above the keyboard.
- You will see a list of your created Memoji. Scroll through the options and select the one you want to use.
- Your selected Memoji will appear as a sticker above the text field.
- You can resize the Memoji sticker by pinching in or out with your fingers.
- Drag the Memoji sticker to the desired location within the message.
- If you want to add multiple Memojis, you can repeat the steps above and choose a different Memoji for each message.
- Once you’re satisfied with your Memoji selection and placement, you can proceed to type your message in the text field as usual.
- When you’re ready to send the message, simply tap the send button.
That’s it! Your Memoji will be sent along with your message, adding a personalized touch to your conversation. The recipient will be able to see your Memoji and enjoy the unique expression it brings to your interaction.
Using Memoji in Messages allows you to express yourself in a more engaging and visually appealing way. Whether you’re feeling happy, sad, excited, or anything in between, you can convey your emotions with the help of your Memoji.
Additionally, sending Memojis can create a fun and playful atmosphere in your conversations. It’s a great way to bring a smile to someone’s face and make your messages stand out from the crowd. So, unleash your creativity and explore the various ways you can make your conversations come to life using Memojis.
Share Memoji on Social Media
Once you have created and customized your Memoji, you’ll likely want to share it with your friends and followers on social media platforms. Luckily, sharing your Memoji on social media is a breeze with your iPhone.
Here are a few simple steps to share your Memoji on popular social media platforms:
- Open the Messages app on your iPhone and select the conversation that has the Memoji you want to share.
- Tap on the text input field to bring up the keyboard.
- Tap on the Memoji icon on the left side of the keyboard. It looks like a little monkey face.
- Swipe left or right to find the Memoji that you want to share.
- Once you’ve selected the desired Memoji, tap on it to insert it into the message field.
- Add any desired text or captions to accompany your Memoji.
- Tap the send button to share the Memoji in the conversation.
Now, if you want to share your Memoji on social media platforms like Instagram, Facebook, or Twitter, follow these additional steps:
- After selecting the Memoji in the Messages app and adding any desired captions, tap and hold on the Memoji image.
- A pop-up menu will appear with various options. Select the “Save Image” option to save your Memoji to your iPhone’s camera roll.
- Exit the Messages app and open the social media platform of your choice.
- Create a new post or navigate to the area where you can upload photos or images.
- Tap on the image upload icon and select your Memoji from the camera roll.
- Once the Memoji is uploaded, you can add any additional text, hashtags, or other elements to your social media post.
- Finally, tap the post or share button to share your Memoji with your friends and followers!
Sharing your Memoji on social media is a fun way to express your personality and add a unique touch to your posts. Whether you’re updating your Instagram story, tweeting a funny Memoji reaction, or posting a Memoji selfie on Facebook, your friends and followers are sure to enjoy seeing your digital avatar come to life.
Conclusion
Creating a Memoji on your iPhone is a fun and creative way to personalize your messaging experience. With the detailed steps outlined in this guide, you can easily customize your own Memoji to reflect your unique personality and style.
Whether you want to make a Memoji that looks just like you or let your imagination run wild with wild hairstyles and funky accessories, the options are virtually endless. Get ready to express yourself in a whole new way!
Remember, Memoji is not only limited to text messaging. You can also use your Memoji in FaceTime calls, as stickers in Messages, and even in third-party apps that support Memoji integration.
So, go ahead and dive into the exciting world of Memoji on your iPhone. Create, customize, and have fun as you bring your digital avatar to life!
FAQs
1. What is Memoji?
Memoji is a feature on iPhones that allows you to create and customize your own animated emoji. It uses the front-facing TrueDepth camera to track your facial expressions and movements, bringing your emoji to life.
2. How do I make a Memoji on my iPhone?
To create a Memoji on your iPhone, follow these steps:
– Open the Messages app and start a new conversation.
– Tap on the Animoji button (the monkey face) in the iMessage app bar.
– Swipe horizontally and select the “+” button to create a new Memoji.
– Customize your Memoji by choosing the appearance, hairstyle, skin tone, accessories, and more.
– Once you’re done customizing, tap “Done” to save your Memoji.
– Your Memoji will now appear in the Animoji section, and you can use it in Messages, FaceTime, and other compatible apps.
3. Can I use Memoji on other devices besides iPhone?
Memoji is exclusive to Apple devices that have the TrueDepth camera, which is currently available on iPhone X, iPhone XS, iPhone XS Max, iPhone XR, iPhone 11, iPhone 11 Pro, and iPhone 11 Pro Max. You can use Memoji on these devices, but it is not available on other non-Apple smartphones or tablets.
4. Can I share my Memoji with others?
Yes, you can share your Memoji with others through various platforms. When using the Messages app, you can send your Memoji as an animated sticker or even create Memoji videos with your voice and facial expressions. Additionally, Memoji can also be shared via FaceTime, third-party messaging apps that support Animoji, and social media platforms that allow image or video sharing.
5. Can I use Memoji in video calls?
Yes, you can use Memoji in video calls. When making a FaceTime call, you can choose to use your Memoji instead of your live video feed. This feature adds a fun and personalized touch to your video calls as your Memoji will mimic your facial expressions and movements in real-time, making the conversation more engaging and entertaining.
