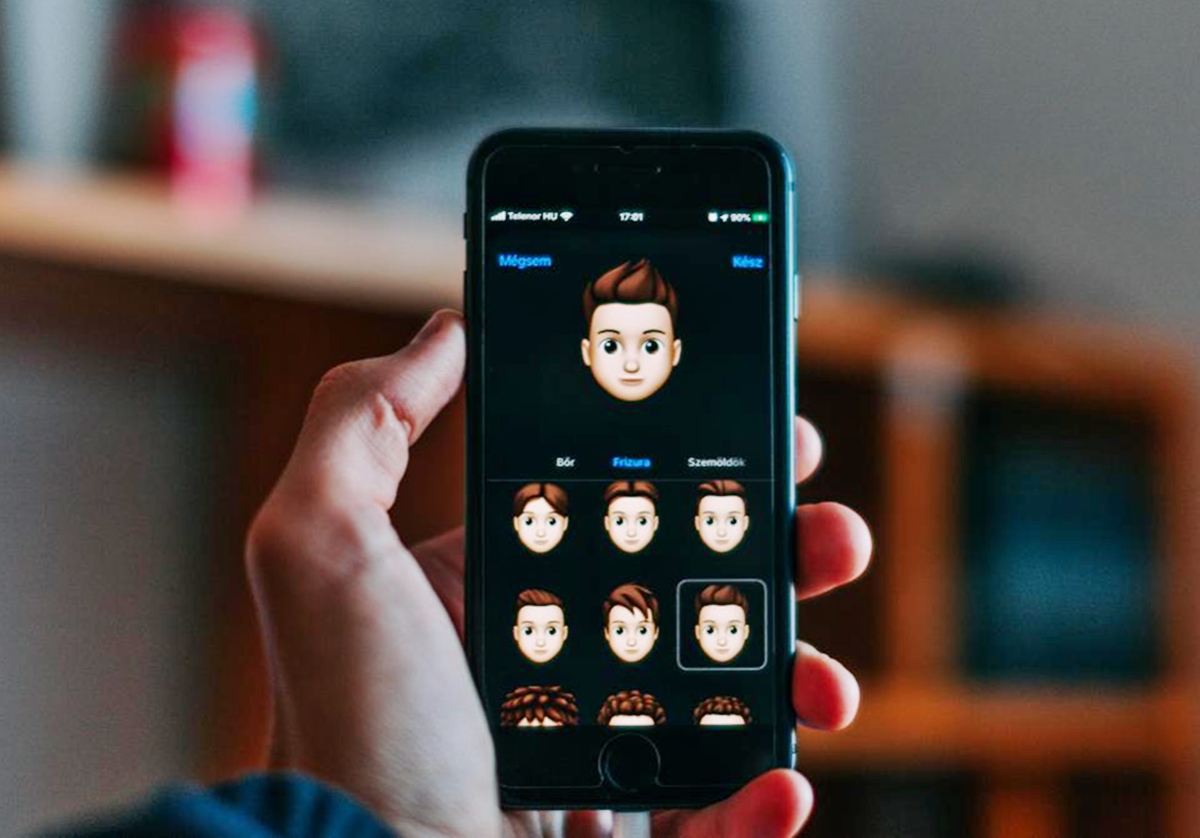
Are you ready to take your messaging game to the next level? With the introduction of Apple’s Animoji feature, you can now record and send animated Memojis to your friends and family. Memojis are personalized avatars that mimic your facial expressions and movements, adding a fun and unique touch to your messages. Whether you want to show off your dance moves, express your emotions, or simply have a good laugh, recording and sending animated Memojis is a surefire way to add some excitement to your conversations. In this article, we will guide you through the steps of recording and sending an animated Memoji, allowing you to unleash your creativity and bring your messages to life. So, grab your iPhone and let’s get started!
Inside This Article
- Setting up the Animated Memoji feature
- Recording an Animated Memoji
- Sending an Animated Memoji
- Troubleshooting common issues with Animated Memojis
- Conclusion
- FAQs
Setting up the Animated Memoji feature
Animated Memojis are a fun way to add a personal touch to your messages. With their expressive animations and customizable features, they bring a whole new level of excitement and creativity to your conversations. To get started, you’ll need to set up the Animated Memoji feature on your device. Here’s how:
- Ensure device compatibility: Before diving into the world of Animated Memojis, make sure that your device supports this feature. Animated Memojis are available on certain iPhone models running the latest iOS version. Check the Apple website or your device’s user manual to confirm compatibility.
- Access the Memoji app: On your iPhone, go to the Messages app and open a message thread. Tap on the “Animoji” icon, which looks like a monkey face, located next to the text input field. This will open the Memoji app.
- Create your Memoji: In the Memoji app, you’ll have the option to create a new Memoji or edit an existing one. Tap the “Plus” icon to create a new Memoji from scratch. Customize your Memoji by selecting various facial features, hairstyles, accessories, and more. Take your time and have fun making your Memoji unique and representative of yourself.
- Enable animation: Once you’re satisfied with your Memoji’s appearance, it’s time to enable animation. Scroll down in the Memoji app and tap on “Animate.” This will activate the animated feature, allowing your Memoji to mimic your facial expressions and movements in real-time.
- Save your Memoji: After setting up the animated feature, make sure to save your Memoji. Tap on the “Done” button in the top-right corner of the screen to save your Memoji and exit the Memoji app. Your Memoji will now be accessible in the Animoji section of the Messages app.
By following these steps, you can easily set up the Animated Memoji feature on your iPhone and start adding a personal and animated touch to your messages. Let’s move on to the next section to learn how to record an Animated Memoji.
Recording an Animated Memoji
The ability to record and share animated Memojis is one of the fun features available on many mobile devices. Gone are the days when emojis were limited to static images. With animated Memojis, you can bring your personalized emoji to life and express yourself in a whole new way.
To record an animated Memoji, follow these simple steps:
- Launch the messaging or chat app on your mobile device.
- Open a conversation with the person you want to send the animated Memoji to.
- Tap on the emoji icon or the “+” button to access the emoji keyboard.
- Depending on your device and operating system, you might need to switch to the Memoji tab.
- Select your personalized Memoji from the available options. If you haven’t created a Memoji yet, you can easily do so by following the instructions in your device’s settings.
- Once you have selected your Memoji, you may see a variety of facial expressions or poses available. Choose the one that best represents the message you want to convey.
- Tap and hold the record button to start recording your animated Memoji message. You can move your face, make expressions, or even speak to add voiceover to the animation.
- Release the record button when you’re done recording. The animated Memoji will be saved and ready to be sent.
Remember, animated Memojis offer a unique and entertaining way to communicate. Whether you want to express excitement, laughter, or even surprise, letting your Memoji speak for you can add a touch of personalization to your conversations.
Sending an Animated Memoji
Once you have recorded your animated Memoji, it’s time to share it with your friends and family. Sending an Animated Memoji is a fun and interactive way to express yourself and add a personal touch to your conversations. Whether you want to show off your dancing skills, make someone laugh with a funny expression, or simply convey your emotions, sending an Animated Memoji is the way to go.
To send an Animated Memoji, follow these simple steps:
- Open the messaging app or chat platform of your choice.
- Select the conversation or chat thread where you want to send the Animated Memoji.
- Tap on the “Stickers” or “GIF” button, usually located in the text input field.
- Scroll through the available options until you find the Animated Memoji category.
- Tap on the Animated Memoji that you want to send.
- Customize the size or position of the Animated Memoji if the platform allows it.
- Tap the “Send” button to share the Animated Memoji with your contact.
It’s as simple as that! Your recipient will receive the Animated Memoji and be able to view and enjoy it. Sending an Animated Memoji is a great way to add a personal touch to your conversations and make them more engaging and entertaining.
Remember, not all messaging platforms or chat apps support the sending of Animated Memojis. Make sure to check if the platform you are using has this feature available. If it doesn’t, you can always share your Animated Memoji as a video or GIF file using the sharing options provided by your device’s operating system.
Sending an Animated Memoji allows you to express yourself in a unique and entertaining way. It adds a fun and personalized element to your conversations, making them more engaging and memorable. So go ahead, record and send those Animated Memojis, and let your creativity shine!
Troubleshooting common issues with Animated Memojis
Animated Memojis are a fun and interactive way to express yourself in messaging apps. However, like any technology, they can sometimes encounter issues. Here are some common problems that users may face with Animated Memojis and some troubleshooting tips to help resolve them.
1. Missing or Incomplete Animations: If your Animated Memoji is not properly animating or if some elements are missing, there may be a compatibility issue with your device or the messaging app. Make sure you have the latest software update installed on your device to ensure compatibility. If the problem persists, try restarting your device and reinstalling the messaging app.
2. Poor Quality or Distorted Animations: If your Animated Memoji appears pixelated, blurry, or distorted, it could be due to low-quality settings or a slow internet connection. Check the settings of the messaging app or the Memoji creator tool to ensure that the animation quality is set to high. If you are using a slow internet connection, try connecting to a faster network or wait until the connection improves.
3. App Crashes or Freezes: If the messaging app crashes or freezes when trying to send or view an Animated Memoji, it could be due to software conflicts or insufficient device resources. Try closing other apps running in the background or restarting your device. If the problem continues, check for any updates to the messaging app and install them to ensure compatibility with the Animated Memoji feature.
4. Incompatibility with Recipient’s Device: If the recipient of your Animated Memoji is unable to view it or experiences issues with playback, it may be due to incompatibility with their device. Ensure that the recipient’s device is compatible with Animated Memojis and that they have the latest software updates installed. If the problem persists, suggest alternative methods of sending the Memoji, such as converting it to a video file before sending.
5. Storage Limitations: Animated Memojis can take up a significant amount of storage space, especially if you frequently create and send them. If you are experiencing storage issues on your device, consider deleting old or unused Animated Memojis to free up space. You can also try storing them in cloud storage or external storage devices to alleviate the storage burden on your device.
Remember, if you encounter any issues with Animated Memojis, it’s always a good idea to consult the app or device manufacturer’s support resources, as they may have specific troubleshooting steps tailored to their products. By following these troubleshooting tips, you can ensure a smooth and enjoyable experience with Animated Memojis.
Conclusion
In conclusion, recording and sending an animated Memoji is a fun and engaging way to express yourself through your mobile device. With the advancements in technology, mobile apps have made it easier than ever to create personalized and entertaining content. Whether you want to share a funny moment, a heartfelt message, or simply have some creative fun, animated Memojis offer a wide range of possibilities.
By utilizing the right mobile apps and techniques, you can bring your Memoji to life with expressive gestures, facial animations, and even voice recordings. The process is user-friendly and intuitive, allowing both novice and experienced users to enjoy the experience. So, embrace the power of animated Memojis and start sending personalized and entertaining messages to your friends and family today!
FAQs
Q: What is a Memoji?
A: A Memoji is a personalized and animated emoji that can be created on certain mobile devices, such as iPhones. It allows users to create a digital avatar that resembles their appearance, including facial features, hairstyles, accessories, and more. These Memojis can be customized to reflect the user’s personality and emotions.
Q: How do I record a Memoji?
A: To record a Memoji, you can follow these steps:
- Open the Messaging or FaceTime app on your iPhone.
- Start a new conversation or choose an existing one.
- In the text input field, tap on the Memoji icon (it looks like a monkey).
- Select the Memoji you want to use or create a new one.
- Tap and hold the red record button to start recording your Memoji message.
- Once you’re done recording, release the button to stop the recording.
- You can preview the recorded Memoji message if needed.
- Tap the send button to send the animated Memoji message to your recipient.
Q: Can I send a Memoji to someone who doesn’t have an iOS device?
A: Unfortunately, Memojis are currently only compatible with Apple devices running iOS or macOS. This means that if you try to send a Memoji to someone who doesn’t have an iOS device, they may receive the message as a static image instead of an animated Memoji. However, they can still view and reply to your message using their preferred messaging app.
Q: Can I use Memojis in other apps outside of messaging?
A: Yes, you can use Memojis in other apps on your iPhone, including social media platforms, email clients, and even video editing apps. Many apps have integrated Memoji support, allowing you to use your personalized animated avatar in various ways. You can create Memoji stickers, record Memoji videos, or even use them as filters in some photo or video editing apps.
Q: Can I customize my Memoji after creating it?
A: Yes, you can make changes to your Memoji even after creating it. To do so, follow these steps:
- Open the Messaging app on your iPhone.
- Tap on the Memoji icon in the text input field.
- Select the Memoji you want to customize.
- Tap on the three dots (…) to access the Memoji settings.
- From here, you can adjust various aspects of your Memoji, such as skin tone, hairstyle, accessories, and more.
- Once you’re satisfied with the changes, tap Done to save the updated Memoji.
