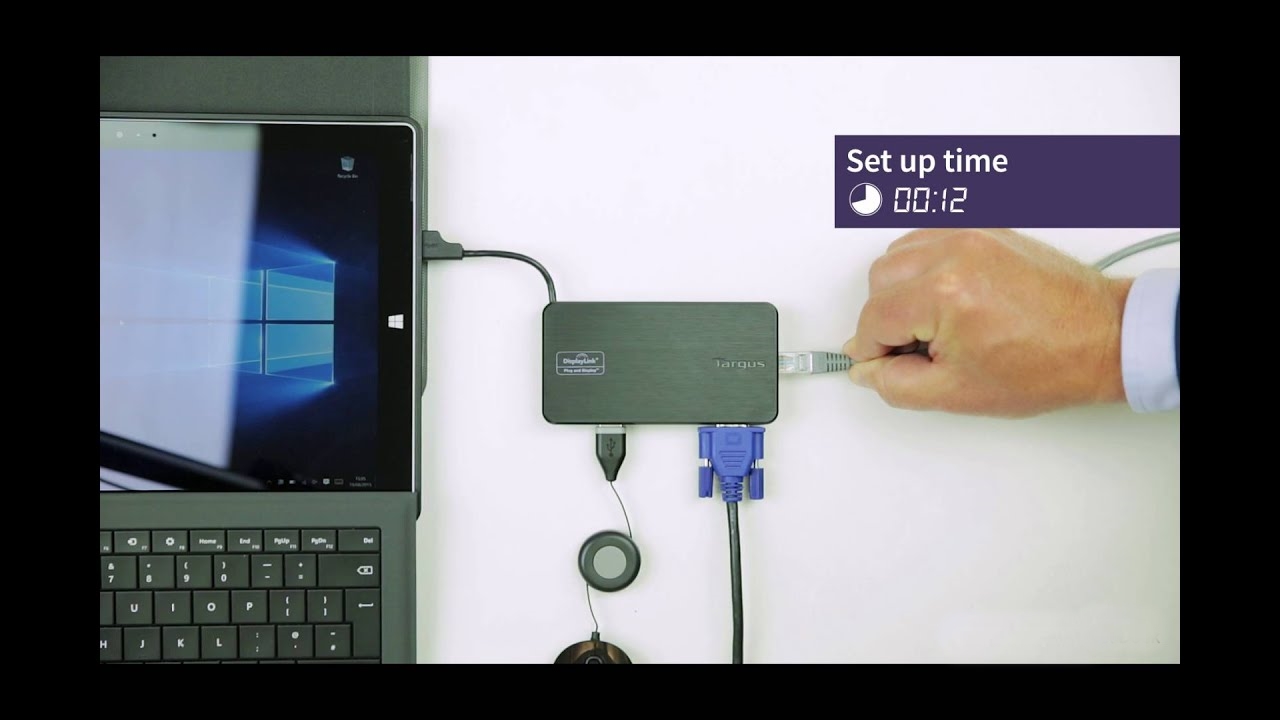
Setting up a Targus Docking Station is a great way to enhance your productivity and streamline your workspace. Whether you’re a busy professional working from home or a student in need of multiple displays for research, a docking station can simplify the connection of your laptop to various peripherals and external monitors.
But how exactly do you set up a Targus Docking Station? In this article, we will guide you through the process step by step, ensuring that you can easily connect your laptop to the docking station and take full advantage of its features. From plugging in the docking station to configuring the display and audio settings, we’ll cover everything you need to know to get your Targus Docking Station up and running without any hassle. So, let’s dive in and get started!
Inside This Article
Compatibility
When it comes to setting up a Targus Docking Station, one of the most important factors to consider is compatibility. Targus offers a wide range of docking stations, each designed to work with specific laptop models and operating systems. Before purchasing a Targus Docking Station, it is crucial to ensure that it is compatible with your laptop.
First and foremost, check if the docking station is compatible with your laptop’s brand. Targus docking stations are available for popular laptop brands such as Dell, HP, Lenovo, and many others. Make sure to choose a docking station that is specifically designed for your brand of laptop.
Next, double-check the compatibility with your laptop model. While some docking stations are designed to work with a variety of laptop models, others have specific compatibility requirements. Check the specifications of both your laptop and the docking station to ensure they are compatible.
In addition, consider the operating system compatibility. Targus docking stations typically support popular operating systems like Windows and macOS. However, it’s essential to confirm that the docking station you choose is compatible with the specific version of your operating system.
It’s also worth noting that Targus docking stations are dynamic and continuously evolving to support new laptop models and operating systems. Check Targus’ official website or contact their customer support for the most up-to-date compatibility information.
By ensuring compatibility, you can avoid any frustrations or compatibility issues down the line. With a compatible Targus Docking Station, you can enjoy seamless connectivity and productivity enhancements for your laptop.
Connection Setup
Setting up a Targus docking station is a straightforward process that can greatly enhance your productivity and convenience. By connecting your laptop or device to a docking station, you can easily expand its connectivity options and make the most out of your mobile work setup. Here’s a step-by-step guide on how to properly connect your Targus docking station:
1. Identify the available ports: Before you begin the connection process, take a moment to familiarize yourself with the available ports on your Targus docking station. Common types of ports include USB, HDMI, DisplayPort, Ethernet, and audio jacks. Refer to the user manual or product specifications to understand which ports are available on your specific model.
2. Connect the power adapter: Start by connecting the power adapter to your Targus docking station and plugging it into a power outlet. This will provide the necessary power to the docking station and ensure that all connected devices receive sufficient power.
3. Connect the docking station to your device: Depending on your laptop or device, there are different methods of connecting to the docking station. The most common method is through a USB-C or Thunderbolt 3 connection. Simply connect the USB-C or Thunderbolt 3 cable to the corresponding port on your device and the port on the docking station.
4. Connect external devices: Once your device is connected to the docking station, you can start connecting external devices such as monitors, keyboards, mice, and other peripherals. Depending on the available ports on the docking station, you can connect these devices using HDMI, DisplayPort, USB, or other compatible cables.
5. Configure display settings: If you have connected one or more external monitors to your docking station, you may need to configure the display settings on your device. This includes adjusting the resolution, screen orientation, and extending or duplicating the display. Check your device’s settings or the display control panel for the necessary adjustments.
6. Test the connection: After connecting all the devices and configuring the settings, it’s important to test the connection to ensure everything is working correctly. Verify that the external monitors are displaying properly, the peripherals are functioning, and the network connection is stable.
Following these steps will help you successfully set up your Targus docking station and make the most out of its features. Remember to consult the user manual or seek technical support if you encounter any issues during the connection process or need further assistance.
Installation and Configuration
Once you have successfully connected your Targus docking station to your device, the next step is to install and configure it. The installation process may vary slightly depending on the specific model of your docking station, but here are some general steps to guide you through the process:
1. Download and install the Targus Docking Station software: Visit the official Targus website and navigate to the support or downloads section. Locate the software for your specific docking station model and download it onto your device. Once the download is complete, double-click on the file to begin the installation process. Follow the on-screen instructions to complete the installation.
2. Connect any necessary power adapters: Some Targus docking stations require separate power adapters to provide sufficient power to connected devices. Make sure to connect any necessary power adapters to the docking station and plug them into a power outlet. This will ensure that your devices receive adequate power while connected to the docking station.
3. Configure display settings: If you are connecting external monitors to your docking station, you may need to configure the display settings on your device. Open the display settings on your device and select the desired resolution and display preferences for your external monitors. Depending on your operating system, you may also have the option to extend or duplicate your display across multiple monitors.
4. Connect peripherals: Now that your docking station is installed and configured, it’s time to connect your peripherals. This may include keyboards, mice, hard drives, printers, or any other devices you want to use with your docking station. Simply plug each device into the appropriate ports on the docking station. Your device should automatically recognize and install the necessary drivers for each peripheral.
5. Test the docking station: Once everything is set up, it’s a good idea to test the functionality of your docking station. Connect all your devices to the docking station and ensure that they are working properly. Test the performance of your external monitors, check if your peripherals are working correctly, and verify that data transfer speeds are optimal.
6. Adjust settings if necessary: If you encounter any issues or want to customize the settings of your docking station further, you can explore the software interface provided by Targus. The software may allow you to adjust settings related to power management, display preferences, USB connectivity, and more. Take some time to familiarize yourself with the software and make any necessary adjustments to optimize your docking station experience.
With the correct installation and configuration of your Targus docking station, you can enjoy the convenience and productivity of a simplified workspace. Be sure to refer to the user manual or any specific instructions provided by Targus to ensure successful installation and configuration for your particular docking station model.
Conclusion
In conclusion, setting up a Targus docking station is a straightforward process that can greatly enhance your productivity and convenience. By following the step-by-step guide provided in this article, you’ll be able to connect your laptop to multiple monitors, peripherals, and a wired internet connection with ease. The docking station eliminates the hassle of dealing with messy cables and allows you to create a more organized and efficient workspace.
Whether you’re a student, professional, or gamer, a Targus docking station can be a valuable addition to your setup. It offers seamless connectivity, improved multi-tasking capabilities, and the ability to transform your laptop into a full-scale workstation. With its ergonomic design and compatibility across various laptop models, a Targus docking station is a reliable and versatile solution.
So, boost your productivity and simplify your workflow by investing in a Targus docking station. Experience the convenience of connecting all your devices with ease and take your computer setup to the next level.
FAQs
Q: What is a Targus Docking Station?
A: A Targus Docking Station is a device that allows you to connect multiple peripherals, such as monitors, keyboards, and mice, to your laptop or desktop computer. It provides a convenient way to expand the connectivity options and enhance the productivity of your device.
Q: How do I set up a Targus Docking Station?
A: Setting up a Targus Docking Station is relatively simple. First, ensure that your computer meets the system requirements of the docking station. Then, connect the docking station to your computer using the provided USB or Thunderbolt cable. Finally, plug in your peripherals to the docking station’s ports and power on the docking station if necessary. Your system should automatically detect and configure the connected devices.
Q: Can I use a Targus Docking Station with both Windows and Mac computers?
A: Yes, Targus Docking Stations are designed to be compatible with both Windows and Mac computers. However, it’s important to check the specifications and compatibility of the specific docking station model with your operating system to ensure smooth functionality.
Q: Are Targus Docking Stations portable?
A: Targus Docking Stations are generally designed to be used in a stationary setting, such as in an office or at home. While they are not specifically designed for portability, some Targus dock models may be relatively compact and lightweight, making them easier to transport between locations if needed.
Q: Can I charge my laptop using a Targus Docking Station?
A: Yes, some Targus Docking Stations are equipped with power delivery capabilities, allowing them to charge your laptop or other compatible devices. However, it’s important to check the specifications of the specific docking station model to ensure that it supports charging functionality.
