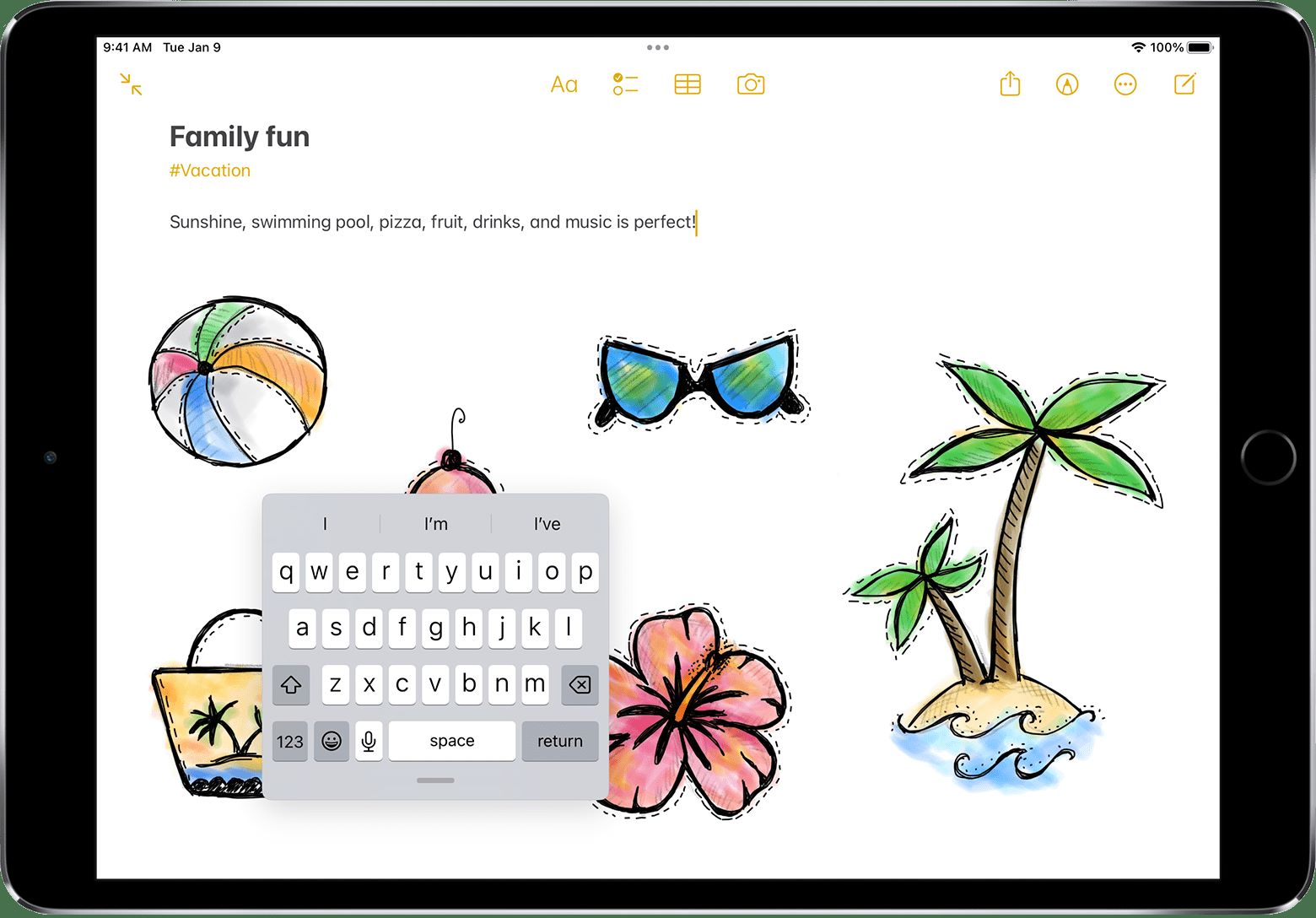
The iPad is a versatile and powerful device that has become an essential tool for many people. With its large display and intuitive interface, it offers a great typing experience. One of the features that enhances this experience is the floating keyboard. The floating keyboard allows you to move the keyboard around the screen and resize it according to your preference. Whether you’re using your iPad for work, school, or leisure, knowing how to turn the floating keyboard on and off can greatly improve your productivity and convenience. In this article, we will explore the steps to enable and disable the floating keyboard on your iPad, providing you with the flexibility and control you need for your typing tasks. Let’s dive in and discover how to make the most of your iPad’s floating keyboard!
Inside This Article
- How to Turn the iPad Floating Keyboard On & Off
- Enabling the Floating Keyboard
- Disabling the Floating Keyboard
- Customizing the Floating Keyboard
- Troubleshooting the Floating Keyboard
- Conclusion
- FAQs
How to Turn the iPad Floating Keyboard On & Off
iPads are known for their versatility and functionality, and one of the features that can enhance your typing experience is the floating keyboard. The floating keyboard allows you to adjust the keyboard’s position on the screen for improved comfort and ease of use. In this article, we will guide you through the steps to turn on and off the floating keyboard on your iPad.
Enabling the Floating Keyboard
To enable the floating keyboard on your iPad, follow these simple steps:
- Open any app that requires keyboard input, such as Notes or Messages.
- Tap on the text area to bring up the keyboard.
- Pinch the keyboard with two fingers to activate the floating mode.
- Drag the keyboard up or down to position it anywhere on the screen.
That’s it! You have successfully enabled the floating keyboard on your iPad. Now you can enjoy a more flexible and customizable typing experience.
Disabling the Floating Keyboard
If you no longer need the floating keyboard and want to switch back to the standard keyboard, follow these steps:
- Open any app that requires keyboard input.
- Tap on the text area to bring up the floating keyboard.
- Pinch the keyboard with two fingers to deactivate the floating mode.
Once you’ve done these steps, the keyboard will revert back to its default position at the bottom of the screen.
Customizing the Floating Keyboard
The floating keyboard offers some customization options to suit your preferences. To access the keyboard settings, follow these steps:
- Go to the Settings app on your iPad.
- Scroll down and tap on “General”.
- Select “Keyboard”.
- Tap on “Keyboard” again.
- Under the “Floating” section, you can enable or disable features like “Slide on/off” and “Keyboard splits on/off” to further customize your floating keyboard experience.
Feel free to explore these settings and adjust them according to your needs.
Troubleshooting the Floating Keyboard
If you encounter any issues with the floating keyboard, here are a few troubleshooting steps you can try:
- Restart your iPad: Sometimes a simple restart can resolve minor software glitches.
- Update your iPad’s software: Make sure you are running the latest version of iOS, as updates often include bug fixes for known issues.
- Reset keyboard settings: Go to the Settings app, select “General”, then “Reset”, and choose “Reset Keyboard Settings”. This will revert your keyboard settings to their default state.
If the issue persists, you may want to consider reaching out to Apple Support for further assistance.
Now that you know how to turn the floating keyboard on and off, as well as customize and troubleshoot it, you can make the most of this convenient feature on your iPad. Enjoy an improved typing experience with the flexibility and comfort of the floating keyboard!
Enabling the Floating Keyboard
If you own an iPad and want a more flexible typing experience, enabling the floating keyboard is a great option. The floating keyboard allows you to move the keyboard anywhere on the screen, making it easier to type with one hand or navigate through content while typing.
To enable the floating keyboard on your iPad, follow these simple steps:
- Open any app that requires the use of the keyboard, such as Notes or Messages.
- Tap on the keyboard icon located at the bottom right corner of the virtual keyboard.
- From the pop-up menu, choose “Floating” to enable the floating keyboard feature.
Once enabled, you will notice that the keyboard transforms into a smaller version that can be dragged around the screen. You can place it wherever it’s convenient for you, allowing for a more personalized and comfortable typing experience.
Disabling the Floating Keyboard
If you no longer need to use the floating keyboard and prefer the traditional fixed keyboard, disabling the floating keyboard is a simple process. Here’s how:
- Open any app that requires the use of the keyboard.
- Tap on the keyboard icon located at the bottom right corner of the virtual keyboard.
- From the pop-up menu, choose “Docked” or “Split” depending on your preference.
The keyboard will now return to its fixed position at the bottom of the screen or split into two sections for easier thumb typing. You can easily switch back to the floating keyboard by following the enabling steps mentioned earlier.
Customizing the Floating Keyboard
The floating keyboard offers some customization options to enhance your typing experience. Here are a few ways to customize the floating keyboard on your iPad:
- Resize the keyboard: Pinch two fingers on the floating keyboard to enlarge or shrink its size according to your preference.
- Move the keyboard: Tap and hold the top edge of the floating keyboard, then drag it to any location on the screen.
- Undock the keyboard: Drag the keyboard upwards from its docked position to undock it and convert it into a floating keyboard.
Feel free to experiment with these customization options to find the perfect setup that works for you.
Troubleshooting the Floating Keyboard
If you encounter any issues with the floating keyboard on your iPad, here are a few troubleshooting steps you can try:
- Restart your iPad: Sometimes a simple restart can resolve temporary software glitches.
- Disable and enable the floating keyboard: Go to the keyboard settings and toggle the floating keyboard off and on to refresh its functionality.
- Update iPad software: Make sure your iPad is running the latest software update to ensure optimal performance of the floating keyboard feature.
If the issue persists, you may need to contact Apple Support for further assistance in resolving the problem.
In conclusion, knowing how to turn the iPad floating keyboard on and off can greatly enhance your typing experience on the device. The floating keyboard feature is a convenient option that allows for more flexible use of the iPad’s screen real estate. Whether you’re using your iPad for work, school, or leisure activities, being able to easily toggle the floating keyboard on and off gives you greater control and adaptability.
By following the simple steps outlined in this article, you can quickly activate or deactivate the floating keyboard on your iPad. Remember, the floating keyboard can be accessed by pinching on the full-sized keyboard and dragging it to the desired location. This feature is especially handy when you need to type with just one hand or when you want to maximize your viewing area.
So, give it a try and see how the floating keyboard improves your productivity and comfort while using your beloved iPad.
FAQs
1. How do I turn on the floating keyboard on my iPad?
To turn on the floating keyboard on your iPad, you need to first enable the feature. Go to the Settings app on your iPad, then tap on “General.” From there, select “Keyboard” and toggle on the “Floating Keyboard” option. Once enabled, you can access the floating keyboard by pinching in on the full-sized keyboard and selecting the floating keyboard option.
2. Can I customize the appearance of the floating keyboard on my iPad?
Unfortunately, at the moment, Apple does not provide customization options for the appearance of the floating keyboard. However, you can resize and reposition the keyboard according to your preference by dragging it to a suitable location on the screen.
3. How do I turn off the floating keyboard on my iPad?
To turn off the floating keyboard on your iPad, simply dismiss the keyboard by tapping outside of it. Alternatively, you can switch back to the full-sized keyboard by tapping on the arrow icon located at the bottom-right corner of the floating keyboard.
4. Can I use the floating keyboard in all apps on my iPad?
The floating keyboard can be used in most apps that support text input on your iPad. However, some apps may not be compatible with this feature or may have their own custom keyboards that override the default floating keyboard. In such cases, the floating keyboard may not be available or may function differently.
5. Does the floating keyboard offer the same functionality as the full-sized keyboard?
Yes, the floating keyboard on your iPad offers the same functionality as the full-sized keyboard. It allows you to type, use autocorrect, switch between languages, and access special characters and symbols. The main difference is its size and position on the screen, which provides a more compact and ergonomic typing experience.
