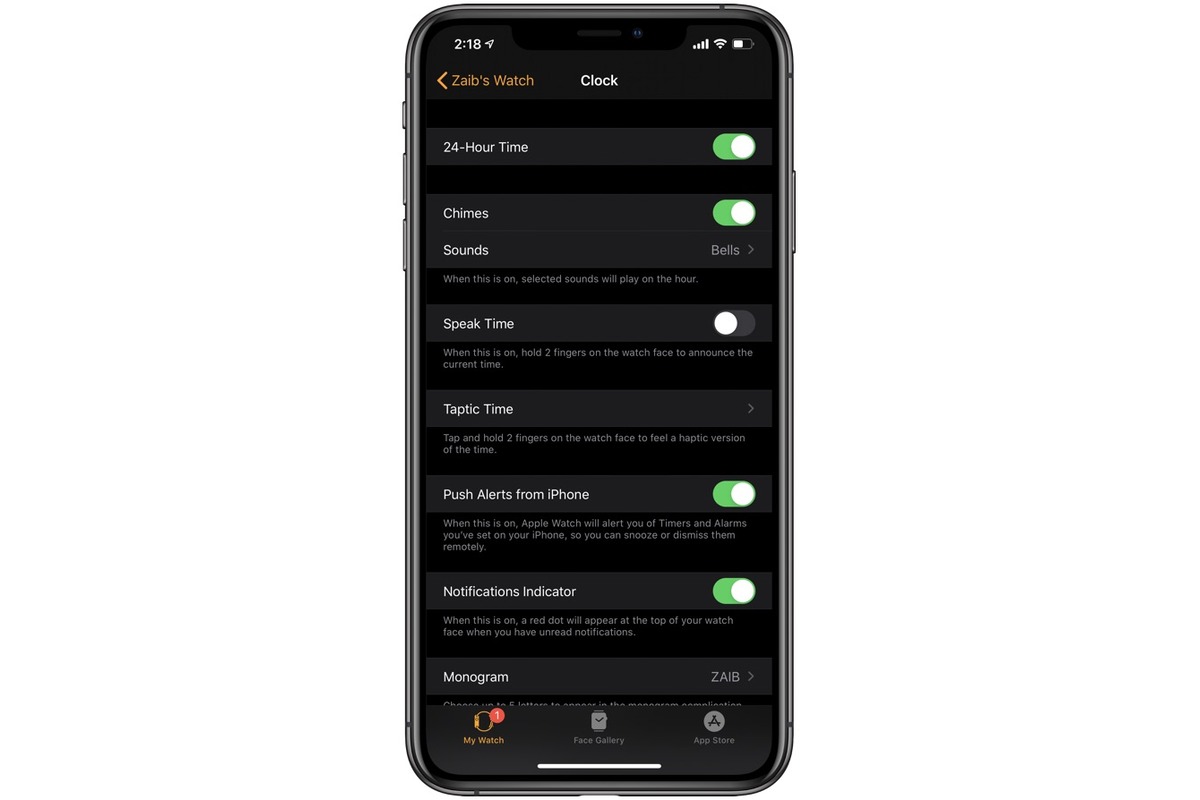
Are you tired of using the standard 12-hour clock format on your iPhone? Do you prefer the simplicity and clarity of a 24-hour clock? Switching to a 24-hour clock on your iPhone is easier than you think! Not only does it provide a more universal and precise way of telling time, but it can also eliminate any confusion when scheduling appointments or coordinating with friends and family in different time zones.
In this article, we will guide you through the simple steps to switch to a 24-hour clock on your iPhone. Whether you’re an international traveler or simply prefer the military-style time format, we’ve got you covered. So let’s dive in and make the switch to a 24-hour clock to enhance your iPhone experience.
Inside This Article
- # How to Switch to a 24-Hour Clock on Your iPhone
- Enable 24-Hour Time Format
- Access Date & Time Settings
- Adjust Region Format Settings
- Change Clock Display in Control Center
- Conclusion
- FAQs
# How to Switch to a 24-Hour Clock on Your iPhone
If you prefer using a 24-hour clock format on your iPhone instead of the standard 12-hour format, you can easily make the switch in just a few simple steps. In this guide, we will walk you through the process of enabling the 24-hour time display on your iPhone.
Enable 24-Hour Time Format
To switch to the 24-hour clock format, start by opening the “Settings” app on your iPhone. Scroll down and tap on the “General” option.
Next, scroll down and select “Date & Time”. Under the “Time” section, you will see a toggle switch for “24-Hour Time. Tap on the toggle switch to enable it.
Once you have enabled the 24-hour time format, your iPhone will display the time in a 24-hour format, with hours ranging from 00 to 23. The AM/PM indicator will no longer be visible.
Access Date & Time Settings
Alternatively, you can access the date and time settings directly from the Control Center. Swipe down from the top-right corner of your iPhone screen (or swipe up from the bottom, depending on your iPhone model) to access the Control Center.
Tap and hold the “Clock” widget to open the Clock app. This will take you to the Clock settings, where you can adjust your time format. Tap on the “24-Hour Time” option to toggle it on or off.
Adjust Region Format Settings
In some cases, you may need to change the region format settings on your iPhone to enable the 24-hour time format. This is especially important if you are traveling or living in a different country with a different time format. Here’s how:
- Open the “Settings” app on your iPhone.
- Scroll down and tap on the “General” option.
- Tap on “Language & Region”.
- Under the “Region” section, tap on “Region Formats”.
- Select the region format that uses the 24-hour clock.
Changing the region format will update the time format on your iPhone to the selected region’s standard format, including the 24-hour clock if applicable.
Change Clock Display in Control Center
If you frequently use the Control Center to check the time, you may want to change the clock display to the 24-hour format. Here’s how:
- Open the “Settings” app on your iPhone.
- Scroll down and tap on the “Control Center” option.
- Tap on “Customize Controls”.
- Under the “More Controls” section, tap on the green “+” button next to “World Clock”.
Once you have added the “World Clock” to the Control Center, you can swipe down from the top-right corner of your iPhone screen and tap on the clock icon to view the time in the 24-hour format.
By following these simple steps, you can easily switch to a 24-hour clock format on your iPhone. Whether you prefer the 24-hour format for personal preference or practical reasons, you can now keep track of time in a way that suits you best.
Enable 24-Hour Time Format
If you prefer to use a 24-hour clock instead of the 12-hour AM/PM format on your iPhone, you can easily switch to the 24-hour time display. This can be particularly useful for those who are accustomed to military time or simply prefer the clarity and efficiency of a 24-hour clock. Follow the steps below to enable the 24-hour time format on your iPhone.
To begin, unlock your iPhone and open the “Settings” app. This app contains various settings and options that allow you to customize your device to your liking.
Scroll down until you find the “General” section. Tap on it to access a menu of general settings for your iPhone.
In the “General” menu, look for the “Date & Time” option. Click on it to open the Date & Time settings.
Within the Date & Time settings, you will see a toggle switch labeled “24-Hour Time” or “24-Hour Clock.” Tap the toggle switch to enable the 24-hour time format. Once the switch turns green, it indicates that the 24-hour clock is now activated.
Exit the settings and return to your home screen. You will now see the time displayed in the 24-hour format throughout your iPhone’s interface and applications.
By enabling the 24-hour time format, you can have a consistent understanding of time, and it can also eliminate any potential confusion when scheduling events or setting alarms.
If you ever wish to switch back to the 12-hour AM/PM format, simply follow the same steps and toggle off the 24-hour time switch.
Now that you know how to enable the 24-hour time format on your iPhone, you can personalize your device even further and ensure that it suits your preferences and needs.
Access Date & Time Settings
To switch to a 24-hour clock on your iPhone, you’ll need to access the Date & Time settings. Here’s how you can do it:
1. Open the “Settings” app on your iPhone. It can be found on your home screen, typically with a gray gear icon.
2. Scroll down and tap on “General”. In the General settings menu, look for “Date & Time” and tap on it.
3. In the Date & Time settings, you’ll find various options related to time display. Tap on “Time Format” or “24-Hour Time” (the exact wording may vary depending on your iOS version).
4. Toggle the switch next to the 24-hour time option to turn it on. Once enabled, the clock on your iPhone will display the time in the 24-hour format.
5. Optionally, you can also adjust other time-related settings, such as setting the correct time zone or enabling automatic time updates.
By following these steps, you can easily access the Date & Time settings on your iPhone and switch to the 24-hour time format. This can be particularly useful if you prefer the simplicity and clarity of the 24-hour clock or if you need to work with international time formats.
Adjust Region Format Settings
Another way to switch to a 24-hour clock on your iPhone is by adjusting the region format settings. This method allows you to customize the date and time formats according to your preferences.
To adjust the region format settings:
- Open the Settings app on your iPhone.
- Scroll down and tap on “General”.
- Tap on “Language & Region”.
- Under the “Region” section, tap on “Region Formats”.
- Tap on “Time” to access the time format settings.
- Choose the desired format, such as “24-Hour Time” or “AM/PM”, by tapping on the respective option.
- Tap on “Done” to save the changes.
This method gives you more flexibility in customizing the time format, allowing you to switch to a 24-hour clock or a 12-hour clock with AM/PM indicator.
It’s worth noting that adjusting the region format settings will affect not only the clock display on your iPhone but also other features tied to time and date formats, such as calendar events, reminders, and notifications.
By adjusting the region format settings, you can seamlessly switch to a 24-hour clock on your iPhone while maintaining a consistent time format throughout your device.
Change Clock Display in Control Center
If you want to change the clock display in Control Center on your iPhone to a 24-hour format, you’re in luck! Apple provides an option to customize the clock display to your preferred time format. The Control Center is a convenient feature that allows quick access to various settings and functions on your iPhone, and being able to switch to a 24-hour clock format can make it even more useful.
Here are the steps to change the clock display in Control Center:
- Open the Settings app on your iPhone. You can find the Settings app on your home screen, usually represented by a gray cogwheel icon.
- Scroll down and tap on “Control Center.” This will open the Control Center settings page.
- Under the “MORE CONTROLS” section, find and tap on “Customize Controls.”
- You will see a list of controls that can be added or removed from the Control Center. Scroll down until you find “Clock.” Tap on the green plus (+) icon next to it to add it to the Control Center.
- Once added, you can now customize the clock display in the Control Center. Go back to your home screen and swipe down from the top-right corner (or up from the bottom, depending on your iPhone model) to open the Control Center.
- In the Control Center, locate the clock widget. It should display the current time in the default 12-hour format (e.g., 3:00 PM).
- Tap and hold the clock widget for a couple of seconds until a menu pops up.
- In the menu that appears, you will see an option called “24-Hour Time.” Tap on it to toggle it on.
- The clock display in the Control Center will now switch to a 24-hour format (e.g., 15:00).
You can now easily view the time in a 24-hour format in the Control Center on your iPhone. This can be particularly useful if you prefer using a 24-hour clock or if you need to quickly check the time in a 24-hour format.
Keep in mind that changing the clock display in the Control Center only affects the way the time is shown in that specific widget. The rest of your iPhone’s system and apps will still use the default time format that you have set in the Date & Time settings.
If you ever want to switch back to the 12-hour clock display in the Control Center, simply follow the same steps and toggle off the “24-Hour Time” option.
Now you know how to change the clock display in Control Center on your iPhone to a 24-hour format. Enjoy using your iPhone with your preferred time display!
Conclusion
Switching to a 24-hour clock on your iPhone can provide numerous benefits, including improved time management, enhanced communication, and easier synchronization with international timelines. By following the simple steps outlined in this article, you can effortlessly make the switch and adapt to this time format.
Remember, the iPhone offers the flexibility to switch between a 12-hour and 24-hour clock, allowing you to choose the format that best suits your needs. Whether you prefer the simplicity of the 24-hour clock or need it for professional or travel purposes, customizing your iPhone settings is a straightforward process.
So, don’t hesitate to switch to a 24-hour clock and enjoy the convenience and efficiency it brings. Embrace the change and make the most out of your iPhone’s capabilities!
FAQs
1. How do I switch to a 24-hour clock on my iPhone?
Switching to a 24-hour clock on your iPhone is easy! Simply follow these steps:
1. Open the “Settings” app on your iPhone.
2. Scroll down and tap on “General”.
3. Tap on “Date & Time”.
4. In the “Time” section, toggle the switch next to “24-Hour Time” to turn it on.
That’s it! Your iPhone will now display the time in a 24-hour format.
2. Will changing to a 24-hour clock affect my alarms and reminders?
No, changing to a 24-hour clock will not affect your alarms and reminders. They will still function as usual, but will be displayed in the 24-hour format instead of the 12-hour format. You don’t have to worry about any disruption in your scheduled alerts.
3. Can I switch back to a 12-hour clock if I don’t like the 24-hour format?
Yes, if you prefer the 12-hour clock format, you can easily switch back. Just follow the steps mentioned in the first question, but toggle the “24-Hour Time” switch to turn it off. Your iPhone will then display the time in the 12-hour format. Feel free to switch between the two formats as per your preference.
4. Will changing the clock format impact other apps or features on my iPhone?
No, changing the clock format will only affect how the time is displayed on your iPhone. It will not impact any other apps or features on your device. All your apps and functions will continue to work normally, regardless of the clock format you choose.
5. Can I have different clock formats for different time zones?
No, the clock format on your iPhone is determined by the system settings and applies to all time zones. You cannot have different clock formats for different time zones. However, you can easily switch between time zones and the clock will display the time accordingly in the chosen format.
