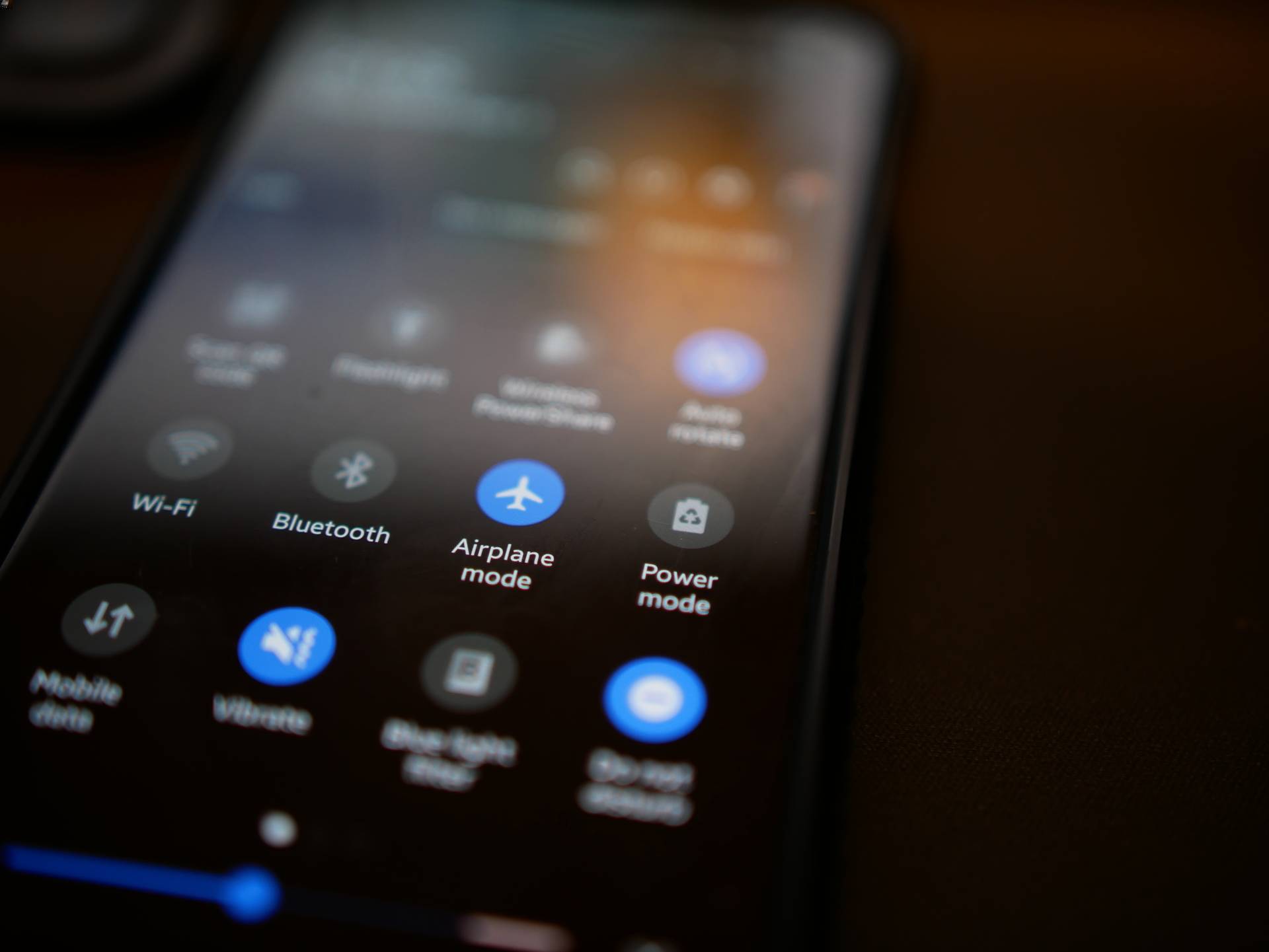
Are you struggling to figure out how to turn on Bluetooth on your Android device? Look no further! In this article, we will guide you through the step-by-step process of enabling Bluetooth on your Android phone, tablet, or smart device. Bluetooth technology allows you to connect wirelessly to a variety of devices, including wireless headphones, speakers, smartwatches, and more. By turning on Bluetooth, you’ll have the convenience of seamlessly connecting and sharing data with other Bluetooth-enabled devices. So, whether you want to stream music on your wireless headphones or transfer files to another phone, we’ve got you covered! Let’s dive in and explore how to easily activate Bluetooth on your Android device.
Inside This Article
- Enabling Bluetooth on Android
- Method 1: Using Bluetooth Quick Settings
- Method 2: Through the Settings Menu
- Method 3: Using Voice Commands
- Conclusion
- FAQs
Enabling Bluetooth on Android
If you’re looking to connect your Bluetooth accessories or share files wirelessly, you’ll need to enable Bluetooth on your Android device. Fortunately, it’s a straightforward process. In this guide, we’ll explore four methods to turn on Bluetooth on your Android device.
Method 1: Enabling Bluetooth in the settings
The most common way to turn on Bluetooth on Android is through the device settings. Here’s how:
- Unlock your Android device and go to the home screen.
- Swipe down from the top of the screen to access the notification panel.
- Tap on the gear icon in the top right corner to open the settings app.
- In the settings menu, scroll down and tap on “Bluetooth” to open the Bluetooth settings.
- Toggle the switch at the top to turn on Bluetooth. It will change from grayed out to blue, indicating that Bluetooth is now enabled.
Method 2: Using the quick settings panel to turn on Bluetooth
If you prefer a faster method to enable Bluetooth, you can use the quick settings panel. Here’s how:
- Swipe down from the top of the screen twice to fully expand the notification panel.
- Look for the Bluetooth icon among the quick settings tiles. If you don’t see it, swipe left or right to find it.
- Tap on the Bluetooth icon once to toggle it on. The icon will turn blue, indicating that Bluetooth is now enabled.
Method 3: Activating Bluetooth through the notification panel
If you’re already using your Android device and want to quickly enable Bluetooth, you can do so through the notification panel. Here’s how:
- Swipe down from the top of the screen to open the notification panel.
- Look for the Bluetooth icon among the quick settings tiles. If you don’t see it, swipe left or right to find it.
- Tap on the Bluetooth icon once to toggle it on. The icon will turn blue, indicating that Bluetooth is now enabled.
Method 4: Using voice commands to enable Bluetooth
If you have voice commands enabled on your Android device, you can use this convenience feature to turn on Bluetooth. Here’s how:
- Activate voice commands by saying “OK Google” or by pressing and holding the home button (depending on your device settings).
- Say “Turn on Bluetooth” or a similar phrase to initiate the Bluetooth activation.
- Wait for your device to respond and confirm that Bluetooth is enabled.
Now you know four different methods to enable Bluetooth on your Android device. Whether you prefer using the settings menu, quick settings panel, notification panel, or voice commands, it’s easy to connect to your Bluetooth devices and enjoy wireless functionality on your Android device.
Method 1: Using Bluetooth Quick Settings
One of the easiest ways to turn on Bluetooth on your Android device is by using the Bluetooth quick settings. This method is quick and convenient, allowing you to enable Bluetooth with just a few taps.
Here’s how you can do it:
- Swipe down from the top of your screen to open the notification panel.
- Look for the Bluetooth icon, which resembles a lowercase “b” with a vertical line through it. Tap on the Bluetooth icon.
- This will take you to the Bluetooth quick settings menu.
- Tap on the slider next to Bluetooth to enable it. The slider should move to the “On” position, indicating that Bluetooth is now turned on.
That’s it! Bluetooth is now enabled on your Android device, and you can start connecting to other Bluetooth devices right away.
It’s worth noting that the exact steps may vary slightly depending on the make and model of your Android device. However, the general process should be similar across most devices running on the Android operating system.
If you don’t see the Bluetooth icon in your quick settings panel, you can customize the icons displayed by tapping on the pencil or edit icon next to the quick settings.
By following these simple steps, you can easily turn on Bluetooth using the quick settings on your Android device. Now you’re ready to connect your device to other Bluetooth-enabled devices and enjoy the convenience of wireless connectivity!
Method 2: Through the Settings Menu
If you prefer a more traditional approach to turning on Bluetooth on your Android device, you can use the settings menu. Follow these simple steps:
- Open the settings menu on your Android device. You can usually find it by tapping on the gear-shaped icon in the app drawer or by swiping down from the top of the screen and tapping on the gear icon in the quick settings panel.
- Scroll down and locate the “Bluetooth” option. It is usually represented by a Bluetooth icon or the word “Bluetooth” itself.
- Tap on the “Bluetooth” option to access the Bluetooth settings.
- In the Bluetooth settings, you will see a switch or toggle button labeled “Bluetooth.” If it is off, tap on the switch to turn it on. The switch will change from gray to blue indicating that Bluetooth is now enabled.
- Once Bluetooth is turned on, your Android device will start scanning for nearby Bluetooth devices. You can then proceed to pair and connect your device to the desired Bluetooth accessory.
Using the settings menu allows you to have more control over the Bluetooth settings of your Android device. You can customize options such as visibility, device name, and more from this menu.
Keep in mind that the steps mentioned above may vary slightly depending on the Android version and device manufacturer. However, the general process remains the same across different Android devices.
Method 3: Using Voice Commands
If you’re tired of navigating through menus and settings to turn on Bluetooth on your Android device, there’s a convenient alternative – voice commands. With the help of your device’s virtual assistant, you can simply use your voice to enable Bluetooth. Here’s how:
1. Wake up your virtual assistant by saying the activation phrase, such as “Okay Google” or “Hey Siri”. The specific phrase may vary depending on the device and settings.
2. Once your virtual assistant is active, simply say “Turn on Bluetooth” or a similar command to enable Bluetooth on your Android device.
3. The virtual assistant will execute the command and activate Bluetooth for you, eliminating the need for manual navigation.
4. To confirm that Bluetooth is enabled, you can check the notification panel or the settings menu.
Using voice commands to turn on Bluetooth on your Android device provides a hands-free and efficient way to activate this feature. Whether you’re driving, have your hands full, or just prefer a more convenient method, voice commands offer a convenient solution.
Keep in mind that voice commands may require internet connectivity, as they rely on cloud-based services for accurate recognition and response. Additionally, ensure that your virtual assistant is enabled and properly configured in your device settings for this feature to work smoothly.
Conclusion
Turning on Bluetooth on your Android device is a simple and convenient way to connect and interact with a variety of wireless devices. Whether you’re looking to pair your smartphone with wireless headphones for a hands-free listening experience, transfer files to another device, or connect to a wireless speaker for an enhanced audio experience, Bluetooth on Android opens up a world of possibilities.
By following the steps outlined above, you can easily enable Bluetooth on your Android device and start enjoying the benefits of wireless connectivity. Remember to keep your device updated with the latest software and firmware updates to ensure seamless Bluetooth performance. With Bluetooth-enabled accessories becoming increasingly popular, such as wireless earbuds, smartwatches, and speakers, staying connected has never been easier or more convenient.
So go ahead, embrace the wireless revolution, and explore the endless possibilities that Bluetooth technology offers. Unleash the full potential of your Android device by connecting it to a wide range of Bluetooth accessories and enjoy the freedom of wireless connectivity wherever you go.
FAQs
Q: How do I turn on Bluetooth on my Android device?
A: To turn on Bluetooth on your Android device, follow these steps:
1. Open the Settings app on your Android device.
2. Scroll down and tap on “Connections” or “Wireless & Networks”.
3. Tap on “Bluetooth” or “Bluetooth & device connection”.
4. Toggle the switch to turn Bluetooth on.
5. Your Android device is now discoverable and ready to connect with other Bluetooth devices.
Q: How do I pair my Android device with a Bluetooth accessory?
A: To pair your Android device with a Bluetooth accessory, here’s what you need to do:
1. Make sure the Bluetooth accessory is in pairing mode. Refer to the accessory’s manual for instructions.
2. Open the Settings app on your Android device.
3. Tap on “Connections” or “Wireless & Networks”.
4. Tap on “Bluetooth” or “Bluetooth & device connection”.
5. Tap on the name of the Bluetooth accessory in the list of available devices.
6. Follow any on-screen prompts to complete the pairing process.
7. Once the pairing is successful, your Android device will be connected to the Bluetooth accessory.
Q: How do I disconnect a Bluetooth device from my Android device?
A: If you want to disconnect a Bluetooth device from your Android device, here’s what you need to do:
1. Open the Settings app on your Android device.
2. Tap on “Connections” or “Wireless & Networks”.
3. Tap on “Bluetooth” or “Bluetooth & device connection”.
4. Find the connected Bluetooth device in the list and tap on the settings icon next to it.
5. Tap on “Unpair” or “Forget” to disconnect the device from your Android device.
6. The Bluetooth device will no longer be connected to your Android device.
Q: What should I do if my Android device cannot find other Bluetooth devices?
A: If your Android device cannot find other Bluetooth devices, you can try the following solutions:
1. Make sure the Bluetooth device you are trying to connect to is in pairing mode.
2. Restart your Android device and try searching for Bluetooth devices again.
3. Make sure the Bluetooth function is turned on and discoverable on your Android device.
4. Move closer to the Bluetooth device you are trying to connect with, as distance can affect the connection.
5. Check if there are any software updates available for your Android device and install them.
6. Reset your Android device’s network settings by going to Settings > System > Reset > Reset network settings.
7. If none of the above solutions work, there may be an issue with either your Android device or the Bluetooth device you are trying to connect with. In this case, you may need to contact the manufacturer for further assistance.
Q: Can I connect multiple Bluetooth devices to my Android device simultaneously?
A: Yes, many Android devices allow you to connect multiple Bluetooth devices simultaneously. This feature is known as “Bluetooth multipoint” or “multi-device connection”. However, not all Android devices support this feature, so it’s important to check your device’s specifications or user manual to confirm. If your device supports Bluetooth multipoint, you can connect multiple Bluetooth devices, such as headphones, speakers, and smartwatches, at the same time and switch between them as needed.
