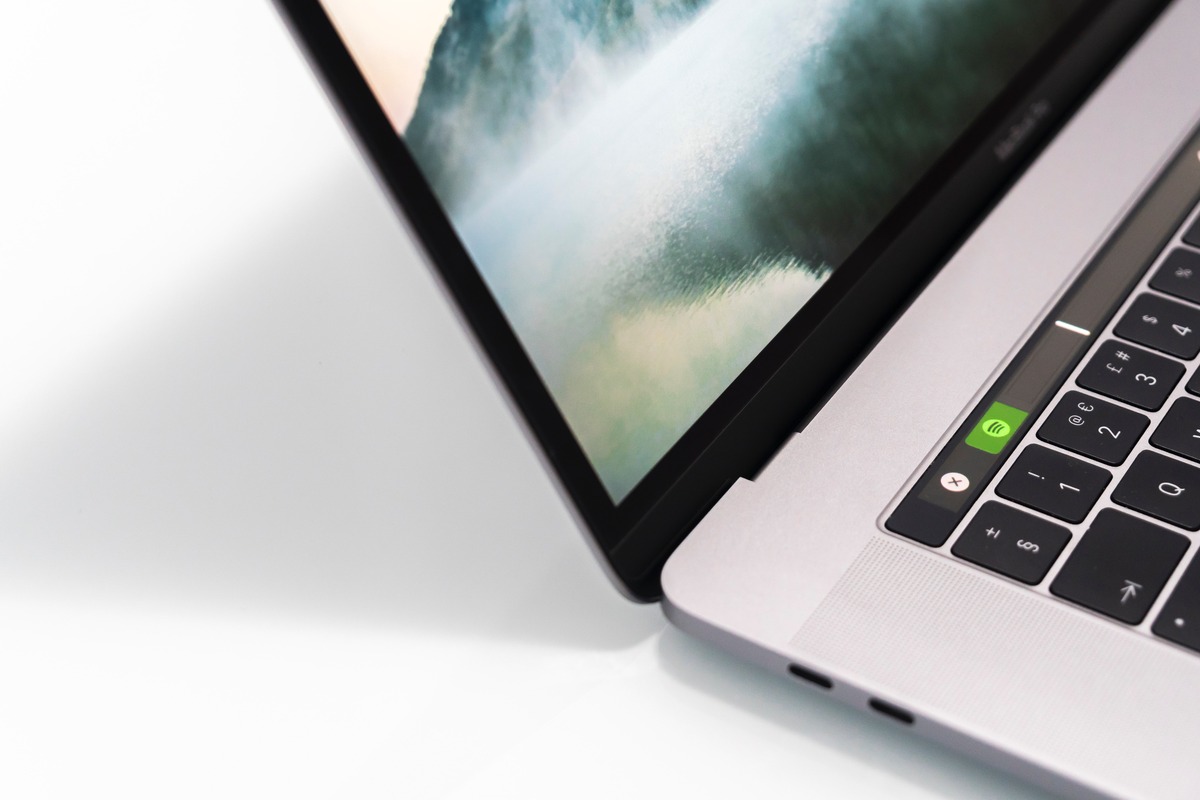
Are you looking to add a little flair to your text on a Mac? One way to do this is by incorporating an upside-down exclamation point into your writing. This unique punctuation mark, widely used in Spanish and other languages, adds a touch of creativity and emphasis to your sentences.
In this article, we will guide you through the process of typing an upside-down exclamation point on a Mac. Whether you’re writing a document, creating a social media post, or simply want to have fun with your text, we’ve got you covered. With a few simple steps, you’ll be able to impress your friends and colleagues with your Mac typing skills.
So, let’s dive in and discover how you can easily add an upside-down exclamation point to your text on a Mac!
Inside This Article
- Overview
- Method #1: Using Keyboard Shortcuts
- Method #2: Using the Character Viewer
- Method #3: Using the Emoji & Symbols Menu
- Method #4: Using the Option Key
- Bonus Tip: Adding a Spanish Keyboard Layout
- Conclusion
- FAQs
Overview
When it comes to typing an upside-down exclamation point on a Mac, you might find yourself scratching your head. After all, it’s not something you commonly need to do in everyday typing. However, there are certain situations where you may require this unique punctuation mark, especially when writing in Spanish or other languages that use it.
Luckily, there are several methods you can use to type an upside-down exclamation point on a Mac. In this article, we will walk you through four different techniques that will make this task a breeze. Whether you prefer using keyboard shortcuts, the character viewer, or the emoji and symbols menu, we’ve got you covered.
Additionally, we’ll provide you with a bonus tip on how to add a Spanish keyboard layout to your Mac, making it even easier to type special characters used in Spanish and other languages.
So, let’s dive in and explore these methods in detail so that you can start impressing your friends with your mastery of the upside-down exclamation point!
Method #1: Using Keyboard Shortcuts
If you’re using a Mac and want to type an upside-down exclamation point, one of the quickest and easiest methods is by using keyboard shortcuts. Keyboard shortcuts are a handy way to access special characters and symbols without needing to memorize complex codes or search through menus. Here’s how you can do it:
1. To begin, open the document or application where you want to type the upside-down exclamation point.
2. Position your cursor at the desired location in the text.
3. Press and hold the “Option” key on your keyboard.
4. While holding the “Option” key, press the number “1” key on the top row of your keyboard.
5. Release both keys, and voilà! You will now have successfully typed an upside-down exclamation point – ¡
By using this keyboard shortcut, you can efficiently add an upside-down exclamation point to your text, whether you’re composing an email, writing a document, or chatting with friends.
Note: This method works on most Mac keyboards. However, if your keyboard layout is different, the location or combination of keys may vary. In such cases, you can try other methods or consult your keyboard’s user manual for specific instructions.
Method #2: Using the Character Viewer
If you’re looking for an alternative method to type an upside-down exclamation point on your Mac, you can use the Character Viewer. The Character Viewer is a built-in tool that allows you to easily access and insert a wide range of symbols and special characters. Here’s how you can use it to type an upside-down exclamation point:
1. Open any text field or document where you want to insert the upside-down exclamation point.
2. Place your cursor at the desired location in the text.
3. Go to the menu bar at the top of your screen and click on “Edit.”
4. In the dropdown menu, select “Emoji & Symbols” or “Special Characters.” This will open the Character Viewer window.
5. In the Character Viewer window, you can browse through various categories on the left-hand side or use the search bar at the top to find the upside-down exclamation point symbol.
6. Once you locate the upside-down exclamation point symbol, double-click on it to insert it at the cursor position in your text.
That’s it! You have successfully used the Character Viewer to type an upside-down exclamation point on your Mac. This method is convenient if you frequently need to insert special characters or symbols in your text.
Method #3: Using the Emoji & Symbols Menu
Another way to type an upside-down exclamation point on a Mac is by utilizing the Emoji & Symbols menu. This method is particularly useful if you prefer a visual representation of the characters or if you’re working with an application that doesn’t support keyboard shortcuts.
To access the Emoji & Symbols menu, click on the menu bar at the top of the screen and select “Edit.” From the drop-down menu, choose “Emoji & Symbols” or use the shortcut key “Control + Command + Space”.
A window will appear displaying various categories of symbols and characters. In the search bar at the top of the window, type “upside-down exclamation point” or “inverted exclamation point” to narrow down the search results.
Select the upside-down exclamation point character from the results. You can then click the “Insert” button to directly insert it into your document or copy and paste it into the desired location.
Keep in mind that the location and appearance of the Emoji & Symbols menu may vary slightly depending on the version of macOS you are using. However, the general steps to access and select the upside-down exclamation point character remain the same.
Using the Emoji & Symbols menu to type an upside-down exclamation point is a straightforward and reliable method, especially if you prefer visual browsing and selection of characters.
Now that you know how to type an upside-down exclamation point using the Emoji & Symbols menu let’s move on to another method for Mac users.
Method #4: Using the Option Key
If you’re using a Mac and want to type an upside-down exclamation point, you can also utilize the option key. This method requires you to press a combination of keys to achieve the desired character.
Here’s how you can do it:
- Start by positioning your cursor in the location where you want to type the upside-down exclamation point.
- Press and hold the Option key (also known as the Alt key) on your keyboard.
- While holding down the Option key, press the exclamation point key (!).
- Release both keys simultaneously.
By using the Option key in conjunction with the exclamation point key, you’ll be able to type an upside-down exclamation point effortlessly. This method offers a quick and convenient way to add this special character to your text.
It’s important to note that the Option key can be used for various special characters and symbols on a Mac. So, if you ever need to type other unique characters, keep in mind that the Option key might be your key to success.
Bonus Tip: Adding a Spanish Keyboard Layout
If you frequently type in Spanish or need to add special characters like ñ and accents to your text, adding a Spanish keyboard layout to your Mac can greatly simplify the process. By enabling a Spanish keyboard layout, you can easily access all the necessary characters without having to memorize complex key combinations or resort to copy-pasting.
To add a Spanish keyboard layout on your Mac, follow these simple steps:
- Click on the Apple menu in the top-left corner of your screen and select “System Preferences.”
- In the System Preferences window, click on “Keyboard.”
- In the Keyboard tab, click on the “Input Sources” button located at the top of the window.
- In the Input Sources window, click on the “+” button at the bottom left.
- Scroll down and select “Spanish” from the list of languages and dialects.
- You’ll now see a list of available Spanish keyboard layouts. Choose the one that suits your needs, such as “Spanish – ISO” or “Spanish – Mexico.”
- Click “Add” to add the selected Spanish keyboard layout to your input sources list.
- You can now close the Input Sources window.
Once you have added the Spanish keyboard layout, you can easily switch between your default keyboard layout and the Spanish layout by clicking on the input source icon in the menu bar (usually located in the upper-right corner of the screen) and selecting the desired keyboard layout.
With the Spanish keyboard layout enabled, you can type characters with accents by simply pressing the accent key followed by the corresponding letter. For example, to type á, you would press the accent key (‘), release it, and then press the letter ‘a’.
This bonus tip not only allows you to type upside-down exclamation points in Spanish text, but it also enables you to effortlessly insert other special characters and accents specific to the Spanish language.
By adding a Spanish keyboard layout to your Mac, you can enhance your typing efficiency and accuracy when working with Spanish text or communicating in the Spanish language.
Embrace the convenience of a Spanish keyboard layout and elevate your Spanish typing experience on your Mac!
Conclusion
In conclusion, being able to type an upside-down exclamation point on a Mac can be a useful skill for those who frequently communicate in Spanish or other languages that utilize this punctuation mark. By following the simple steps outlined in this article, Mac users can easily access and incorporate the upside-down exclamation point into their text.
Remember, the key combination of Option + 1 will allow you to quickly type an upside-down exclamation point on your Mac keyboard. Whether you’re writing an engaging email, composing a bilingual document, or simply adding an expressive touch to your written communications, mastering this keyboard shortcut can greatly enhance your language usage.
So, don’t let the absence of this punctuation mark limit your linguistic expression. Take advantage of the tips provided here and start incorporating the upside-down exclamation point into your Mac typing repertoire today!
FAQs
1. Can I type an upside-down exclamation point on a Mac?
Yes, you can! To type an upside-down exclamation point on a Mac, you can use a keyboard shortcut. Simply press the Option key + 1 simultaneously, and the upside-down exclamation point will appear.
2. Is there a specific keyboard layout I need to use for typing an upside-down exclamation point?
No, you do not need a specific keyboard layout. The option to type an upside-down exclamation point is available on all Mac keyboards, regardless of the language or layout.
3. Is it possible to customize the keyboard shortcut for typing an upside-down exclamation point?
Unfortunately, the keyboard shortcut for typing an upside-down exclamation point on a Mac is not customizable. It is a predefined shortcut and cannot be changed to a different key combination.
4. Are there any alternative methods to type an upside-down exclamation point on a Mac?
Yes, there is an alternative method to type an upside-down exclamation point on a Mac. You can use the Character Viewer tool to find and insert special characters, including the upside-down exclamation point. To access the Character Viewer, click on the menu bar, go to Edit, and select Emoji & Symbols. From there, you can search for the upside-down exclamation point and insert it into your text.
5. Can I type an upside-down exclamation point on a Windows PC?
The keyboard shortcut for typing an upside-down exclamation point is specific to Mac and may not work on Windows PCs. However, there may be alternative methods to type special characters on Windows, such as using the Character Map or Alt codes. It is recommended to consult specific instructions for your Windows operating system to learn how to type an upside-down exclamation point.
