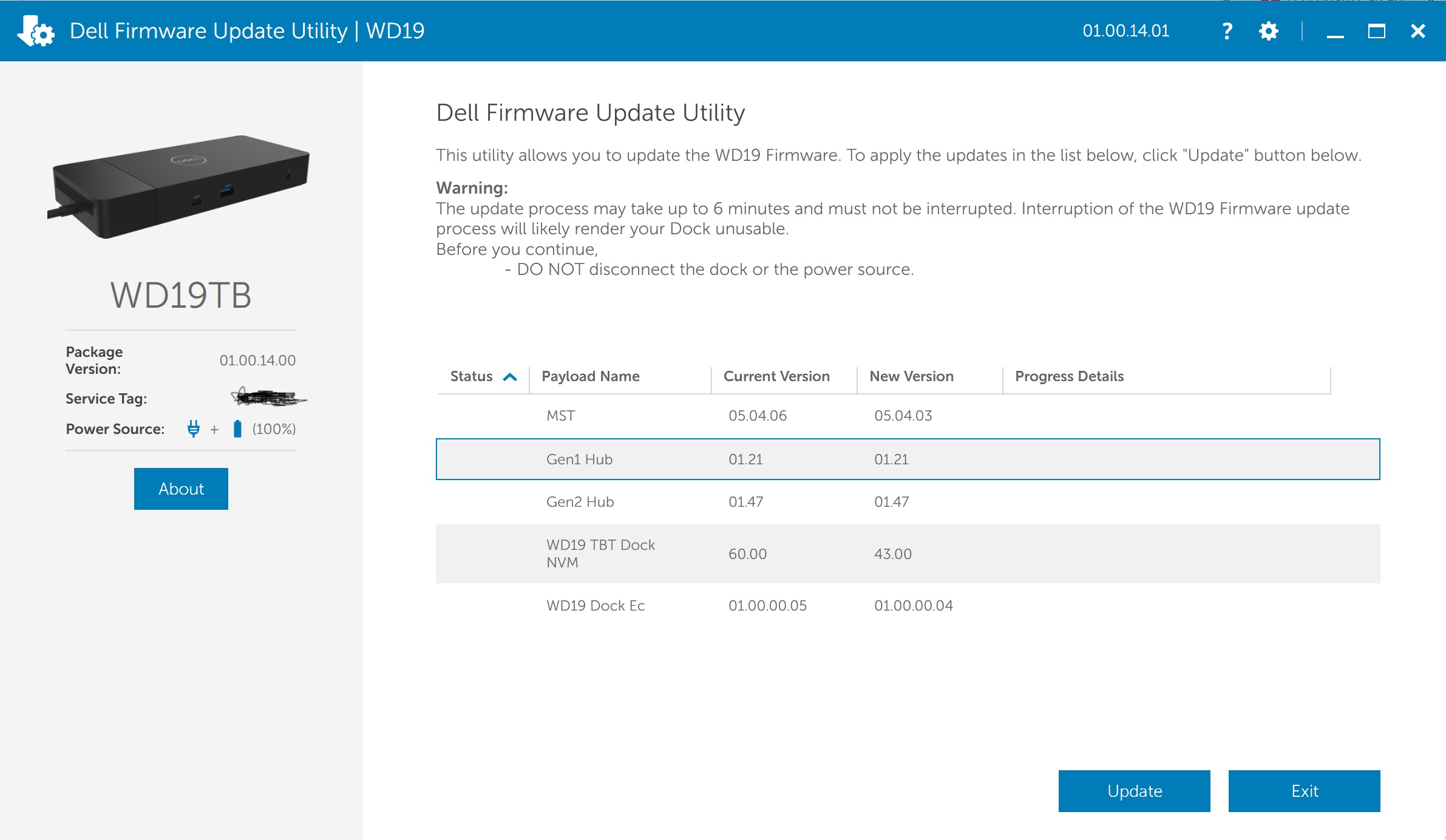
Keeping your Dell Docking Station firmware up to date is crucial for ensuring optimal performance and compatibility with your devices. Firmware updates often include bug fixes, security enhancements, and new features that can significantly enhance your docking station’s functionality.
In this article, we will guide you through the process of updating the firmware on your Dell Docking Station. Whether you’re using a Dell WD19, WD15, or any other model, our step-by-step instructions will help you perform the update without any hassle.
By staying up to date with the latest firmware, you can unleash the full potential of your Dell Docking Station and take advantage of new features and improvements. So let’s dive in and learn how to update the firmware on your Dell Docking Station.
Inside This Article
- Overview of Dell Docking Station Firmware Update
- Step 1: Checking Compatibility
- Step 2: Downloading the Latest Firmware
- Step 3: Preparing the Docking Station for Update
- Conclusion
- FAQs
Overview of Dell Docking Station Firmware Update
Keeping your Dell docking station up to date with the latest firmware is crucial for optimal performance and compatibility. Firmware updates often include bug fixes, enhancements, and new features that can improve the overall functionality and stability of your docking station. In this article, we will provide an overview of the steps involved in updating the firmware on your Dell docking station.
Before diving into the update process, it is important to note that firmware updates are specific to each model of Dell docking station. Therefore, it is essential to ensure that you have the correct firmware for your specific docking station model. Using an incorrect firmware version can lead to compatibility issues and potentially damage your device.
The first step in the firmware update process is to check the compatibility of your docking station. This can be done by visiting the Dell support website and entering your docking station’s model number. The website will provide you with the latest available firmware version for your device. It is important to verify that your docking station’s current firmware version is older than the available update.
Once you have confirmed the compatibility, the next step is to download the latest firmware for your docking station. On the Dell support website, locate the firmware update for your specific model and click on the download link. Ensure that you save the firmware file to a location on your computer where it can be easily accessed.
Before proceeding with the firmware update, it is essential to prepare your docking station. Remove all devices and peripherals that are currently connected to the docking station. This includes any external monitors, USB devices, Ethernet cables, and power adapters. It is important to disconnect all connections to avoid any interruptions during the firmware update process.
After preparing the docking station, it is time to initiate the firmware update. Locate the downloaded firmware file on your computer and double-click on it to launch the update utility. Follow the on-screen instructions provided by the utility to begin the firmware update process. It is crucial to ensure that the docking station remains connected to the computer and powered on throughout the update process.
Once the firmware update is complete, your Dell docking station will restart automatically. It is important to allow the docking station to complete the restart process without interruption. Once the docking station is fully powered on, you can reconnect all devices and peripherals that were previously disconnected.
Next, let’s proceed to the final steps and conclude the firmware update process.
Step 1: Checking Compatibility
Before updating the firmware on your Dell Docking Station, it is essential to ensure compatibility with your specific device. This step will save you time and prevent any potential issues that may arise from using an incompatible firmware version.
Start by visiting the official Dell website and locating the support section. Search for the specific Dell Docking Station model you own and navigate to its product page. Here, you will find detailed information about the compatible firmware versions for your device.
Carefully read through the firmware release notes or any compatibility documents provided by Dell. Pay close attention to the system requirements, operating system compatibility, and any specific instructions mentioned.
If your device’s firmware is outdated or not listed as compatible, it may be necessary to update your device’s software or drivers first. This will ensure a smooth firmware update process and optimize the performance of your Dell Docking Station.
Remember to check for any warnings or caveats related to the firmware update. Some updates may have specific prerequisites or installation procedures that need to be followed, so be sure to take note of any such requirements.
By thoroughly checking compatibility and following the necessary steps, you can proceed confidently to the next stage of updating your Dell Docking Station’s firmware.
Step 2: Downloading the Latest Firmware
Once you have confirmed the compatibility of your Dell Docking Station with the latest firmware update, it’s time to proceed with downloading the necessary files. Follow the steps below to ensure a smooth and successful firmware download:
1. Visit the official Dell Support website: Navigate to the Dell Support page using your preferred web browser. Make sure you are connected to the internet for a seamless experience.
2. Find the support page for your specific model: Use the search or navigation function on Dell’s support website to locate the page dedicated to your Dell Docking Station model. This page should contain all the relevant drivers, firmware, and updates.
3. Locate the firmware update file: Once you are on the support page for your Dell Docking Station model, look for the firmware update file. It may be listed under the “Firmware” or “Drivers & Downloads” section.
4. Review the firmware update details: Before proceeding with the download, take a moment to review the details of the firmware update. Look for information such as the version number, release date, and any specific instructions or improvements mentioned in the release notes.
5. Click on the download link: Once you are ready to proceed, click on the download link for the firmware update file. The download should start automatically, but if it doesn’t, click on the designated download button to initiate the process.
6. Save the firmware update file: Choose a location on your computer where you want to save the firmware update file. It is recommended to save it in a location that is easy to access, such as the desktop or a dedicated folder.
7. Wait for the download to complete: Depending on the size of the firmware update file and the speed of your internet connection, the download may take a few minutes to complete. Ensure that you remain connected to the internet during this process.
8. Verify the integrity of the downloaded file: Once the download is finished, it is best practice to verify the integrity of the downloaded file. You can do this by comparing the file’s checksum or using a file verification tool provided by Dell.
9. Congratulations! You have successfully downloaded the latest firmware for your Dell Docking Station. Now, you are ready to proceed with the next steps in the firmware update process.
By following these steps, you can confidently download the latest firmware for your Dell Docking Station. Remember to always refer to the official Dell Support website for the most up-to-date and accurate firmware files, ensuring that you are installing the correct firmware for your specific docking station model.
Step 3: Preparing the Docking Station for Update
Before proceeding with the firmware update on your Dell Docking Station, it is important to properly prepare the docking station to ensure a smooth and successful update process. Here are the steps to follow:
1. Start by disconnecting any devices connected to the docking station, such as monitors, USB devices, and Ethernet cables. This will prevent any interference during the update process and ensure a stable connection.
2. Next, make sure that the docking station is connected to a power source. It is crucial to have a reliable power supply during the firmware update to prevent any interruptions. Ensure that the docking station is plugged into a functioning electrical outlet or a power strip.
3. Now, check if there are any pending updates for your laptop or computer. Updating your device’s operating system and drivers can help ensure compatibility and a smoother process when updating the docking station firmware. Check the manufacturer’s website or use the device’s built-in update utility to see if any updates are available.
4. Take note of any special instructions provided by Dell for your specific docking station model. Some docking stations may require additional steps or specific software to be installed before updating the firmware. Refer to the user manual or the Dell support website for any specific instructions.
5. It is a good practice to back up your important files and data before performing a firmware update. Although a firmware update should not affect your data, it’s always better to be safe and have a backup in case any unexpected issues occur during the update process.
6. Finally, ensure that you have a stable and uninterrupted internet connection. A strong internet connection is necessary for downloading the firmware update file and for the update process itself. Avoid any network interruptions or unreliable connections to prevent any issues during the update.
By following these steps and properly preparing your Dell Docking Station, you can ensure a smooth and successful firmware update. Preparing the docking station before the update minimizes the risk of errors or complications, and it helps to maintain the functionality and performance of your docking station.
Conclusion
In conclusion, updating the firmware on your Dell Docking Station is a simple and important task to ensure optimal performance and compatibility with your devices. By following the step-by-step guide provided in this article, you can easily update the firmware on your docking station and take advantage of any bug fixes, performance improvements, and new features that may be available.
Remember to check for firmware updates regularly, as Dell may release new updates to address software or hardware issues and enhance the overall functionality of your docking station. Keeping your firmware up to date can also help avoid any potential compatibility issues with future devices or operating system updates.
With just a few clicks, you can give your Dell Docking Station a performance boost and maximize its capabilities. So don’t wait, start updating your firmware today and enjoy a seamless and efficient docking experience.
FAQs
1. Why is it necessary to update the firmware on a Dell Docking Station?
Updating the firmware on your Dell Docking Station is crucial as it brings important fixes, improvements, and new features. Firmware updates often address compatibility issues, bug fixes, security enhancements, and performance optimizations. It ensures that your Dell Docking Station operates smoothly and efficiently with your devices, providing a seamless user experience.
2. How can I check if a firmware update is available for my Dell Docking Station?
To check for firmware updates for your Dell Docking Station, you can visit the official Dell support website. Locate the support page for your specific model and look for the “Drivers & Downloads” section. Here, you will find the latest firmware updates available for your docking station. Alternatively, you can use the Dell Command Update tool, which automatically scans your system and notifies you of any available updates.
3. What is the process to update the firmware on a Dell Docking Station?
To update the firmware on a Dell Docking Station, follow these steps:
- Start by connecting your docking station to your laptop or desktop computer.
- Go to the official Dell support website and locate the support page for your specific docking station model.
- Download the latest firmware update file for your docking station.
- Once the download is complete, locate the firmware update file and double-click to run it.
- Follow the on-screen instructions provided by the firmware update utility to complete the installation process.
- Once the firmware update is successfully installed, restart your computer to apply the changes.
4. Is it necessary to disconnect all devices from the Dell Docking Station before updating the firmware?
It is recommended to disconnect all devices from the Dell Docking Station before updating the firmware. This ensures that the update process goes smoothly without any interruptions or conflicts. By disconnecting all devices, you minimize the chances of encountering any issues during the firmware update, such as device disconnections or compatibility problems.
5. What should I do if I encounter any problems during the firmware update process?
If you encounter any problems during the firmware update process on your Dell Docking Station, there are a few troubleshooting steps you can try:
- First, ensure that you have followed all the instructions provided by the firmware update utility.
- Try restarting your computer and docking station to see if it resolves the issue.
- Check for any error messages displayed during the update and search for solutions on the Dell support website or community forums.
- If the problem persists, contact Dell support for further assistance.
