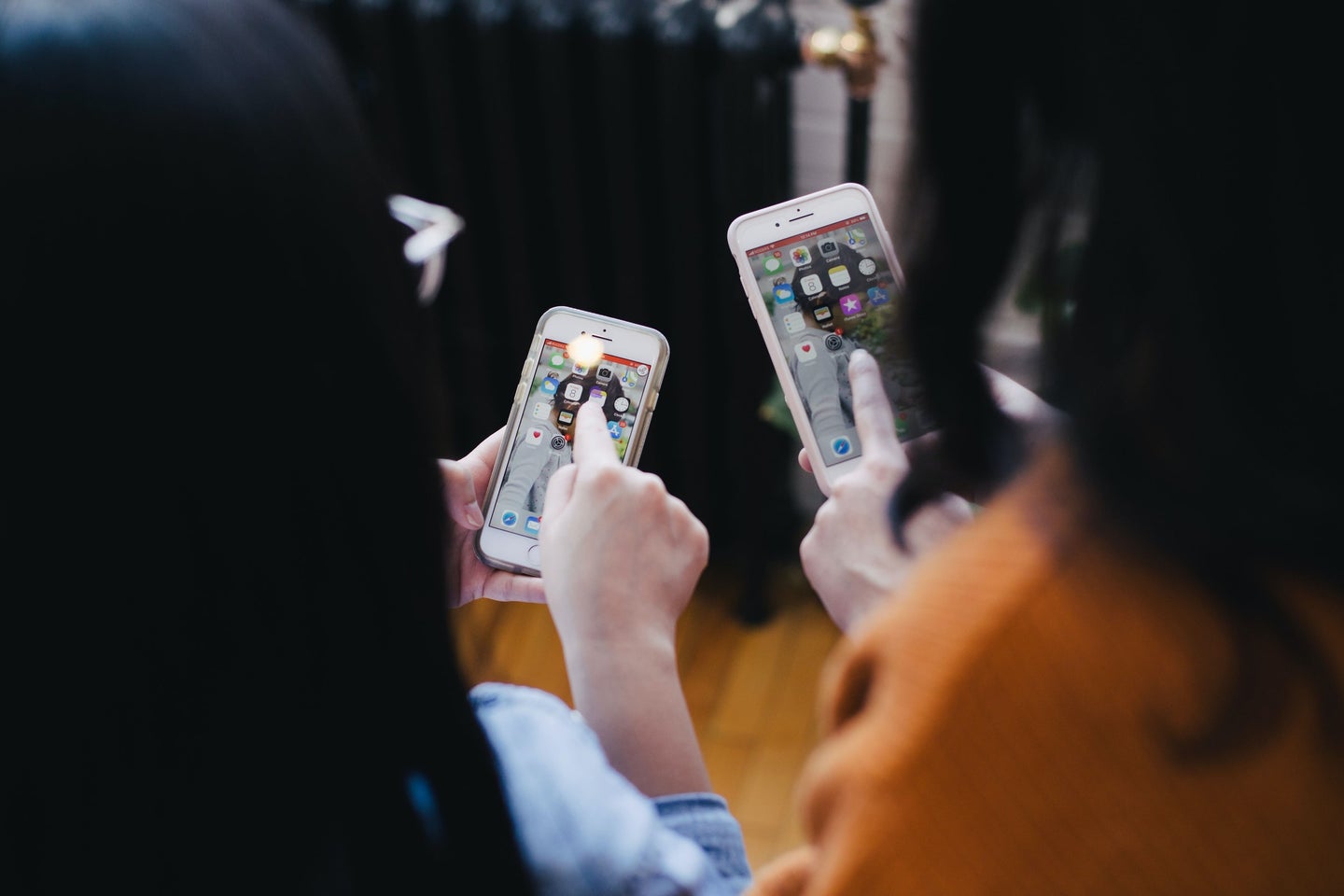
Are you tired of using your data to connect multiple devices to the internet? Well, look no further! In this article, I will guide you on how to use the hotspot feature through Bluetooth on your mobile device. Bluetooth technology has evolved beyond just connecting accessories, and now, it can be used to share internet connectivity as well. By setting up a Bluetooth hotspot, you can connect your devices wirelessly and enjoy internet access on-the-go, without draining your cellular data. Whether you want to share your mobile data with your laptop, tablet, or any other device, using Bluetooth as a hotspot is a convenient and reliable option. So, let’s dive in and explore the step-by-step process of using a hotspot through Bluetooth!
Inside This Article
- How To Use Hotspot Through Bluetooth
- Pairing Your Devices
- Enabling Bluetooth Hotspot on Your Phone
- Connecting your device to the Bluetooth hotspot
- Troubleshooting Common Issues
- Conclusion
- FAQs
How To Use Hotspot Through Bluetooth
With the increasing reliance on smartphones and tablets for staying connected, having a reliable internet connection is more important than ever. While most people are familiar with using Wi-Fi hotspots to access the internet on the go, not everyone is aware that you can also use Bluetooth to create a hotspot. In this article, we will guide you through the process of using a Bluetooth hotspot to stay connected wherever you are.
The first step is to ensure that the device you want to connect to your Bluetooth hotspot has Bluetooth capabilities. Most smartphones, tablets, and laptops come equipped with Bluetooth, but it’s always good to double-check. Once you’ve confirmed that your device has Bluetooth, you’ll need to pair it with your phone or tablet.
To pair your devices, go to the settings menu on your phone or tablet and select the “Bluetooth” option. Make sure that Bluetooth is turned on. On your other device, enable Bluetooth as well and search for available devices. Your phone or tablet should appear in the list of devices. Tap on it to initiate the pairing process. You may need to enter a passcode or confirm a pairing request. Once the devices are successfully paired, you can move on to the next step.
Now that your devices are paired, it’s time to enable the Bluetooth hotspot on your phone or tablet. Go to the settings menu once again and select the “Hotspot” or “Tethering” option. Look for the Bluetooth hotspot option and turn it on. Your phone or tablet will now start broadcasting a Bluetooth signal that other devices can connect to.
Once the Bluetooth hotspot is enabled, go to the settings menu on the device you want to connect to the hotspot. Select the “Bluetooth” option and make sure that Bluetooth is turned on. Your phone or tablet should appear in the list of available devices. Tap on it to initiate the connection process.
After selecting your phone or tablet, you may need to enter a passcode or confirm the connection request. Once the devices are connected, you should see a notification on your phone or tablet, indicating that a new device has connected to your Bluetooth hotspot. The connected device can now access the internet through your phone or tablet’s data connection.
If you encounter any issues while using a Bluetooth hotspot, there are a few common troubleshooting steps you can try. First, make sure that Bluetooth is turned on and that your devices are within range of each other. If you still can’t connect, try restarting both devices and attempting the pairing process again. Lastly, check for any software updates on your phone or tablet, as these updates can often resolve connectivity issues.
Pairing Your Devices
Pairing your devices is the first step to using a Bluetooth hotspot. This process establishes a secure connection between your phone and the device you want to connect to. Here’s how to pair your devices:
1. To begin, make sure that both your phone and the device you want to connect are turned on and have Bluetooth capabilities.
2. On your phone, go to the Settings menu and select Bluetooth. Make sure that Bluetooth is enabled.
3. On the device you want to connect, activate its Bluetooth feature as well. The method may vary depending on the device, so refer to its user manual if you’re unsure how to do this.
4. Once both devices have Bluetooth enabled, they will begin searching for each other. On your phone, a list of available devices will appear. Select the device you want to pair with.
5. If prompted, enter a passkey or PIN on both devices to complete the pairing process. This step ensures that only authorized devices can connect via Bluetooth.
6. Once the pairing process is complete, you will see a confirmation message on both devices, indicating that they are now successfully paired.
It’s important to note that the pairing process may vary slightly depending on the make and model of your phone or device. Always refer to the user manual for specific instructions if you encounter any difficulties.
Enabling Bluetooth Hotspot on Your Phone
Setting up and enabling a Bluetooth hotspot on your phone allows you to share your mobile data connection with other devices. This can be extremely useful when you don’t have access to Wi-Fi or when you want to provide internet access to your other devices, such as a tablet or laptop. Follow these steps to enable Bluetooth hotspot on your phone:
1. Open the Settings app on your phone. This can usually be found in the app drawer or by swiping down from the top of the screen and tapping on the gear icon.
2. In the Settings menu, look for the “Network & Internet” or “Connections” option. Tap on it to access the network settings.
3. Within the network settings, locate and select the “Hotspot & Tethering” option. This may be listed as “Tethering & Portable Hotspot” on some devices.
4. In the Hotspot & Tethering menu, you should see the option to enable Bluetooth tethering or hotspot. Tap on it to turn it on.
5. Once you have enabled Bluetooth hotspot, you can customize the hotspot name and password if desired. This will allow you to easily identify and connect to the hotspot from other devices.
6. Now that the Bluetooth hotspot is enabled, other devices can connect to it. To establish a connection, you will need to pair the devices and grant permission for them to access the internet through your phone’s Bluetooth hotspot.
Keep in mind that enabling Bluetooth hotspot may consume more battery power than regular Bluetooth usage, so it’s a good idea to have your phone connected to a power source while using this feature for an extended period of time.
By enabling Bluetooth hotspot on your phone, you can easily share your mobile data connection with other devices in a convenient and wireless manner. Whether you need to connect your tablet, laptop, or other devices on the go, Bluetooth hotspot provides a reliable and efficient solution. Enjoy the freedom of internet access wherever you are!
Connecting your device to the Bluetooth hotspot
Once you have successfully enabled the Bluetooth hotspot on your phone, it’s time to connect your device to it. Follow these steps to establish a connection:
- Make sure that your device’s Bluetooth is turned on. You can usually find this option in the settings menu, under “Bluetooth” or “Connections.”
- On your device, go to the Bluetooth settings and scan for available devices. This will allow your device to detect the Bluetooth hotspot from your phone.
- After scanning, a list of available devices will appear. Look for the name of your phone’s Bluetooth hotspot. It may be listed as the model name or your phone’s name.
- Select your phone’s Bluetooth hotspot from the list. Your device will then initiate the pairing process.
- On your phone, you may receive a notification asking you to confirm the connection. Tap “Pair” or “Connect” to establish the connection between your phone’s Bluetooth hotspot and your device.
- Once the pairing process is complete, your device will be connected to the Bluetooth hotspot. You may see a confirmation message or icon on both your phone and your device.
- Now, you can start using the internet connection from your phone’s Bluetooth hotspot on your device. Open a web browser, check your emails, or use any other online application.
Note that the range of Bluetooth connections is typically limited. Make sure your device is within range of the phone’s Bluetooth hotspot to maintain a stable connection. Additionally, keep in mind that using the Bluetooth hotspot to connect to the internet can consume battery power on both your phone and your device.
If you’re experiencing any issues connecting your device to the Bluetooth hotspot, try the following troubleshooting steps:
- Restart your device and your phone to refresh their Bluetooth connections.
- Verify that the Bluetooth hotspot is still enabled on your phone and that it is discoverable by other devices.
- Try unpairing and re-pairing your device with the Bluetooth hotspot.
- Ensure that your device’s Bluetooth settings are not set to automatically connect to other devices.
- If possible, try connecting your device to a different Bluetooth hotspot to determine if the issue is specific to your phone or device.
By following these steps and troubleshooting tips, you should be able to connect your device to the Bluetooth hotspot on your phone and enjoy the benefits of a mobile internet connection.
Troubleshooting Common Issues
Using hotspot through Bluetooth can sometimes encounter common issues that may hinder the connection. Here are some troubleshooting tips to help you resolve these issues:
1. No Bluetooth hotspot option: If you can’t find the option to enable the Bluetooth hotspot on your phone, make sure that your device supports this feature. Check the user manual or the manufacturer’s website for more information.
2. Device pairing issues: If you are unable to pair your devices, ensure that Bluetooth is turned on and discoverable on both devices. Additionally, check if the devices are in close proximity and follow the specific pairing instructions for your phone and the device you want to connect to.
3. Poor connection or frequent disconnections: If you’re experiencing a weak or intermittent Bluetooth connection, try the following steps:
- Ensure that there are no obstacles obstructing the signal between the devices.
- Move closer to the device you’re trying to connect to.
- Restart both the phone and the device you’re connecting to.
- Remove any existing Bluetooth connections on both devices and attempt re-pairing them.
- Update the software on both devices to the latest version.
4. Incompatible devices: Some devices may not be compatible with each other, resulting in connectivity issues. Check the device’s specifications and ensure that they are compatible before attempting to connect them.
5. Battery drain: Using Bluetooth hotspot can consume battery power quickly. To prolong battery life, consider reducing the number of connected devices, disabling unnecessary Bluetooth features, and periodically checking the battery level during usage.
6. Network connection issues: If you’re connected to a Bluetooth hotspot but have no internet access, check if your phone has a stable internet connection. Verify that your data plan allows hotspot tethering and contact your service provider if necessary.
7. Bluetooth interference: Other devices in close proximity, such as wireless speakers or other Bluetooth-enabled devices, may interfere with your connection. Try to move away from these devices or disable Bluetooth on them temporarily.
By following these troubleshooting steps, you should be able to resolve most common issues encountered when using hotspot through Bluetooth. If you’re still experiencing difficulties, consult the user manual of your phone or reach out to the manufacturer’s customer support for further assistance.
Conclusion
Using hotspot through Bluetooth is a convenient and efficient way to share your smartphone’s internet connection with other devices. It provides flexibility and eliminates the need for additional cables or Wi-Fi connectivity. By following the simple steps outlined in this article, you can easily set up and use Bluetooth hotspot on your device.
Remember to ensure that your device and the device you want to connect to have Bluetooth capabilities and are paired correctly. Additionally, keep in mind that using the Bluetooth hotspot may impact your device’s battery life and data usage. It’s always a good idea to monitor your usage to avoid any unexpected charges or excessive data consumption.
Whether you need internet access for your laptop, tablet, or other devices on the go, using Bluetooth hotspot can provide a reliable and convenient solution. Stay connected and enjoy seamless internet access wherever you are!
FAQs
1. Can I use hotspot through Bluetooth on my cell phone?
Yes, many cell phones offer the option to use hotspot through Bluetooth. This feature allows you to share your cell phone’s internet connection with other devices, such as a laptop or tablet, using Bluetooth technology. It can be a convenient way to get online when you don’t have access to Wi-Fi or want to avoid using cellular data.
2. How do I enable hotspot through Bluetooth on my cell phone?
Enabling hotspot through Bluetooth may vary depending on your cell phone’s operating system. Generally, you can follow these steps:
- Go to the settings menu on your cell phone.
- Look for the “Hotspot” or “Tethering” option.
- Select “Bluetooth tethering” or a similar option.
- Ensure Bluetooth is turned on and paired with the device you want to share the internet connection with.
- Once connected, the other device should be able to access the internet through Bluetooth.
3. What are the benefits of using hotspot through Bluetooth?
Using hotspot through Bluetooth has several benefits, including:
- Convenience: You can easily share your cell phone’s internet connection with other devices without the need for Wi-Fi or a physical cable.
- Security: Bluetooth connections typically have shorter range compared to Wi-Fi, making it less vulnerable to unauthorized access.
- Compatibility: Most devices, such as laptops, tablets, and even some smart TVs, support Bluetooth connectivity, allowing them to connect to your cell phone’s hotspot.
- Cost-saving: If you have limited data on your cell phone plan, using Bluetooth hotspot can help you avoid using up your cellular data allowance.
4. Are there any limitations to using hotspot through Bluetooth?
While using hotspot through Bluetooth can be convenient, there are a few limitations to be aware of:
- Speed: Bluetooth connections tend to be slower compared to Wi-Fi, so you may experience slower internet speeds when using Bluetooth hotspot.
- Range: Bluetooth has a limited range, typically around 30-50 feet, so the device you want to connect should be within close proximity to your cell phone.
- Number of connections: Bluetooth hotspot may only support a limited number of connections at a time, depending on your cell phone’s capabilities.
5. Can I use hotspot through Bluetooth if my cell phone doesn’t have a data plan?
No, in order to use hotspot through Bluetooth, your cell phone must have a data plan. Bluetooth hotspot relies on your cell phone’s internet connection to provide internet access to other devices. If your cell phone doesn’t have a data plan or isn’t connected to the internet, you won’t be able to use hotspot through Bluetooth.
