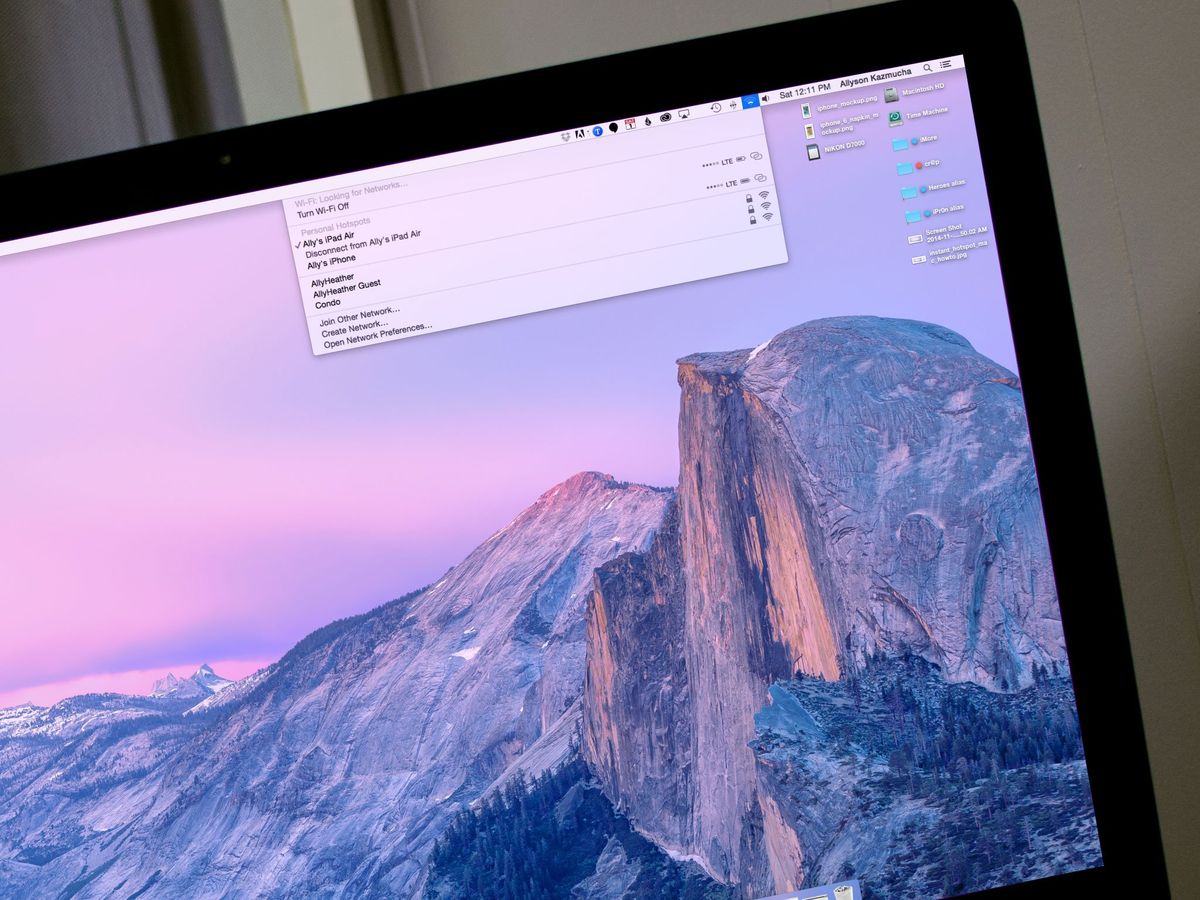
Are you tired of relying on Wi-Fi networks wherever you go? Look no further – your trusty Macbook can double up as a hotspot! With this nifty feature, you can share your Macbook’s internet connection with other devices, transforming it into a portable Wi-Fi hub. Whether you’re on the go, in a cafe, or in a place with limited or no Wi-Fi access, turning your Macbook into a hotspot is a convenient solution. In this article, we’ll explore how to use your Macbook as a hotspot, providing step-by-step instructions to help you get started. Say goodbye to Wi-Fi dependency and embrace the freedom of internet access anywhere and everywhere.
Inside This Article
- Setting up Personal Hotspot on your MacBook
- Connecting Devices to your MacBook Hotspot
- Managing Hotspot Settings on your MacBook
- Troubleshooting Common Hotspot Issues on your MacBook
- Conclusion
- FAQs
Setting up Personal Hotspot on your MacBook
Do you often find yourself in a situation where you need to share your MacBook’s internet connection with other devices? Well, you’re in luck! With the Personal Hotspot feature on your MacBook, you can easily turn your device into a Wi-Fi hotspot and provide internet access to your other devices, such as smartphones, tablets, or even other laptops.
Setting up your Personal Hotspot on your MacBook is a quick and straightforward process. Here’s how you can do it:
- First, make sure that your MacBook is connected to the internet either through Wi-Fi or ethernet.
- Next, click on the Apple menu located in the top-left corner of your screen and select “System Preferences.”
- In the System Preferences window, click on the “Sharing” icon.
- On the left side of the Sharing window, you’ll find a list of sharing options. Locate and select the “Internet Sharing” option.
- In the “Internet Sharing” section, you’ll see a dropdown menu labeled “Share your connection from.” Choose the internet source you want to share (e.g., Wi-Fi, ethernet).
- Below the “Share your connection from” dropdown, you’ll find a checkbox next to “To computers using.” Check this box to enable sharing your internet connection over Wi-Fi.
- Once you’ve checked the box, you can click on the “Wi-Fi Options” button to set up the name and password for your hotspot network.
- In the “Wi-Fi Options” window, enter a name for your hotspot network in the “Network Name” field. This will be the name that other devices will see when they search for available Wi-Fi networks.
- Choose a secure password for your hotspot network and enter it in the “Password” field. It’s important to choose a strong password to prevent unauthorized access to your network.
- After you’ve entered the network name and password, click on the “OK” button.
- Back in the Sharing window, click on the checkbox next to “Internet Sharing” to enable the hotspot.
That’s it! Your MacBook is now set up as a personal hotspot, and other devices can connect to it using the provided network name and password. Make sure to keep the Sharing window open while you’re using the hotspot, as closing the window will automatically disable the hotspot.
Remember, using your MacBook as a hotspot will consume your internet data, so be mindful of your data usage if you have limited data on your internet plan. Additionally, it’s important to note that the Personal Hotspot feature may not be available on all MacBook models, so make sure to check your device’s specifications to ensure compatibility.
Connecting Devices to your MacBook Hotspot
Once you have set up the Personal Hotspot on your MacBook, you can connect various devices to it and enjoy internet access wherever you go. Connecting devices to your MacBook hotspot is a straightforward process, and here’s how you can do it:
Step 1: Enable Wi-Fi on the Devices
Make sure that Wi-Fi is enabled on the device you want to connect to your MacBook hotspot. On most devices, you can do this by swiping down from the top of the screen or accessing the Settings menu.
Step 2: Locate and Select the Hotspot Network
On the device you want to connect, open the Wi-Fi settings and wait for the available networks to populate. Look for the name of your MacBook hotspot network, which typically starts with “Macbook” followed by a series of numbers or your custom hotspot name.
Step 3: Enter the Hotspot Password
Click on the name of your MacBook hotspot network and enter the hotspot password when prompted. By default, the password is the same as your MacBook’s system password, unless you have changed it. Make sure you enter the password correctly to establish a successful connection.
Step 4: Connect to the MacBook Hotspot
Once you have entered the correct password, click on the “Connect” button or tap “Join” to establish a connection between the device and your MacBook hotspot. You might need to wait for a few seconds while the device verifies and connects to the hotspot network.
Step 5: Enjoy Internet Access
Once the device is connected to your MacBook hotspot, you can now enjoy internet access on that device. You can browse the web, stream videos, check emails, and use any other online application just as you would with a regular Wi-Fi connection.
Repeat these steps for any additional devices you want to connect to your MacBook hotspot. Remember that the maximum number of devices that can be connected to a MacBook hotspot varies depending on the model and settings.
That’s it! You have successfully connected devices to your MacBook hotspot. Now you can stay connected on multiple devices with the convenience of your MacBook’s internet connection wherever you go.
Managing Hotspot Settings on your MacBook
Once you have set up the Personal Hotspot on your MacBook, you can customize and manage your hotspot settings to suit your preferences and usage. Here are some key features and settings you can explore:
1. Network Name and Password: By default, your hotspot network name (SSID) and password are generated automatically. However, you can change them to something more memorable or secure. To do this, go to System Preferences on your MacBook, click on “Sharing,” and select the “Internet Sharing” option. From there, you can enter a new network name and password in the appropriate fields.
2. Security Settings: It is essential to protect your hotspot network from unauthorized access. You can choose the security protocol for your hotspot, such as WPA2 Personal, which provides a high level of encryption. Again, navigate to the “Internet Sharing” option in System Preferences, click on “Wi-Fi Options,” and select the desired security protocol.
3. Devices Connected: To keep track of the devices connected to your hotspot, you can utilize the “Internet Sharing” option in System Preferences. It displays a list of devices currently using your hotspot, including their IP addresses and MAC (Media Access Control) addresses. This information can help you monitor and manage the connected devices effectively.
4. Data Usage: If you want to keep tabs on your hotspot data usage, you can use third-party apps or built-in tools like Activity Monitor on your MacBook. These tools provide insights into data consumption per application, allowing you to identify any bandwidth-hungry apps or devices connected to your hotspot.
5. Connection Timeout: To conserve battery life and prevent unauthorized access, you can configure your hotspot to automatically turn off after a certain period of inactivity. This can be done by adjusting the “Computer Sleep” timer in the Energy Saver section of System Preferences. By setting a reasonable timeout, you can ensure that your hotspot is only active when needed.
6. Battery Usage: Hotspot functionality can consume a significant amount of battery power on your MacBook. To optimize battery usage, you can adjust the power settings on your device. Lowering the screen brightness, disabling unnecessary background processes, and using battery-saving modes can help extend the battery life while using your hotspot.
7. Sharing Options: Aside from Wi-Fi, you can also share your internet connection from your MacBook with other devices using Bluetooth or USB. This can be useful in situations where Wi-Fi is not available or not preferred. To access these sharing options, go to System Preferences, click on “Sharing,” and select the appropriate sharing method.
8. Advanced Settings: For more advanced users, macOS provides additional options to fine-tune your hotspot configuration. These settings include channel selection, transmit power, and multicast rate adjustments. Access the advanced settings by holding the Option key while clicking on the Wi-Fi icon in the menu bar and selecting “Open Wireless Diagnostics.”
By exploring and managing these hotspot settings on your MacBook, you can customize your hotspot experience, enhance security, and optimize performance according to your specific needs and preferences.
Troubleshooting Common Hotspot Issues on your MacBook
If you’re experiencing issues with your MacBook’s hotspot functionality, don’t worry – you’re not alone. Hotspot issues can be frustrating, but thankfully, there are several troubleshooting steps you can take to resolve them. In this article, we’ll walk you through some common hotspot problems and provide solutions to help you get back up and running.
1. No Internet Connection: The most common issue while using your MacBook as a hotspot is the lack of an internet connection on connected devices. First, make sure that your MacBook is connected to the internet itself. Check your Wi-Fi or Ethernet connection and ensure it is working properly. If the issue persists, try restarting your MacBook and the connected device, as this can often resolve temporary connection problems.
2. Weak or Intermittent Signal: Weak or intermittent signals can be a frustrating issue when using your MacBook as a hotspot. One way to improve the signal strength is to place your MacBook closer to the device you want to connect. Additionally, try removing any physical barriers between your MacBook and the connected device, such as walls or objects that may obstruct the signal. Updating your MacBook’s Wi-Fi drivers can also help improve the signal strength.
3. Inability to Connect to Hotspot: If you’re experiencing difficulty connecting your device to your MacBook’s hotspot, double-check that the Wi-Fi password entered on the device matches the one configured on your MacBook. It’s also worth trying to forget the network on your connected device and reconnecting to it. If this doesn’t work, restart your MacBook’s hotspot and try connecting again.
4. Limited Number of Connections: It’s important to note that some MacBooks have limitations on the number of devices that can connect to the hotspot simultaneously. If you’re unable to connect additional devices, check your MacBook’s specifications to confirm whether there is a connection limit. Consider disconnecting any unnecessary devices or upgrading to a MacBook model that supports a higher number of connections.
5. Hotspot Turning Off Automatically: If your MacBook’s hotspot turns off automatically after a certain period of inactivity, you can adjust this setting in the System Preferences. Navigate to the “Sharing” section and click on “Internet Sharing.” From there, you can customize the timeout duration or disable the automatic shut off altogether.
6. Software Updates: Keeping your MacBook’s software up to date is crucial for optimal performance, including the functionality of the hotspot feature. Check for any available software updates by going to the Apple menu, clicking on “System Preferences,” and selecting “Software Update.” Install any pending updates and restart your MacBook if necessary.
7. Reset Network Settings: If none of the above troubleshooting steps resolve your hotspot issues, you might consider resetting your MacBook’s network settings. To do this, go to the Apple menu, choose “System Preferences,” and click on “Network.” Select your Wi-Fi adapter from the list and click on the minus (-) button to remove it. Then, click on the plus (+) button to add it back. Restart your MacBook and attempt to use the hotspot again.
By following these troubleshooting steps, you can identify and resolve common hotspot issues on your MacBook. If the problem persists, it may be helpful to contact Apple support for further assistance. Now, you can enjoy the convenience of using your MacBook as a hotspot without any interruptions.
Using your MacBook as a hotspot can be a convenient solution for sharing your internet connection with other devices. Whether you’re on the go or in an area with limited Wi-Fi access, turning your MacBook into a hotspot allows you to connect your smartphone, tablet, or other devices to the internet without the need for a separate Wi-Fi network.
By following the steps outlined in this guide, you can easily activate the hotspot feature on your MacBook and start sharing your internet connection in no time. Remember to take precautions when using your MacBook as a hotspot, such as setting a strong password and monitoring data usage, to ensure a secure and efficient connection for all connected devices.
So, next time you find yourself needing a reliable internet connection on your devices, remember that your trusty MacBook can serve as a hotspot. Give it a try and enjoy seamless connectivity wherever you are!
FAQs
Q: Can I use my Macbook as a hotspot?
A: Yes, you can use your Macbook as a hotspot to share your internet connection with other devices. This feature is known as “Internet Sharing” and allows you to create a wireless network that other devices can connect to.
Q: How do I enable internet sharing on my Macbook?
A: To enable internet sharing on your Macbook, go to System Preferences, click on Sharing, and then select the Internet Sharing option. From there, you can choose the connection you want to share and configure the network settings.
Q: Can I use my Macbook as a hotspot without an active internet connection?
A: No, in order to use your Macbook as a hotspot, you need to have an active internet connection. The Macbook will share this connection with other devices, allowing them to access the internet.
Q: How many devices can connect to my Macbook hotspot?
A: The number of devices that can connect to your Macbook hotspot depends on the capabilities of your Macbook and the strength of the internet connection. Generally, most Macbooks can handle multiple connections, but the more devices connected, the slower the internet speed may be.
Q: Can I share my Macbook’s hotspot with devices that are not Macs?
A: Yes, you can share your Macbook’s hotspot with devices that are not Macs. The hotspot acts as a regular wireless network, and any device with Wi-Fi capabilities can connect to it, whether it’s a Windows PC, a smartphone, or a tablet.
