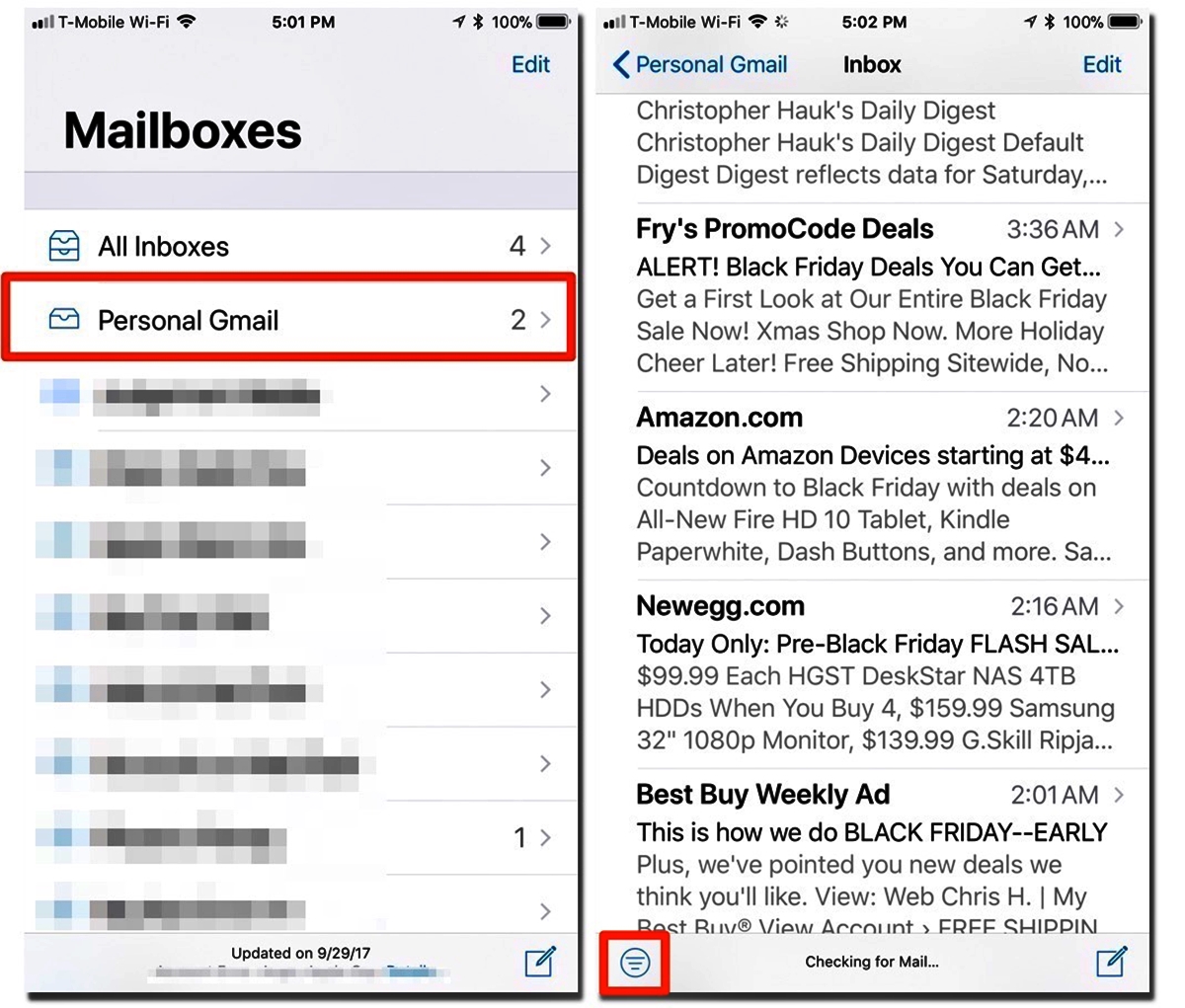
In today’s fast-paced digital world, email has become an essential mode of communication. Whether we use it for work or personal purposes, keeping our inboxes organized can be a challenge. With the iPhone’s Mail app, managing emails has become easier than ever. However, finding and prioritizing unread messages can still be a time-consuming task. That’s why knowing how to view only unread emails on the iPhone’s Mail app can be a valuable skill.
In this article, we will guide you through the process of seeing only unread emails on your iPhone. By following these steps, you’ll be able to quickly locate important messages, stay on top of your inbox, and improve your productivity. So, if you’re ready to streamline your email management and make the most out of your iPhone’s Mail app, read on to discover the simple yet powerful method to filter your emails and focus only on what matters most.
Inside This Article
- Overview
- Method 1: Using the Filter Option
- Method 2: Creating a Smart Mailbox
- Method 3: Using the Search Bar
- Method 4: Adjusting Mail Settings
- Conclusion
- FAQs
Overview
The iPhone’s Mail app offers a convenient way to manage your emails on the go. Whether you use it for personal or professional purposes, staying on top of your inbox is crucial. One useful feature of the Mail app is the ability to filter and view only unread emails. This can help you quickly identify and prioritize the messages that require your attention, making your email management more efficient.
By employing the unread email filtering feature, you can reduce the clutter in your inbox and focus solely on the messages that require your immediate attention. Instead of sifting through a sea of read and unread emails, you can easily locate those crucial unread messages with just a few taps.
The Mail app on your iPhone allows you to take control of your email management, ensuring that no important emails go unnoticed or get buried under an influx of other messages. Whether you receive work-related emails that demand your prompt response or important personal emails, filtering for unread emails is a handy tool to help you stay organized and never miss an important communication.
In the following sections, we will outline the steps to access the Mail app on your iPhone and guide you through the process of filtering for unread emails. Let’s dive in and discover how you can harness the power of your iPhone to efficiently manage your email inbox like a pro.
Method 1: Using the Filter Option
Are you tired of scrolling through a cluttered mailbox just to find unread emails on your iPhone’s Mail app? Fret not, as there is a convenient solution – the filter option. With just a few taps, you can quickly narrow down your mailbox to display only those emails marked as unread.
To use this method, follow these simple steps:
- Launch the Mail app on your iPhone. It is usually located on the home screen or in the dock.
- Once you’re in the app, navigate to the mailbox or account that you want to filter. This can be your primary inbox, a specific email account, or a folder within an account.
- Look for the filter icon, which typically appears as a funnel or funnel-shaped menu. It is usually located at the top or bottom of the mailbox, depending on the version of the Mail app you are using.
- Tap on the filter icon to open the filtering options.
- In the filter menu, you should see various filter categories, such as “Unread,” “Flagged,” “Attachments,” and more. Look for the “Unread” option and tap on it.
- Once you’ve selected the “Unread” option, the mailbox will be filtered, and all the emails that are marked as unread will be displayed.
That’s it! Now you can easily see only the unread emails in your iPhone’s Mail app. This method is incredibly efficient, especially if you receive a high volume of emails on a daily basis and want to focus on the unread ones.
Remember, if you want to remove the filter and view all your emails again, simply repeat the steps above and select the “All” option in the filter menu.
Using the filter option is a fantastic way to declutter your mailbox and stay organized. Whether you’re checking important messages or catching up on emails, this method allows you to prioritize unread emails and stay on top of your inbox.
Method 2: Creating a Smart Mailbox
If you’re looking for a more advanced way to view only unread emails in your iPhone’s Mail app, you can create a Smart Mailbox. A Smart Mailbox allows you to set specific criteria for filtering and organizing your emails automatically. This method is perfect for users who want a customized and efficient way to manage their unread emails.
Here’s how you can create a Smart Mailbox in the iPhone’s Mail app:
- Open the Mail app on your iPhone. Make sure you are in the Mailboxes view, which can be accessed by tapping the back arrow at the top left corner of the screen.
- Tap the “Edit” button at the top right corner of the Mailboxes view. This will allow you to manage and customize your mailboxes.
- Scroll down and locate the “Smart Mailboxes” section.
- Tap the “New Smart Mailbox” button.
- In the “New Smart Mailbox” screen, you can give your Smart Mailbox a name. For example, you can name it “Unread Emails” or any other name that makes sense to you.
- Next, tap the “Choose” button under the “Conditions” section.
- In the Conditions menu, select “Messages” and then choose “Unread”. This will ensure that only unread emails are displayed in this Smart Mailbox.
- Tap “Done” to save your Smart Mailbox.
- You will now see your newly created Smart Mailbox under the “Smart Mailboxes” section in the Mailboxes view. Tap on it to view only the unread emails.
With a Smart Mailbox in place, you can easily access all your unread emails without the need for manual sorting or searching. It provides a dynamic and efficient way to stay on top of your unread emails, making it a great solution for those who receive a high volume of messages.
Note that creating a Smart Mailbox only filters messages within the Mail app and does not affect your email account settings. Your unread emails will remain in their respective folders, but the Smart Mailbox collects them in a centralized location for easy access.
Now that you know how to create a Smart Mailbox in the iPhone’s Mail app, you can efficiently manage your unread emails and stay organized on the go.
Method 3: Using the Search Bar
Another convenient way to see only unread emails in the iPhone’s Mail app is by using the search bar. This method allows you to quickly filter and display only the unread messages, making it easier to keep track of your important correspondence.
To start, open the Mail app on your iPhone and navigate to the main mailbox screen. You will see the search bar located at the top of the screen, indicated by a magnifying glass icon.
Tap on the search bar, and the keyboard will appear. Enter the keyword “is:unread” or simply “unread” into the search bar. As you type, the Mail app will automatically suggest matching terms based on your search query.
Once you’ve entered the keyword, the Mail app will immediately filter the emails and display only the unread messages. You can scroll through the list to view your unread emails or perform additional actions such as replying, forwarding, or marking them as read.
Using the search bar not only allows you to see only unread emails but also gives you the flexibility to search for specific messages based on sender, subject, or any other keywords. It’s a powerful tool that can be customized to suit your preferences and help you manage your inbox more efficiently.
However, please note that the search bar filtering only works within the specific mailbox or folder you are currently viewing. If you want to see unread emails across multiple mailboxes or folders, you will need to perform the search in each individual location.
Now that you know how to use the search bar to see only unread emails, you can easily stay on top of your important messages without getting overwhelmed by the clutter of read messages in your inbox.
Method 4: Adjusting Mail Settings
If you’re tired of manually filtering unread emails and wish to streamline the process, adjusting the mail settings on your iPhone’s Mail app might be the solution you’re looking for. By making a few simple changes, you can ensure that only unread emails appear in your inbox, making it easier to focus on the messages that require your attention.
Here’s how you can adjust the mail settings:
- Open the Settings app on your iPhone. It’s usually represented by a gear icon.
- Scroll down and tap on the “Mail” option. It should be located in the list of built-in applications.
- Under the “Mail” settings, select “Accounts”. This will display a list of all the email accounts configured on your iPhone.
- Tap on the email account you want to configure. This will open the settings specific to that account.
- Scroll down and find the “Mailbox Behaviors” section. Tap on it to access the settings related to how your mailbox behaves.
- Look for the “Unread Messages” option. Toggle it on to enable the feature that only shows unread messages in your inbox.
- Exit the settings app, and your changes will be saved automatically.
With the “Unread Messages” feature enabled, you’ll no longer have to scroll through a cluttered inbox to find unread emails. Instead, you’ll be able to focus solely on the messages that require your attention, making your email management more efficient.
Note that the steps mentioned above may vary slightly depending on the version of iOS running on your iPhone. However, the general process remains the same.
By adjusting the mail settings on your iPhone’s Mail app, you can streamline your email management and easily see only unread messages in your inbox. This method saves you time and ensures that you never miss an important email amidst a sea of read messages.
Conclusion
In conclusion, being able to see only unread emails on the iPhone’s Mail app can greatly improve productivity and efficiency. By utilizing the tips and tricks mentioned in this article, users can quickly filter their inbox and focus on important unread messages without being overwhelmed by the clutter of read emails. This feature is especially useful for users who receive a high volume of emails on a daily basis, ensuring that important messages are not missed or overlooked.
Whether you’re managing work emails, personal messages, or both, taking advantage of this feature can streamline your email management process and save you time. Keep in mind that the exact steps to view only unread emails may vary slightly depending on the version of iOS and Mail app you are using, so be sure to check for any updates or changes to the app’s settings.
Overall, the ability to see only unread emails is just one of the many useful features that make the iPhone’s Mail app a powerful tool for staying organized and on top of your inbox. So, why not give it a try and experience the convenience for yourself?
FAQs
1. How do I see only unread emails on the iPhone’s Mail app?
To see only unread emails on the iPhone’s Mail app, follow these steps:
- Open the Mail app on your iPhone.
- Tap on the “Mailboxes” button located at the top left corner of the screen.
- Scroll down and you will see a section called “UNREAD”. Tap on it.
- Your Mail app will now only display the unread emails in your inbox.
2. Can I mark multiple emails as unread at once on the iPhone’s Mail app?
Yes, you can mark multiple emails as unread at once on the iPhone’s Mail app. Simply follow these steps:
- Open the Mail app on your iPhone.
- Select the emails that you want to mark as unread. You can do this by tapping on the “Edit” button at the top right corner of the screen, then selecting the emails.
- Once the emails are selected, tap on the “Mark” option at the bottom right corner of the screen.
- Select “Mark as Unread” from the menu that appears.
- The selected emails will now be marked as unread.
3. Is it possible to customize the unread email view on the iPhone’s Mail app?
Yes, you can customize the unread email view on the iPhone’s Mail app. Here’s how you can do it:
- Open the Mail app on your iPhone.
- Tap on the “Mailboxes” button located at the top left corner of the screen.
- Scroll down and you will see a section called “UNREAD”. Tap on it.
- Once you are in the “UNREAD” section, tap on the “Edit” button at the top right corner of the screen.
- You can now customize the unread email view by adding or removing mailboxes to the section.
4. Will marking an email as unread on the iPhone’s Mail app synchronize it with other devices?
Yes, marking an email as unread on the iPhone’s Mail app will synchronize it with other devices connected to the same email account. This means that if you mark an email as unread on your iPhone, it will also appear as unread on your other devices, such as your iPad or Mac, as long as they are using the same email account.
5. Can I change the color or appearance of unread emails on the iPhone’s Mail app?
No, currently there is no way to change the color or appearance of unread emails on the iPhone’s Mail app. The unread emails are typically displayed in bold font to differentiate them from the read emails. However, you can customize the overall appearance of the Mail app through the Settings menu of your iPhone, which may affect the way unread emails are displayed.
