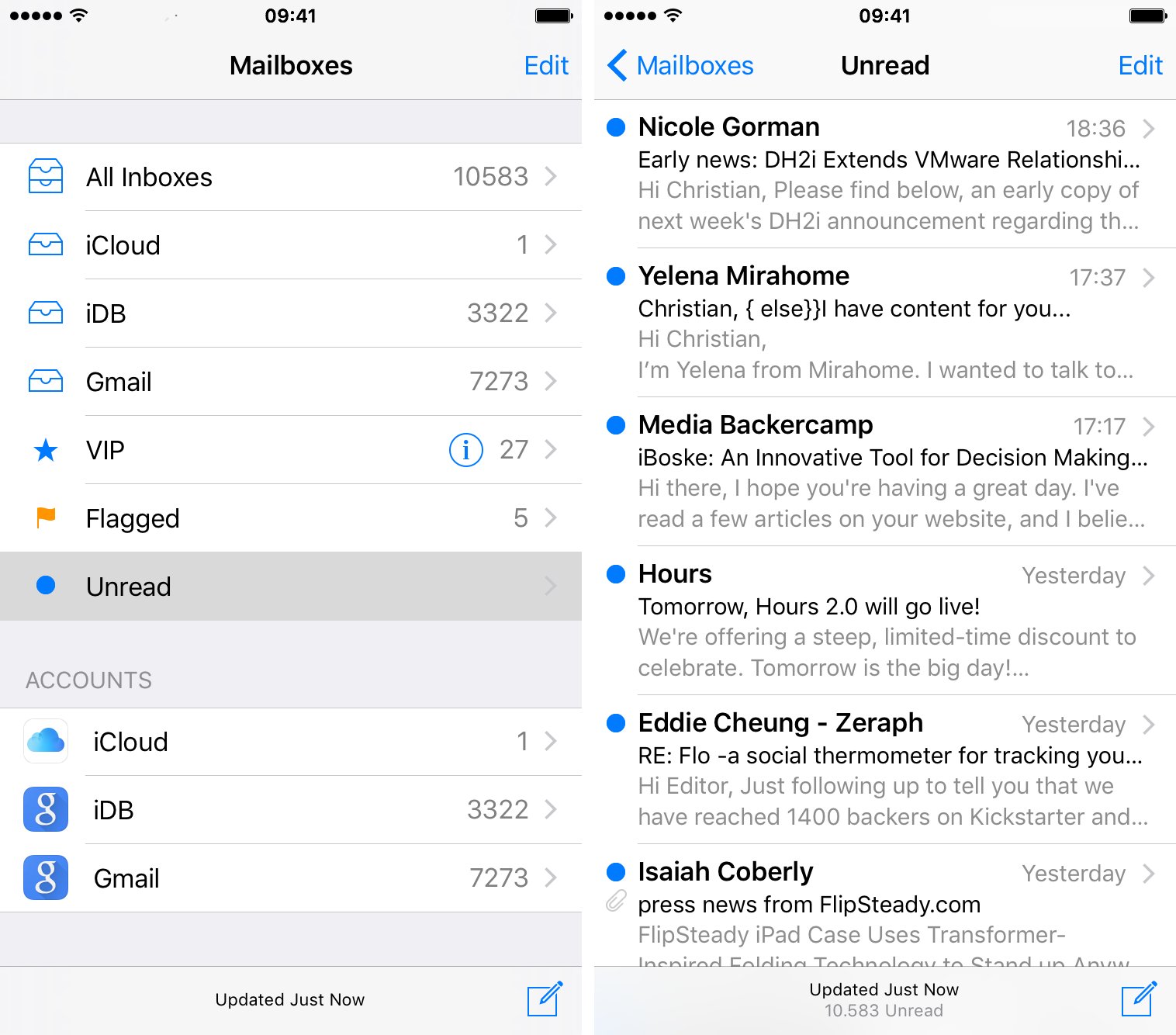
In today’s fast-paced digital world, staying on top of our email inbox can be a challenging task. With countless emails flooding our mailboxes daily, it’s easy to miss important messages, especially if we have already read a significant amount of emails. For iPhone users, the Mail app provides a convenient solution to help manage and organize their emails. One useful feature is the ability to filter and display only the unread emails, making it easier to prioritize and respond to those messages. In this article, we will explore how to see only unread emails in the iPhone Mail app, enabling you to efficiently stay on top of your unread messages and ensure that nothing important slips through the cracks.
Inside This Article
How to See Only Unread Emails in the iPhone Mail App
If your email inbox is cluttered with a multitude of messages, finding unread emails can be a challenge. Fortunately, the iPhone Mail app offers a few simple ways to filter and view only unread messages. In this article, we will explore how to see only unread emails in the iPhone Mail app, so you can focus on what’s important and stay organized.
Enable the “Unread” Mailbox
The first method to view only unread emails is by enabling the “Unread” mailbox in the iPhone Mail app. This mailbox acts as a separate folder that displays only unread messages. To enable it, follow these steps:
- Open the Mail app on your iPhone.
- Tap on “Mailboxes” located at the top left corner of the screen.
- Scroll down and locate the “Unread” mailbox under the “Favorites” section.
- If the “Unread” mailbox is not already visible, tap on “Edit” at the top right corner of the screen.
- Enable the “Unread” mailbox by tapping the green plus icon next to it.
- Tap “Done” to save the changes.
Once you have enabled the “Unread” mailbox, you can easily access it from the Mailboxes screen. Tap on “Unread” to view all your unread emails in one place.
Use the Search Function to Filter Unread Emails
Another way to see only unread emails is by utilizing the search function in the iPhone Mail app. This method allows you to search for emails specifically marked as unread. Here’s how you can do it:
- Open the Mail app on your iPhone.
- Tap on the magnifying glass icon located at the top right corner of the screen.
- Type “is:unread” in the search bar and tap “Search.”
- The search results will display all your unread emails.
Using the search function gives you the flexibility to search for specific keywords or email addresses alongside the “is:unread” filter, making it convenient to find unread emails that match your criteria.
Create a Smart Mailbox for Unread Messages
If you want to have a dedicated mailbox that automatically collects all your unread emails, you can create a smart mailbox. A smart mailbox is a virtual mailbox that contains emails based on a set of pre-defined rules. Follow the steps below to create a smart mailbox for unread messages:
- Open the Mail app on your iPhone.
- Tap on “Mailboxes” located at the top left corner of the screen.
- Scroll down and tap on “New Mailbox” under the “Mailboxes” section.
- Choose a location for the smart mailbox (e.g., “Inbox” or any other mailbox).
- Give the smart mailbox a name, such as “Unread Messages.”
- Tap on “Add Rule” and select “Unread” as the criteria.
- Tap “Done” to save the smart mailbox.
Now, whenever you receive an unread email, it will automatically be sorted into the “Unread Messages” smart mailbox, making it easier for you to keep track of all your unread emails in one place.
Utilize Notifications for Unread Emails
To be instantly notified about new unread emails, you can set up notifications on your iPhone. This way, you won’t have to constantly check your mailbox to see if there are any unread messages. Here’s how to enable notifications:
- Open the Settings app on your iPhone.
- Scroll down and tap on “Notifications.”
- Scroll through the list of apps and tap on “Mail.”
- Under the “Alerts” section, toggle on “Allow Notifications.”
- Choose your preferred notification settings, such as alert style and sounds.
- Scroll down and ensure that “Show in Notification Center” and “Show on Lock Screen” are enabled.
Once notifications are enabled, you will receive alerts on your iPhone whenever you receive a new unread email, allowing you to stay informed and take immediate action.
By following these methods, you can easily see only unread emails in the iPhone Mail app. Whether you choose to enable the “Unread” mailbox, use the search function, create a smart mailbox, or utilize notifications, these features will help you efficiently manage your emails and ensure that important messages don’t go unnoticed.
In conclusion, being able to filter and see only unread emails in the iPhone Mail app can greatly improve your productivity and efficiency. By following the simple steps outlined in this article, you can easily navigate through your inbox and prioritize your unread messages without getting overwhelmed by the clutter.
The built-in features of the Mail app provide a seamless experience, allowing you to focus on what matters most – your unread emails. Whether you are a busy professional, a student, or simply someone who receives a large volume of emails, being able to quickly view the unread messages can save you valuable time and ensure you never miss an important email again.
So why wait? Start using this handy feature today and take control of your inbox. With just a few taps, you’ll be able to stay organized and stay on top of your unread emails like never before.
FAQs
1. How do I see only unread emails in the iPhone Mail app?
To see only unread emails in the iPhone Mail app, open the Mail app and tap on the “Mailboxes” button at the top left corner of the screen. Scroll down and under the “Inbox” section, you will find a “Unread” option. Tap on it, and the Mail app will display only the unread emails in your inbox.
2. Can I mark all my emails as unread on the iPhone Mail app?
Yes, you can mark all your emails as unread in the iPhone Mail app. Open the Mail app and tap on the “Edit” button at the top right corner of the screen. Select all the emails you want to mark as unread by tapping on the circles beside each email. Once you have selected the emails, tap on the “Mark” button at the bottom of the screen and choose “Mark as Unread.” All the selected emails will be marked as unread.
3. How do I change the unread email count badge on the Mail app icon?
To change the unread email count badge on the Mail app icon, go to the “Settings” app on your iPhone. Scroll down and tap on the “Mail” option. Under the “Badge App Icon” section, toggle the switch to enable or disable the unread email count badge on the Mail app icon.
4. Is there a way to receive notifications only for unread emails?
Yes, you can receive notifications only for unread emails on your iPhone. Go to the “Settings” app, select “Mail,” and then tap on “Notifications.” Under the “Mail” section, tap on the email account for which you want to receive notifications. Turn on the “Allow Notifications” option and make sure the “Alerts” option is selected. This way, you will only receive notifications for unread emails.
5. How do I easily find unread emails in specific folders or subfolders?
To easily find unread emails in specific folders or subfolders in the iPhone Mail app, open the Mail app and tap on the mailbox or folder where you want to search for unread emails. Tap on the “Search” bar at the top of the screen and type “is:unread” in the search field. The Mail app will display only the unread emails in that particular folder or subfolder.
