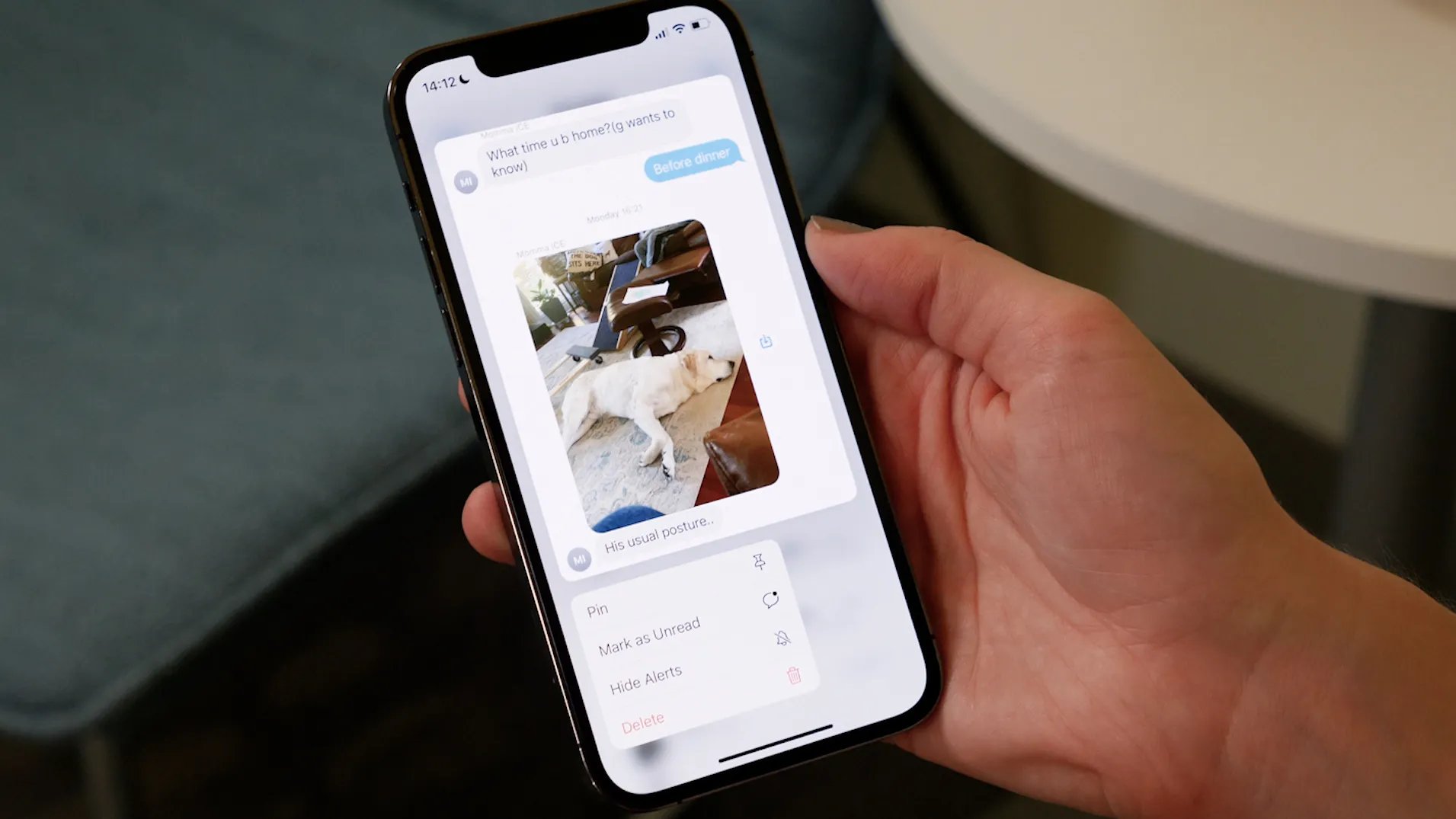
Are you tired of forgetting to reply to an important text message on your iPhone 11? Well, you’re in luck! In this article, we will show you how to mark a text message as unread on your iPhone 11, ensuring that you never miss an important communication.
With the fast-paced nature of today’s world, it’s easy to get overwhelmed with notifications and messages flooding our phones. To combat this, the iPhone 11 offers a convenient feature that allows you to mark text messages as unread. This way, you can easily prioritize which messages need your attention and ensure that you don’t forget to respond to an important message.
So if you’re ready to take control of your text messages and stay on top of your communications, let’s dive into the step-by-step guide on how to mark a text message as unread on your iPhone 11.
Inside This Article
- How to Mark Text Message as Unread on iPhone 11
- Frequently Asked Questions (FAQs)
- Open the Messages app
- Select the conversation you want to mark as unread
- Swipe from right to left on the conversation
- Tap the “Mark as Unread” option
- Conclusion
- FAQs
How to Mark Text Message as Unread on iPhone 11
If you’re using an iPhone 11 and want to mark a text message as unread, you’ll be glad to know that it’s a simple process. This feature can be especially useful if you want to come back to a message later or if you want to keep track of important conversations. In this article, we’ll guide you through the steps to mark a text message as unread on your iPhone 11.
Here’s how you can do it:
- Open the Messages app on your iPhone 11. The Messages app is the green speech bubble icon.
- Select the conversation that you want to mark as unread from the list of conversations.
- Swipe from right to left on the conversation you selected. This will reveal a menu of options.
- Tap the “Mark as Unread” option from the menu. This will immediately mark the conversation as unread.
And that’s it! The selected conversation will now appear as unread in your Messages app, indicated by a blue dot next to it. You can easily keep track of conversations that you want to prioritize or go back to later.
Remember, marking a message as unread doesn’t prevent you from receiving any new messages in the conversation. It simply serves as a visual reminder for you to revisit that particular conversation at a later time.
So, whether you’re using your iPhone 11 for work or personal use, knowing how to mark text messages as unread can be a valuable feature to keep you organized and on top of your conversations.
We hope this guide has been helpful in showing you how to mark a text message as unread on your iPhone 11. If you have any further questions or need assistance with any other iPhone-related issues, feel free to check out our FAQs section below.
Frequently Asked Questions (FAQs)
- Can I mark multiple text messages as unread at once on my iPhone 11?
- Can I mark text messages as unread on devices other than the iPhone 11?
- Will marking a text message as unread notify the sender?
- Can I mark text messages as unread in third-party messaging apps on my iPhone 11?
- Can I undo the “Mark as Unread” action on my iPhone 11?
No, the iPhone 11 does not have a built-in feature to mark multiple text messages as unread at once. You will need to follow the steps outlined above for each individual conversation you want to mark as unread.
Yes, marking text messages as unread is a feature available on most iOS devices, including iPhones and iPads. The steps may vary slightly depending on the device model and iOS version, but the general process is the same.
No, marking a text message as unread does not send a notification to the sender. It is a personal visual reminder for you to keep track of important conversations.
The ability to mark text messages as unread may vary depending on the messaging app you are using. The default Messages app on your iPhone 11 allows you to mark messages as unread, but other messaging apps may have different features and capabilities.
Unfortunately, there is no undo option for marking a text message as unread on an iPhone 11. Once you have marked a conversation as unread, it will remain that way until you read it or manually mark it as read again.
We hope you found this article helpful. If you have any other questions about your iPhone 11 or need further assistance, please feel free to reach out to us in the comments section. We’re here to help!
Note: The instructions provided in this article are specifically for the iPhone 11. The steps may vary slightly for other iPhone models.
Open the Messages app
The first step to mark a text message as unread on your iPhone 11 is to open the Messages app. Located on your home screen, the Messages app is usually represented by a green speech bubble icon. Simply tap on the Messages app icon to launch it.
Once you have opened the Messages app, you will be presented with your message threads or conversations. These threads contain all the messages you have exchanged with a particular contact or group. To mark a specific conversation as unread, you need to locate it within the Messages app interface.
If you have numerous conversations in your Messages app, you can use the search bar at the top of the screen to quickly find the conversation you want to mark as unread. Simply tap on the search bar and enter the name or keyword associated with the conversation you’re looking for. The Messages app will dynamically filter your conversations based on your search query.
Once you have located the conversation you want to mark as unread, proceed to the next step to continue with the process.
Select the conversation you want to mark as unread
Once you have opened the Messages app on your iPhone 11, scroll through your conversations to locate the one you wish to mark as unread. The conversations are organized in chronological order, with the most recent ones appearing at the top.
Simply tap on the conversation you want to mark as unread to open it. This will display the conversation thread, including all the messages exchanged between you and the other person.
Be sure to select the correct conversation, as marking the wrong one as unread may lead to confusion later on. Take a moment to double-check and verify that you have chosen the right conversation before proceeding.
Remember, if you have an extensive list of conversations and cannot find the specific one you are looking for, you can use the search bar at the top of the screen. Just enter the name or keyword associated with the conversation, and the Messages app will filter the results accordingly.
Swipe from right to left on the conversation
Once you have opened the Messages app and selected the conversation you want to mark as unread on your iPhone 11, the next step is to swipe from right to left on the conversation. This gesture will reveal a set of options for that particular conversation.
Swiping from right to left is a common gesture used in many iOS apps to reveal additional options or actions. It’s a quick and intuitive way to access hidden features without cluttering the main interface.
By swiping from right to left on the conversation in the Messages app, you will see a list of options such as “Delete,” “Reply,” and more. Locate the “Mark as Unread” option in this list.
Keep in mind that the swipe gesture should start from the right side of the conversation bubble and move towards the left side. Make sure you perform the swipe motion carefully and precisely to trigger the options menu.
Once you have swiped from right to left, you can proceed to the final step of marking the conversation as unread by tapping the “Mark as Unread” option. This action will visually indicate that the message has not been read, making it easier for you to keep track of important conversations.
It’s worth noting that this gesture-based interaction may vary slightly depending on the software version installed on your iPhone 11. However, the general principle of swiping from right to left to access additional options remains consistent across iOS devices.
Now that you know how to swipe from right to left on a conversation in the Messages app, take advantage of this feature to mark important text messages as unread on your iPhone 11.
Tap the “Mark as Unread” option
Once you have selected the conversation you want to mark as unread on your iPhone 11, the next step is to swipe from right to left on the conversation. This action will reveal a list of options. Among these options, locate and tap on the “Mark as Unread” button.
By tapping on this option, you are indicating to your iPhone 11 that you want to mark the selected text message conversation as unread. This can be useful when you want to prioritize certain messages or revisit them later without forgetting to respond.
It’s important to note that marking a text message as unread on your iPhone 11 does not prevent the sender from seeing that you have read the message. Rather, it simply changes the status of the message on your device, giving you a visual cue to come back to it later.
Don’t forget to follow the above steps to mark a text message as unread on your iPhone 11. This feature can be a valuable tool for managing your conversations and ensuring that important messages don’t get overlooked.
In conclusion, being able to mark text messages as unread on the iPhone 11 is a useful feature that allows you to manage your messages more efficiently. Whether you want to prioritize certain conversations, remind yourself to respond later, or simply keep track of important messages, this feature can be a valuable tool. By following the steps outlined in this article, you can easily mark text messages as unread on your iPhone 11.
FAQs
1. Can I mark a text message as unread on iPhone 11?
Yes, you can mark a text message as unread on your iPhone 11. This feature allows you to keep track of important messages you haven’t read yet. To mark a text message as unread, swipe left on the message in your Messages app, and tap on the “Mark as Unread” option.
2. Will the sender of the message be notified when I mark it as unread?
No, the sender of the message will not be notified when you mark it as unread. This action is solely for your own organization and does not generate any notifications or alerts for the sender.
3. Can I mark multiple text messages as unread at once?
Unfortunately, there is no built-in feature on the iPhone 11 to mark multiple text messages as unread simultaneously. You will need to mark each message individually by swiping left on each message and selecting the “Mark as Unread” option.
4. Can I mark text messages from specific contacts as unread?
Yes, you can mark text messages from specific contacts as unread on your iPhone 11. Simply follow the same steps as marking any other message as unread. This can be useful if you want to prioritize messages from certain contacts without having to scroll through your entire conversation list.
5. How do I know which messages I have marked as unread?
When you mark a text message as unread on your iPhone 11, a small blue dot will appear next to the conversation in your Messages app. This dot serves as a visual indicator that a message or messages within that conversation have been marked as unread.
