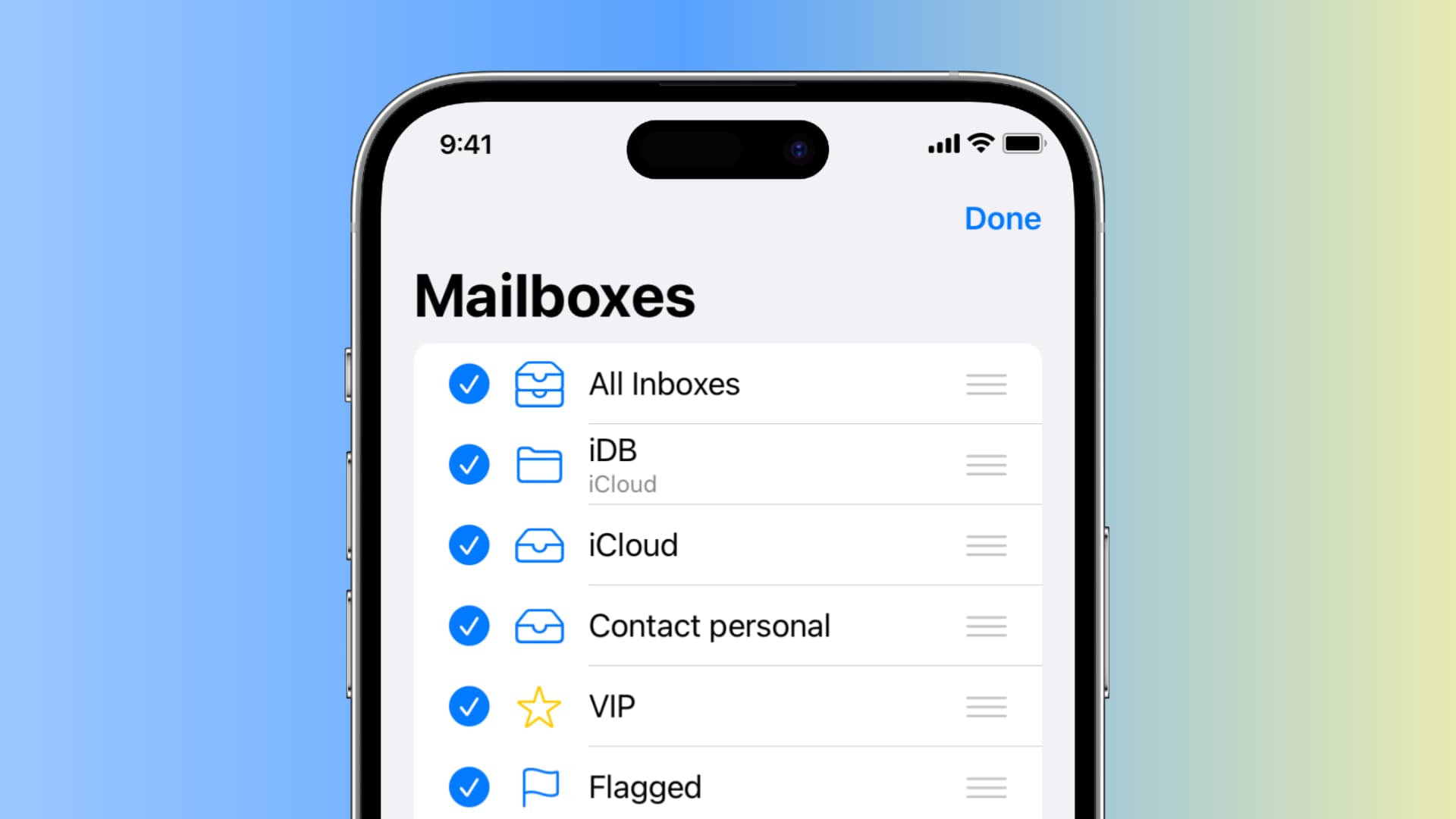
In today’s fast-paced digital world, email has become an essential part of our lives. Whether it’s for work or personal communication, our inboxes are constantly flooded with messages, making it challenging to stay organized. If you’re an iPhone user, you might find yourself overwhelmed by the sheer volume of unread emails. But fear not, there’s a solution! In this article, we’ll show you how to quickly mark all emails as read on your iPhone, helping you regain control over your inbox and streamline your email management. With just a few simple steps, you’ll be able to clear the unread email count and tackle your messages efficiently. So, let’s dive in and discover this handy trick that will make managing your emails a breeze.
Inside This Article
- Enable “Mark All as Read” Option in Mail Settings
- Select Multiple Emails and Mark as Read
- Use the “Edit” Option to Mark Multiple Emails as Read
- Utilize a Third-Party Email App with Batch Action Feature
- Conclusion
- FAQs
Enable “Mark All as Read” Option in Mail Settings
If you’re someone who receives numerous emails on your iPhone and struggles to keep up with them all, fret not! The iPhone’s Mail app offers a convenient feature that allows you to mark all emails as read with just a few simple steps. To enable this time-saving option, follow the steps below:
- Open the “Settings” app on your iPhone’s home screen.
- Scroll down and tap on “Mail” to access the Mail settings.
- Under the “Mail” section, locate and tap on “Mark All as Read.”
- Toggle the switch to enable the “Mark All as Read” option.
By activating this option in your Mail settings, you’ll be able to quickly mark all your unread emails as read without individually selecting and opening each one. This feature is a great time-saver, especially if you regularly receive a large number of emails that don’t require your immediate attention.
Select Multiple Emails and Mark as Read
Managing a cluttered email inbox can be a time-consuming task, especially if you have numerous unread messages that need your attention. Fortunately, there is a simple way to quickly mark multiple emails as read on your iPhone. By selecting multiple emails at once, you can streamline the process and save valuable time. Here’s how you can do it:
Step 1: Open the Mail app on your iPhone and navigate to the mailbox containing the emails you want to mark as read.
Step 2: Tap on the “Edit” button located at the top right corner of the screen. This will activate the selection mode for your emails.
Step 3: Start selecting the emails you wish to mark as read by tapping on the circular avatar or the sender’s name on the left side of each email. As you tap, a blue checkmark will appear indicating that the email has been selected. You can select multiple emails by tapping on each of them individually.
Step 4: Once you have selected all the desired emails, look for the option to “Mark” or “Archive” at the bottom of the screen. Tap on it and choose the “Mark as Read” option from the available actions. This will instantly mark all the selected emails as read.
That’s it! You have successfully marked multiple emails as read on your iPhone. This method is particularly useful when you have a large number of unread emails that you want to clear out quickly.
Remember, this feature is available in the default Mail app on the iPhone. If you are using a third-party email app, the steps may vary slightly. However, most email apps offer similar functionality to select and mark multiple emails as read.
By using this method, you can effectively stay organized and ensure that you don’t miss any important emails in your inbox. It’s a handy trick to have up your sleeve when you have a busy schedule and limited time to manage your emails.
Use the “Edit” Option to Mark Multiple Emails as Read
If you’re looking for a convenient and efficient way to mark multiple emails as read on your iPhone, the “Edit” option in the Mail app is your go-to tool. This feature allows you to select and perform bulk actions on multiple emails, saving you time and effort. Here’s how you can use the “Edit” option to mark multiple emails as read:
1. Open the Mail app on your iPhone and navigate to the mailbox or folder that contains the emails you want to mark as read.
2. Tap on the “Edit” button located at the top-right corner of the screen. The emails in the mailbox or folder will now have a small circle to the left of each email.
3. Tap on the circles next to the emails you want to mark as read. Each selected email will have a checkmark inside the circle.
4. Once you have selected all the emails you want to mark as read, look for the “Mark” button located at the bottom-right corner of the screen.
5. Tap on the “Mark” button and a menu will appear with various options. Select the “Mark as Read” option to mark all the selected emails as read.
6. After selecting the “Mark as Read” option, the chosen emails will be marked as read, and the circles next to them will disappear, indicating their new status.
Using the “Edit” option to mark multiple emails as read is not only quick and easy, but it also allows you to manage your inbox more efficiently. It’s a helpful feature to utilize when you have a large number of unread emails that you want to mark as read in one go.
Keep in mind that this method is specific to the default Mail app on iPhone. Other third-party email apps may offer similar features or alternative ways to mark multiple emails as read.
Utilize a Third-Party Email App with Batch Action Feature
If you’re someone who receives a large number of emails on a daily basis, managing and marking them all as read individually can be a time-consuming task. Thankfully, there are third-party email apps available that offer a batch action feature, simplifying the process and saving you valuable time.
These email apps provide a range of functionalities that go beyond what the default email client on your iPhone offers. The batch action feature allows you to select multiple emails at once and apply actions such as marking them all as read with just a few taps.
One popular third-party email app with a batch action feature is Spark. Available for both iOS and Android devices, Spark offers an intuitive interface and powerful email management tools. With Spark, you can easily select multiple emails by tapping on them, and then use the batch action feature to mark them all as read simultaneously.
Another highly regarded email app with a similar batch action feature is Edison Mail. Compatible with iOS and Android, Edison Mail offers smart inbox features and advanced organization options. With Edison Mail, you can quickly select multiple emails and perform actions like marking as read in one go.
When using a third-party email app with a batch action feature, make sure to explore other useful functionalities that can greatly enhance your email management experience. These apps often offer features like email snoozing, customizable swipe gestures, and smart filters to help you stay organized and efficient.
Before diving into a third-party email app, ensure that you read reviews, compare features, and choose one that aligns with your specific needs. While these apps can greatly improve your email management, it’s essential to find one that fits your workflow and preferences.
In conclusion, efficiently managing your emails on your iPhone is essential for productivity and organization. By learning how to quickly mark all emails as read, you can easily clear your inbox and focus on what’s important.
With the help of the “Mark All as Read” feature in the Mail app, you can save valuable time and prevent any unread emails from causing distractions. Whether you’re dealing with a cluttered inbox or simply want to declutter your email notifications, this simple technique can significantly improve your email management experience.
Remember to regularly stay on top of your emails and utilize other useful features like filters, folders, and notifications to further enhance your email productivity. With these tips and tricks, you’ll be able to streamline your communication and ensure that important messages never get overlooked.
So, if you’re tired of staring at a sea of unread emails, take a few moments and mark them all as read. Your inbox will thank you, and you’ll have more time to focus on what truly matters.
FAQs
1. Can I mark all emails as read on my iPhone?
Yes, you can easily mark all emails as read on your iPhone. There are a few different methods you can use to accomplish this, depending on the version of iOS you are running. Let’s dive into the details below.
2. How do I mark all emails as read on iOS 13 or later?
On iOS 13 or later, you can follow these steps to mark all emails as read:
- Open the Mail app on your iPhone.
- Tap on “Mailboxes” at the top left corner to go back to the main inbox view.
- Long-press the “Inbox” or any other mailbox that you want to mark as read.
- A pop-up menu will appear with various options. Tap on “Mark All as Read” to mark all emails in that mailbox as read.
3. How can I mark all emails as read on iOS 12 or earlier?
If you are using iOS 12 or an earlier version, the process is slightly different. Here’s what you need to do:
- Open the Mail app on your iPhone.
- Tap on “Mailboxes” at the top left corner to go back to the main inbox view.
- Scroll down to find the “Edit” button and tap on it.
- Now, tap on “Mark All” at the bottom right corner of the screen.
- Finally, select “Mark as Read” to mark all emails in your mailbox as read.
4. Will marking emails as read on my iPhone also sync with my other devices?
Yes, marking emails as read on your iPhone will sync across all your devices if you are signed in with the same iCloud account and have enabled email syncing. So, if you mark an email as read on your iPhone, it will also be marked as read on your iPad, Mac, or any other device linked to your iCloud account.
5. Is there a way to mark multiple emails as read at once?
Yes, you can mark multiple emails as read at once on your iPhone by using the Mail app’s selection feature. Here’s how to do it:
- Open the Mail app and navigate to the mailbox or folder containing the emails you want to mark as read.
- Tap on the “Edit” button at the top right corner.
- Select the emails by tapping on the circle next to each email.
- Once you have selected all the emails you want to mark as read, tap on the “Mark” button at the bottom center of the screen.
- Finally, choose “Mark as Read” from the options that appear.
