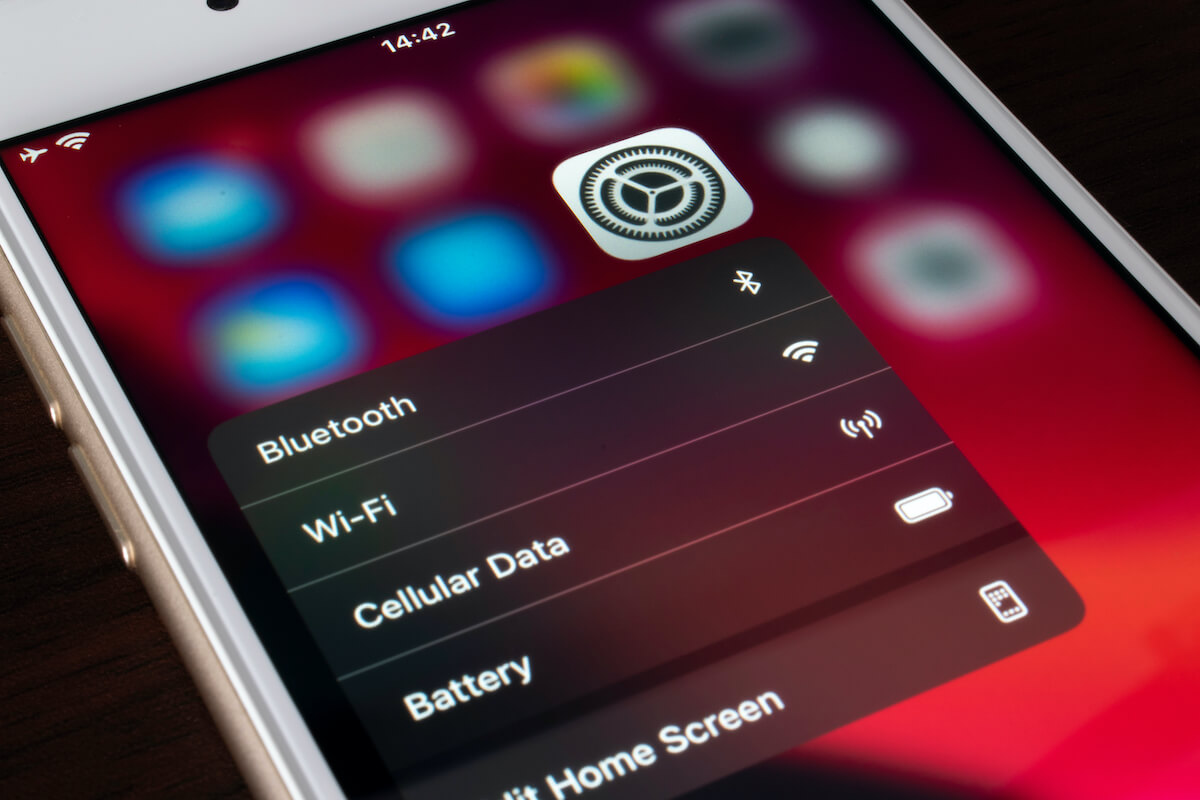
Are you experiencing difficulty connecting your Bluetooth device to your iPhone? If you’re wondering why Bluetooth is unavailable on your iPhone, you’ve come to the right place. Bluetooth technology plays a crucial role in connecting wireless accessories to your phone, enabling you to use headphones, speakers, wearable devices, and more. So, when you encounter issues with Bluetooth, it can be frustrating and inconvenient. In this article, we will explore some common reasons why Bluetooth may be unavailable on your iPhone and provide you with potential solutions to resolve the issue. Whether you’re facing Bluetooth connectivity problems or simply curious about the underlying reasons, we’ve got you covered.
Inside This Article
- Bluetooth Connectivity Issues
- iOS Software Update
- Reset Bluetooth Settings
- Hardware or Connectivity Problem
- Conclusion
- FAQs
Bluetooth Connectivity Issues
Bluetooth connectivity issues can be frustrating when you’re trying to connect your iPhone to other devices or accessories. However, there are several common reasons why Bluetooth may be unavailable or not working properly on your iPhone. Understanding these issues can help you troubleshoot and resolve the problem.
1. Compatibility: One possible reason for Bluetooth connectivity issues is compatibility problems between your iPhone and the device or accessory you’re trying to connect to. Ensure that the device you’re attempting to pair with is compatible with your iPhone model and its operating system.
2. Bluetooth turned off: It may seem obvious, but it’s worth checking if Bluetooth is turned on. Go to the settings on your iPhone and make sure the Bluetooth toggle is switched on. If it’s off, simply toggle it on and attempt to connect again.
3. Interference: Bluetooth signals can be affected by interference from other devices or obstacles such as walls or electronic equipment. Try moving closer to the device you’re connecting to and ensure that there are no other devices nearby that could be causing interference.
4. Software update: Outdated iOS software can sometimes cause Bluetooth connectivity problems. Ensure that your iPhone is running the latest version of iOS by navigating to Settings > General > Software Update. If an update is available, install it and check if the Bluetooth issue is resolved.
5. Reset Bluetooth settings: If none of the above solutions work, you can try resetting the Bluetooth settings on your iPhone. Go to Settings > General > Reset and select “Reset Network Settings” or “Reset All Settings.” Keep in mind that this will erase all saved Wi-Fi passwords and Bluetooth connections, so you’ll need to reconnect to these devices afterwards.
6. Hardware or connectivity problem: If none of the above troubleshooting steps resolve the Bluetooth issue, it may indicate a hardware or connectivity problem with your iPhone. In this case, it’s recommended to contact Apple Support or visit an authorized service center to get professional assistance.
By understanding the common causes of Bluetooth connectivity issues, you can troubleshoot and resolve the problem on your iPhone. Whether it’s a compatibility issue, software update, interference, or a hardware problem, following the steps outlined above should help you get your Bluetooth functioning properly again.
iOS Software Update
One of the first things you should check when experiencing Bluetooth connectivity issues on your iPhone is whether your iOS software is up to date. Apple regularly releases updates to improve the performance and stability of their devices, and these updates often include bug fixes for Bluetooth-related issues.
To check for a software update, follow these steps:
- Go to the “Settings” app on your iPhone.
- Scroll down and tap on “General”.
- Select “Software Update”.
If an update is available, you will see the option to download and install it. Make sure your iPhone is connected to a stable Wi-Fi network and has sufficient battery life before initiating the update process.
Updating your iOS software can often resolve Bluetooth connectivity problems, as it may include fixes and improvements specifically targeting these issues. By ensuring that your iPhone has the latest software version, you can improve the overall performance of your device and enhance its compatibility with Bluetooth accessories.
Reset Bluetooth Settings
If you’re experiencing Bluetooth connectivity issues on your iPhone, one troubleshooting step you can take is to reset the Bluetooth settings. This can help resolve any software-related issues that might be causing the problem.
Please follow the steps below to reset your Bluetooth settings:
- Go to the “Settings” app on your iPhone.
- Scroll down and tap on “Bluetooth.”
- Toggle the Bluetooth switch off to disable it.
- Wait for a few seconds, and then toggle the switch back on to enable Bluetooth again.
- Restart your iPhone to apply the changes.
By resetting the Bluetooth settings, you are essentially clearing any saved Bluetooth connections and starting fresh. This can help eliminate any potential conflicts or errors that may have occurred during the connection process.
After resetting the Bluetooth settings, you’ll need to pair your iPhone with your Bluetooth device again. Make sure your Bluetooth device is discoverable and follow the necessary pairing steps.
It’s worth noting that resetting the Bluetooth settings will not remove any other data or settings from your iPhone. It specifically targets the Bluetooth functionality and restores it to its default state.
If the issue persists even after resetting the Bluetooth settings, there may be other underlying factors causing the problem. It’s recommended to try other troubleshooting steps, such as updating your iPhone’s software or seeking help from Apple Support.
Remember, troubleshooting Bluetooth connectivity issues can vary depending on the device and software version. If you’re uncertain about any steps or encounter difficulties, consult your device’s manual or reach out to the manufacturer’s support team for guidance.
Hardware or Connectivity Problem
If you’ve tried all the troubleshooting steps mentioned above and are still experiencing issues with Bluetooth connectivity on your iPhone, it’s possible that there may be a hardware or connectivity problem. Here are a few things to consider:
Compatibility: Make sure that the Bluetooth device you’re trying to connect to is compatible with your iPhone. Some older or cheaper accessories may not be fully compatible with newer iPhone models.
Distance and Obstructions: Bluetooth has a limited range, usually around 30 feet. Ensure that you’re within range of the device you’re trying to connect to. Also, keep in mind that obstacles like walls and furniture can weaken the Bluetooth signal, so try moving closer to the device if you’re experiencing connection issues.
Interference: Bluetooth operates in the 2.4 GHz frequency range, which is the same as many other wireless devices, such as Wi-Fi routers, cordless phones, and microwaves. Interference from these devices can disrupt the Bluetooth signal. Try turning off or moving away from other wireless devices to see if it improves the Bluetooth connectivity.
Power Cycle: Sometimes a simple power cycle can resolve hardware or connectivity problems. Start by turning off the Bluetooth device you’re having trouble with, then power off your iPhone. Wait for a few minutes and then power on both devices again. This can help reset any temporary glitches or conflicts.
Update Firmware: Check for any firmware updates for both your iPhone and the Bluetooth device. Manufacturers often release updates to address compatibility and performance issues. Updating the firmware can help resolve any underlying problems causing Bluetooth connectivity issues.
Visit an Authorized Service Provider: If none of the above steps resolve the issue, it’s recommended to visit an authorized service provider or contact Apple support for further assistance. They will be able to diagnose any potential hardware problems and provide appropriate solutions.
Remember, troubleshooting Bluetooth connectivity issues can be a trial-and-error process. If one solution doesn’t work, try another until you find the one that resolves the problem. Patience and persistence are key when dealing with hardware or connectivity issues.
Conclusion
So, if you’ve been wondering why Bluetooth is unavailable on your iPhone, there are several possible reasons. It could be a simple software glitch that can be resolved by restarting your device or updating to the latest software version. In some cases, it might be due to a hardware issue such as a malfunctioning Bluetooth module or antenna.
Regardless of the cause, it’s important not to panic. Start by troubleshooting the problem using the steps mentioned earlier in this article. If the issue persists, you can reach out to Apple Support or visit an authorized service center for further assistance.
Remember, having Bluetooth connectivity on your iPhone is essential for syncing with other devices, using wireless headphones, and enjoying hands-free calling. By following the troubleshooting tips and seeking professional help if needed, you’ll soon be back to enjoying the convenience and versatility of Bluetooth on your iPhone.
FAQs
1. Why is Bluetooth unavailable on my iPhone?
There could be several reasons why Bluetooth is unavailable on your iPhone. Here are some possible explanations:
– Bluetooth might be turned off in the iPhone’s Settings. You can check this by going to Settings > Bluetooth and making sure the toggle switch is turned on.
– Make sure that you are within range of the Bluetooth device you are trying to connect to. Bluetooth has a limited range, typically around 30 feet, so being too far away can cause connection issues.
– Restart your iPhone and try again. Sometimes a simple restart can fix Bluetooth connectivity issues.
– If none of the above steps work, there may be a software issue with your iPhone. Try updating your iPhone’s software to the latest version.
If none of these solutions work, it might be a hardware issue and you should consider contacting Apple Support for further assistance.
2. How can I fix a Bluetooth pairing problem with my iPhone?
If you are experiencing trouble pairing your iPhone with a Bluetooth device, try the following troubleshooting steps:
– Make sure the Bluetooth device is in pairing mode. Consult the device’s manual for instructions on how to do this.
– Restart your iPhone and the Bluetooth device.
– Delete the Bluetooth device from the list of paired devices on your iPhone, and then try pairing again.
– If the issue persists, try resetting the network settings on your iPhone. Go to Settings > General > Reset > Reset Network Settings. Note that this will remove saved Wi-Fi networks and passwords as well.
– If all else fails, try updating your iPhone’s software to the latest version, as this can often fix compatibility issues.
3. Can I use Bluetooth headphones with my iPhone?
Yes, you can use Bluetooth headphones with your iPhone. In fact, many iPhone users prefer Bluetooth headphones for their convenience and wire-free experience. To connect Bluetooth headphones to your iPhone, follow these steps:
– Put your Bluetooth headphones into pairing mode.
– On your iPhone, go to Settings > Bluetooth and make sure the toggle switch is turned on.
– Your iPhone will start scanning for available devices. When you see your Bluetooth headphones listed, tap on them to connect.
– Once connected, you can start using your Bluetooth headphones to listen to music, make calls, or watch videos on your iPhone.
4. Why is the sound quality of my Bluetooth headset on my iPhone poor?
Poor sound quality with a Bluetooth headset on your iPhone can be caused by a variety of factors. Here are a few things to consider:
– Make sure that your Bluetooth headset is fully charged. A low battery can affect the audio quality.
– Check for any obstructions between your iPhone and the Bluetooth headset. Walls, furniture, or other objects can weaken the Bluetooth signal and result in poor sound quality.
– Try adjusting the volume settings on both your iPhone and the Bluetooth headset. Sometimes the sound quality can be improved by finding the right balance.
– If possible, update the firmware of your Bluetooth headset. Manufacturers sometimes release updates that can improve performance.
– If none of these solutions work, there may be a compatibility issue between your Bluetooth headset and your iPhone. Consider trying a different headset to see if the problem persists.
5. How can I improve the battery life of my iPhone when using Bluetooth?
Using Bluetooth on your iPhone can consume battery power. Here are some tips to help improve the battery life when using Bluetooth:
– Disable Bluetooth when not in use. Go to Settings > Bluetooth and toggle the switch to off when you are not actively using Bluetooth devices.
– Reduce the range of your Bluetooth connection. If you are using Bluetooth headphones, try keeping your iPhone closer to the headphones to reduce the power required for the Bluetooth signal.
– Keep your iPhone and Bluetooth devices updated with the latest firmware. Manufacturers often release updates that can optimize battery usage.
– Consider using wired headphones or speakers instead of Bluetooth when battery life is a concern. This can help conserve power.
– Finally, regularly check your battery usage in the iPhone’s settings to identify any apps or processes that are consuming excessive power. Close or disable these apps to maximize battery life.
