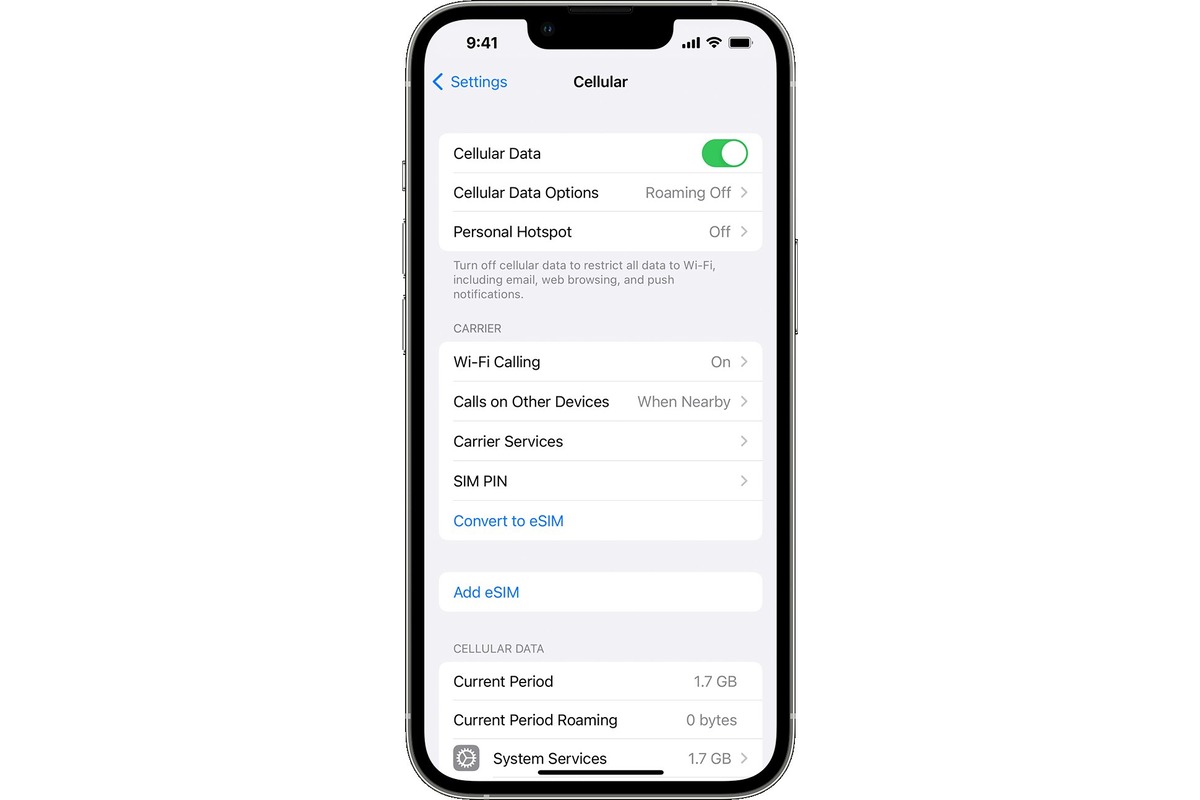
Are you experiencing issues with your iPhone’s data connection? It can be frustrating when your data is not working properly, especially in a time when we rely heavily on mobile connectivity. There could be several reasons why your data is not functioning as expected on your iPhone.
From network issues to settings misconfigurations, troubleshooting data problems on your iPhone can be a bit of a challenge. In this article, we will explore some common reasons why your data may not be working and provide you with possible solutions to resolve the issue.
So, if you find yourself asking, “Why is my data not working on my iPhone?” you’ve come to the right place. Let’s dive into the possible causes and solutions to get your data connection back up and running smoothly.
Inside This Article
- Possible Causes of Data Not Working on iPhone
- Troubleshooting Steps for Data Not Working on iPhone
- Tips for Fixing Data Not Working on iPhone
- How to Reset Network Settings on iPhone
- Conclusion
- FAQs
Possible Causes of Data Not Working on iPhone
Experiencing issues with your data connection on your iPhone can be frustrating, especially when you rely on it for various tasks like browsing the internet, using apps, or staying connected with friends and family. There can be several reasons why your data is not working correctly. Let’s explore some possible causes:
- Network Coverage: The first thing to check is your network coverage. If you are in an area with poor signal strength or limited network coverage, your data may not work properly.
- Data Settings: Incorrect data settings can also cause data issues on your iPhone. Make sure that cellular data is enabled in your device’s settings, and the correct APN settings are configured.
- Software Update: Outdated software can lead to compatibility issues and may affect your data connection. Ensure that your iPhone is running the latest version of iOS to eliminate any software-related problems.
- Carrier Issues: Sometimes, the problem may lie with your carrier. They could be experiencing technical difficulties or conducting maintenance that affects your data services. Contact your carrier to inquire about any known network issues.
- Sim Card Issues: A faulty or improperly inserted SIM card can also result in data not working on your iPhone. Remove and reinsert the SIM card to ensure it’s properly seated in the SIM tray.
- VPN or Proxy Settings: If you use a VPN or proxy on your device, it’s possible that these settings are interfering with your data connection. Try disabling the VPN or proxy temporarily to see if your data starts working again.
- Exceeded Data Limit: If you have a limited data plan, it’s worth checking if you’ve exceeded your data limit for the month. Some carriers may throttle or restrict data access once the limit is reached.
- Hardware Issues: In rare cases, hardware issues like a faulty antenna or modem can affect your data connection. If you suspect a hardware problem, it’s best to contact Apple Support or visit an authorized service center for assistance.
Remember, these are just some of the possible causes of data not working on your iPhone. Troubleshooting steps and further investigation may be required to determine the exact issue and resolve it effectively.
Troubleshooting Steps for Data Not Working on iPhone
If you’re experiencing issues with your iPhone’s data not working, don’t worry – there are several troubleshooting steps you can take to resolve the problem. Here are some solutions to try:
- Check your network connection: Start by ensuring that you have a stable network connection. Check if you are connected to a Wi-Fi network or if your cellular data is enabled. Sometimes, simply toggling the Wi-Fi or cellular data switch can help resolve the issue.
- Restart your iPhone: Try restarting your iPhone by holding down the power button until the “Slide to power off” option appears. Slide it to turn off your device, and then press the power button again to turn it back on. This can often fix temporary glitches and restore your data connection.
- Update your iOS: Keeping your iPhone’s operating system up to date is crucial for optimal performance. Open the Settings app, go to “General,” and select “Software Update.” If there is an update available, follow the on-screen instructions to download and install it. This can address any known bugs or issues that may be affecting your data connection.
- Reset your network settings: Resetting your network settings can help resolve various network-related problems. Go to the Settings app, select “General,” and then tap on “Reset.” Choose “Reset Network Settings” and confirm your decision. Keep in mind that this will erase any saved Wi-Fi networks and passwords, so be prepared to reconnect to them after the reset.
- Check for carrier updates: Occasionally, your cellular network provider may release updates that are specifically designed to improve network connectivity. Check if there are any carrier updates available by going to the Settings app, selecting “General,” and tapping on “About.” If an update is available, you will see a prompt to install it.
- Remove and reinsert your SIM card: Sometimes, a faulty or improperly inserted SIM card can cause data connectivity issues. Take out the SIM card from your iPhone, inspect it for any damage, and then reinsert it securely. Make sure it is properly aligned in the SIM tray and firmly in place.
- Contact your network provider: If none of the above steps have resolved the problem, it’s time to reach out to your network provider. They can assist you further by troubleshooting on their end or providing additional guidance on how to resolve the issue.
By following these troubleshooting steps, you should be able to resolve the issue of data not working on your iPhone. Remember to always check your network connection, update your iOS, and consider resetting your network settings if necessary. If the problem persists, don’t hesitate to contact your network provider for further assistance.
Tips for Fixing Data Not Working on iPhone
If you’re experiencing issues with your iPhone where the data is not working, don’t panic. There are several tips and troubleshooting steps you can try to get your data connection up and running again. Here are some useful tips to help you fix data not working on your iPhone.
1. Check your cellular data settings: The first thing you need to do is ensure that your cellular data settings are configured correctly. Go to Settings, then Cellular or Mobile Data, and make sure that the Cellular Data option is enabled. Also, check that the APN settings are correctly set for your carrier.
2. Airplane Mode toggle: Sometimes, toggling Airplane Mode on and off can help reset your network connection. Swipe up from the bottom of your iPhone screen to access the Control Center and tap on the Airplane Mode icon. Wait a few seconds, and then turn Airplane Mode off. This may refresh your network connection and resolve any data issues.
3. Restart your iPhone: A simple restart can often fix many software-related issues, including data connectivity problems. Press and hold the power button until you see the slide to power off option. Slide to power off your iPhone, wait for a few seconds, then press the power button again to turn it back on.
4. Check for carrier settings update: It’s essential to keep your carrier settings updated to ensure optimal network connectivity. Go to Settings, then General, and tap on About. If there’s a carrier settings update available, you’ll see a prompt to update. Follow the on-screen instructions to update your carrier settings.
5. Reset network settings: Resetting your network settings can often resolve data connection issues. Go to Settings, then General, and tap on Reset. Select “Reset Network Settings” and confirm your choice. Note that this will remove any saved Wi-Fi networks, Bluetooth devices, and VPN settings, so you’ll need to reconnect to Wi-Fi networks and reconfigure other network-related settings.
6. Update your iPhone software: Keeping your iPhone software up to date is crucial for optimal performance and compatibility with networks. Go to Settings, then General, and tap on Software Update. If there’s an available update, tap Download and Install to update your iPhone software.
7. Contact your carrier: If you’ve tried all the above tips and are still facing data connectivity issues, it’s a good idea to reach out to your carrier’s customer support. They can check if there are any network outages or account-related issues that may be causing the problem. They can also provide additional troubleshooting steps specific to your carrier.
Remember, each of these tips should be tried one at a time and tested to see if they resolve the data not working issue on your iPhone. If the problem persists, it may be necessary to visit an Apple Store or contact Apple Support for further assistance.
How to Reset Network Settings on iPhone
If you’re experiencing issues with your iPhone’s network connection, one potential solution is to reset your network settings. Resetting the network settings can help resolve problems such as slow internet, Wi-Fi connection issues, or if you’re unable to connect to cellular data. Follow these steps to reset network settings on your iPhone:
1. Open the “Settings” app on your iPhone.
2. Scroll down and tap on “General”.
3. Scroll down again and select “Reset”.
4. Tap on “Reset Network Settings”.
5. You may be prompted to enter your passcode or Apple ID password. Enter the required information to proceed.
6. A warning message will appear, informing you that this action will delete all saved Wi-Fi networks and passwords, along with other network settings. Tap on “Reset Network Settings” to confirm.
7. Your iPhone will now reset the network settings. This may take a few minutes and your iPhone will restart.
8. Once your iPhone has restarted, go back to the “Settings” app and select “Wi-Fi” or “Cellular” to reconnect to your network. You will need to enter any Wi-Fi network passwords again.
By resetting the network settings, your iPhone will clear any network configurations, including VPN settings, Wi-Fi networks, and Bluetooth connections. It will revert to the default network settings, which can help troubleshoot and resolve connectivity issues.
Note that resetting network settings will not delete any personal data or files on your iPhone. However, it is always a good idea to back up your iPhone before performing any system-level changes.
If resetting the network settings didn’t fix your network issues, you may want to contact your mobile carrier or Apple Support for further assistance.
Conclusion
In conclusion, experiencing data connectivity issues on your iPhone can be frustrating, but it doesn’t have to be a permanent problem. By following the troubleshooting steps mentioned throughout this article, you can resolve common data-related issues and get your device back up and running smoothly.
Remember to check your cellular settings, update your iOS, reset network settings, and contact your service provider if necessary. Keeping your iPhone updated with the latest software and optimizing your network settings will go a long way in ensuring seamless data connectivity.
Additionally, investing in quality cell phone accessories, such as signal boosters or external antennas, can help enhance your data connectivity, especially in areas with weak signals. These accessories can provide a stronger connection and improve data speeds.
By staying informed and taking proactive steps, you can ensure a reliable data connection on your iPhone for all your browsing, streaming, and communication needs.
FAQs
1. Why is my data not working on iPhone?
There can be several reasons why your data is not working on your iPhone. It could be due to insufficient data plan, network connectivity issues, incorrect APN settings, or a software glitch. It is recommended to check your data plan, ensure that you have a stable network connection, and verify your APN settings. If the problem persists, contacting your service provider or restarting your iPhone may help resolve the issue.
2. How can I check my data usage on an iPhone?
To check your data usage on an iPhone, go to Settings, then tap on Cellular or Mobile Data. You will find an option called “Cellular Data Usage” or “Mobile Data Usage.” Tap on it to view your data usage. You can also reset your data usage statistics to keep track of your usage for a specific period.
3. What are some useful iPhone accessories?
There are several useful accessories available for iPhone users. Some popular options include protective cases, screen protectors, wireless chargers, Bluetooth headphones, portable power banks, and car mounts. These accessories can enhance the functionality and convenience of your iPhone.
4. How do I connect my iPhone to a Bluetooth device?
To connect your iPhone to a Bluetooth device, make sure the device is in pairing mode. Then, go to Settings, tap on Bluetooth, and toggle it on. Your iPhone will start scanning for nearby devices. Select the desired device from the list and follow the on-screen instructions to complete the pairing process. Once connected, you can use your iPhone with the Bluetooth device.
5. What should I do if my iPhone gets wet?
If your iPhone gets wet, the first step is to turn it off immediately to prevent any short circuits. Do not plug it in or try to turn it on while it is wet. Wipe off any excess water and gently shake the device to remove as much moisture as possible. Then, place the iPhone in a container or bag with silica gel packets or uncooked rice to help absorb the moisture. Leave it there for at least 24-48 hours before attempting to turn it back on.
