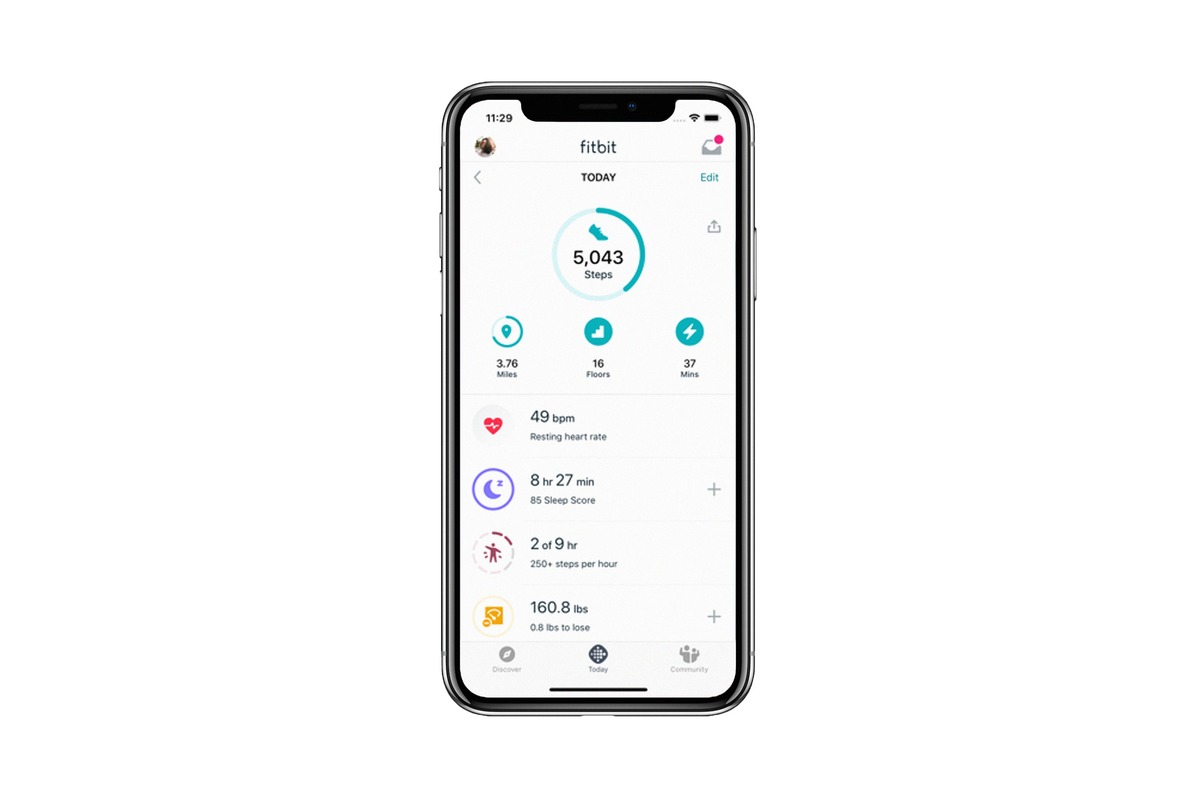
Are you having trouble with your Fitbit app not displaying your steps? It can be frustrating when your fitness tracker doesn’t accurately track and show your progress. But don’t worry, you’re not alone! Many Fitbit users have experienced this issue and are looking for solutions. In this article, we will explore some possible reasons why your Fitbit app is not showing your steps and provide you with troubleshooting tips to get your step count back on track. Whether you’re a fitness enthusiast or just starting your fitness journey, understanding why this issue occurs and knowing how to fix it will help you stay motivated and keep better track of your daily activity level. So let’s dive in and discover the possible reasons behind your Fitbit app not showing your steps.
Inside This Article
- Troubleshooting your Fitbit App
- Ensure Proper Device Connection
- Check Fitbit App Permissions
- Update Fitbit App and Firmware
- Restart Your Fitbit Device
- Conclusion
- FAQs
Troubleshooting your Fitbit App
If you’re experiencing the frustrating issue of your Fitbit app not showing your steps, don’t worry – you’re not alone. This problem can occur for various reasons, ranging from a simple connectivity issue to a software glitch. It’s important to go through a few troubleshooting steps to get your Fitbit app back on track and accurately displaying your steps.
Here are a few steps you can take to address the issue:
- Ensure Proper Device Connection: One of the most common reasons for missing step data is a poor connection between your Fitbit device and your smartphone. Make sure your Fitbit is properly synced with your smartphone by checking the Bluetooth connection settings. Restarting both your Fitbit device and your smartphone can also help refresh the connection.
- Check Fitbit App Permissions: Sometimes, the Fitbit app may not have the necessary permissions to access your step data. Ensure that the app has the appropriate permissions by going to the settings on your smartphone and granting the necessary access.
- Update Fitbit App and Firmware: Outdated software can be the cause of many issues, including step data not showing up in the app. Check for any available updates for both your Fitbit app and your Fitbit device’s firmware. Keeping both up to date can help resolve compatibility issues and ensure smooth functionality.
- Restart Your Fitbit Device: A simple restart can work wonders in resolving minor glitches. Restart your Fitbit device by following the specific instructions for your model. This can help refresh the system and improve the synchronization between your device and the Fitbit app.
By following these troubleshooting steps, you should be able to resolve the issue of your Fitbit app not showing your steps. However, if the problem persists, it may be worth reaching out to Fitbit customer support for further assistance. Remember to stay patient and keep tracking those steps!
Ensure Proper Device Connection
One possible reason why your Fitbit app is not showing your steps is a problem with the device connection. The first thing you should do is make sure that your Fitbit device is properly connected to your smartphone or computer.
For smartphones, check if your Bluetooth is enabled and the Fitbit app is allowed to access it. Go to your device’s settings and look for the Bluetooth option. Make sure it is turned on. Then, open the Fitbit app and check if it is connected to your device. If not, try turning off Bluetooth and turning it back on, then reconnect the Fitbit device.
If you are using a computer, ensure that the Fitbit Connect software is installed and running. Check the connection between your Fitbit device and the computer using the wireless sync dongle or Bluetooth connection. If the connection is not established, try unplugging and plugging in the dongle, or turning off and on the Bluetooth on your computer.
Remember to keep your Fitbit device and smartphone or computer close to each other for a stable and strong connection. Walls, distance, and interferences like other devices can affect the connection quality.
Check Fitbit App Permissions
When your Fitbit app is not showing your steps, it could be due to permission issues. The Fitbit app needs certain permissions to access and sync data with your Fitbit device. Here are some steps you can take to check and adjust the app’s permissions:
1. Go to your device settings and find the “Apps” or “Applications” section. Depending on your device, it may be under “Settings” or “System Settings”.
2. Locate the Fitbit app in the list of installed apps and tap on it to open the app settings.
3. Look for the “Permissions” or “App Permissions” option within the Fitbit app settings. This section will show you the permissions that the app currently has.
4. Verify that the Fitbit app has permissions for activities, steps, and other necessary features enabled. If any of these are disabled, toggle the switch to enable them.
5. Additionally, ensure that the Fitbit app has permissions to access location services, as this can affect the accuracy of step tracking.
6. After adjusting the app’s permissions, close the settings and restart both your Fitbit device and the Fitbit app to ensure the changes take effect.
By checking and adjusting the Fitbit app’s permissions, you can resolve issues related to step tracking and ensure that your app is accurately displaying your activity data.
Update Fitbit App and Firmware
If your Fitbit app is not showing your steps, it may be due to outdated software. Fitbit regularly releases updates for both the app and device firmware to improve performance and fix bugs. Here’s how you can update the app and firmware to ensure you have the latest version:
1. Open the Fitbit app on your smartphone or tablet. Make sure you have a stable internet connection as the app will need to download the update.
2. Tap on your profile icon located at the top left or bottom right corner of the screen, depending on the app version you are using.
3. Select the “Account” tab from the options presented.
4. Scroll down and tap on “Update Tracker” or “Check for device update.” The specific wording may vary depending on your Fitbit model.
5. If an update is available, follow the on-screen instructions to download and install it. Make sure your Fitbit device is nearby and charged, as the update process may take some time.
6. Once the update is complete, restart your Fitbit device by following the device-specific instructions. This will help ensure that the new firmware is properly applied.
7. After restarting your device, open the Fitbit app again and check if your steps are now being displayed correctly.
Updating both the Fitbit app and firmware is crucial for seamless functionality and accurate step tracking. Regular updates often introduce new features and improve connectivity, addressing any issues that may hinder the syncing of your steps to the app. By keeping your Fitbit software up to date, you can ensure a smoother user experience and reliable step tracking.
Restart Your Fitbit Device
If you have been experiencing issues with your Fitbit app not showing your steps, one troubleshooting step you can try is to restart your Fitbit device. Restarting your device can help refresh its system and resolve any temporary glitches that may be causing the issue.
To restart your Fitbit device, follow these steps:
- Locate the button on your Fitbit device. The button’s location varies depending on the model you have.
- Press and hold the button for about 10 to 15 seconds. You may see the Fitbit logo appear on the screen or the device may vibrate.
- Release the button once you see the logo or feel the vibration.
After restarting your Fitbit device, give it a moment to power back on. Then, open the Fitbit app on your smartphone and check if it now shows your steps accurately.
If restarting your device does not resolve the issue, you can try other troubleshooting steps such as syncing your Fitbit device with the app, checking for app updates, or contacting Fitbit support for further assistance.
By regularly restarting your Fitbit device, you can help maintain its optimal performance and troubleshoot any minor issues that may arise.
In conclusion, if you’re finding that your Fitbit app is not showing your steps, there are a few steps you can take to troubleshoot and resolve the issue. Start by ensuring that your Fitbit device is synced properly with your phone and that it is connected to the internet. Check your Bluetooth settings and make sure there are no interference issues. If your steps are still not appearing, try restarting your phone and Fitbit device, or even reinstalling the Fitbit app. If the problem persists, reach out to Fitbit customer support for further assistance.
Remember, tracking your steps is an important part of staying active and reaching your fitness goals. By addressing any issues with your Fitbit app, you can ensure that you have accurate and up-to-date data to help you stay motivated and on track with your fitness journey.
FAQs
1. Why is my Fitbit App not showing my steps?
There could be a few reasons why your Fitbit App is not showing your steps. Firstly, ensure that your Fitbit device is properly synced with your phone or computer. Make sure that Bluetooth is enabled and that your Fitbit is within range of the device. Additionally, check that your Fitbit device is charged and powered on. If your device is connected and powered on, try restarting both your device and your phone or computer. If the issue persists, try uninstalling and reinstalling the Fitbit App.
2. Why are my Fitbit notifications not showing up on my phone?
If you’re not receiving Fitbit notifications on your phone, there are a few troubleshooting steps you can try. First, ensure that notifications are enabled in the Fitbit App settings. Go to the app settings, select your Fitbit device, and make sure the notification settings are turned on. If notifications are enabled but still not showing up, check your phone’s settings to make sure that notifications from the Fitbit App are not blocked or disabled. You may need to adjust your phone’s notification settings to allow Fitbit notifications to come through.
3. Why is my phone not pairing with my Bluetooth headset?
If your phone is not pairing with your Bluetooth headset, there are a few steps you can take to troubleshoot the issue. First, ensure that your Bluetooth headset is in pairing mode. Refer to the headset’s user manual for instructions on how to enter pairing mode. Once the headset is in pairing mode, go to your phone’s Bluetooth settings and search for available devices. Select your Bluetooth headset from the list and follow the on-screen prompts to complete the pairing process. If the issue persists, try turning off Bluetooth on your phone and then turning it back on again. You can also try restarting both your phone and your Bluetooth headset.
4. Why is my phone battery draining quickly?
If your phone battery is draining quickly, there are a few potential causes to consider. Firstly, check for any battery-draining apps. Some apps may run in the background and consume a significant amount of battery. Go to your phone’s settings and review the battery usage to identify any apps that are using excessive power. You can then either force stop those apps or adjust their settings to reduce battery consumption. Another possible cause could be a poor cellular connection or weak Wi-Fi signal. When your phone struggles to maintain a stable connection, it may consume more power in the process. Finally, consider the age and condition of your phone’s battery itself. Over time, batteries can degrade and lose their ability to hold a charge. If your phone is old and the battery is worn out, it may be time to replace it.
5. Why is my phone not charging?
If your phone is not charging, there are a few troubleshooting steps you can try. First, check the charging cable and adapter for any visible damage. If the cable or the adapter is damaged, it may not provide a proper connection for charging. Try using a different cable and adapter to see if that resolves the issue. Clean the charging port on your phone as well, as dust and debris can sometimes interfere with the charging process. You can use a small brush or a can of compressed air to remove any particles from the port. If the issue persists, try charging your phone using a different power source, such as a different wall outlet or a USB port on your computer. If none of these steps work, it may be a problem with your phone’s battery or charging circuit, and you may need to contact the manufacturer or take it to a professional for repair.
