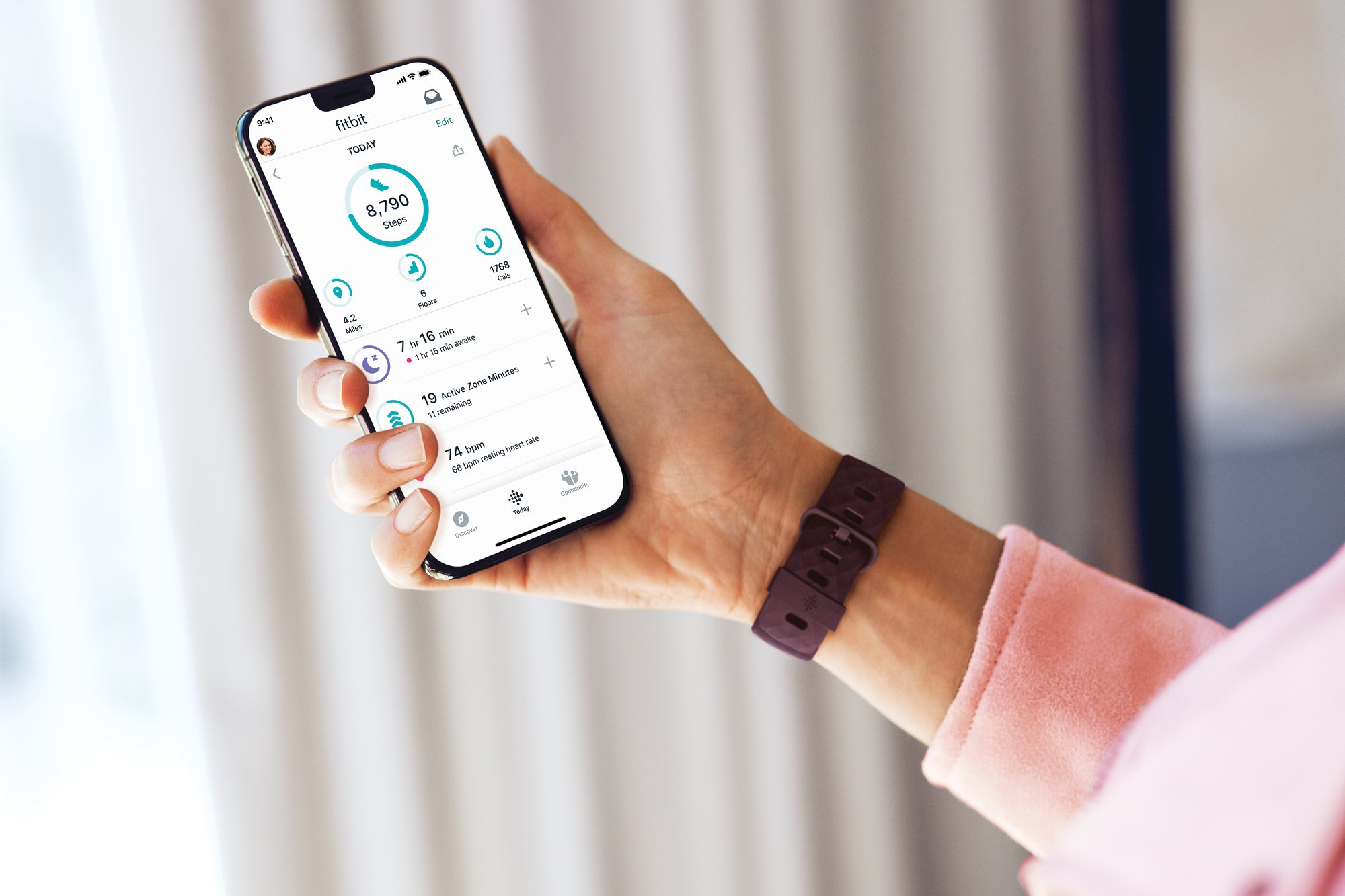
If you’re a proud owner of a Fitbit and rely on the Fitbit app to track your fitness goals, it can be frustrating when the app starts acting up. You might find yourself wondering why your Fitbit app is not working and what you can do to fix it. Don’t worry, you’re not alone.
In this article, we will explore some common reasons why the Fitbit app may not be functioning properly and provide you with possible solutions to get it back up and running. Whether you’re experiencing syncing issues, unable to log in, or encountering other glitches, we’ve got you covered. So, let’s dive in and troubleshoot the problems you may be facing with your Fitbit app.
Inside This Article
- Common Issues with the Fitbit App
- Troubleshooting Steps for Basic App Issues
- Ensuring Proper Syncing and Connectivity
- Updating the Fitbit App and Device Software
- Conclusion
- FAQs
Common Issues with the Fitbit App
The Fitbit app is an essential tool for users to track their fitness goals, monitor their progress, and stay motivated. However, like any other app, it may encounter some issues that can disrupt its functionality. Here are some common issues that users may face with the Fitbit app:
- Syncing Issues: One of the most common issues with the Fitbit app is syncing problems. Users may find that their device is not syncing with the app, which can result in inaccurate or missing data. This can be frustrating, especially when you’ve been working hard to reach your fitness goals.
- Crashing or Freezing: Another issue that users may encounter is the app crashing or freezing. This can happen when you’re in the middle of a workout or trying to view your stats. It can be frustrating to have the app unexpectedly close or become unresponsive, interrupting your fitness routine.
- Inaccurate Data: Sometimes, users may notice that the app is displaying inaccurate data. This can include incorrect step counts, heart rate readings, sleep tracking, or calorie burned. It’s important to have accurate data to track your progress correctly, and when the app fails to provide this, it can be frustrating and demotivating.
- Battery Drain: Some users may experience excessive battery drain when using the Fitbit app. This can be problematic, especially if you rely on your device to track your activity throughout the day. A drained battery can limit your ability to use the app and track your fitness goals effectively.
- App Incompatibility: Occasionally, users may encounter issues when trying to use the Fitbit app on certain devices or operating systems. This can result in the app not working properly or not functioning at all. It’s important to check the compatibility of your device and operating system with the Fitbit app to ensure smooth functionality.
Coming across these issues can be frustrating, but the good news is that there are steps you can take to resolve them. Troubleshooting and performing some basic checks can often fix common issues with the Fitbit app.
Troubleshooting Steps for Basic App Issues
Having trouble with your Fitbit app? Don’t worry, there are several troubleshooting steps you can try to resolve basic app issues. Here are some steps you can follow:
- Restart your device: Sometimes a simple restart can solve app-related issues. Restart your smartphone or tablet and try opening the Fitbit app again.
- Check for app updates: Ensure that you have the latest version of the Fitbit app installed on your device. Developers often release updates to fix bugs and improve app performance.
- Clear app cache: Over time, the app cache can accumulate unnecessary data and cause issues. Go to your device’s settings, find the Fitbit app, and clear its cache. Then, relaunch the app and see if the problem is resolved.
- Force stop the app: If the app is frozen or unresponsive, you can force stop it to restart it afresh. Go to your device’s settings, find the Fitbit app, and select the option to force stop. Open the app again and check if it functions properly.
- Check your internet connection: Ensure that you have a stable internet connection. The Fitbit app needs to connect to the internet to sync data and provide real-time updates. Switch to a different Wi-Fi network or try using a cellular data connection to see if the app works properly.
- Log out and log back in: Sometimes, signing out of the app and signing back in can resolve issues. Go to the app’s settings, find the option to log out, and then log back in with your Fitbit account credentials.
- Uninstall and reinstall the app: If all else fails, you can try uninstalling the app and reinstalling it. This can help to resolve any underlying issues with the app installation. Just remember to back up any data that is saved within the app before uninstalling.
If you have followed these troubleshooting steps and are still experiencing issues with your Fitbit app, you may need to reach out to Fitbit customer support for further assistance. They can provide more specific guidance and help resolve any persistent app problems.
Ensuring Proper Syncing and Connectivity
One of the most common issues that Fitbit app users encounter is difficulty with syncing and connectivity. If you’re experiencing problems with your Fitbit app not syncing properly or connecting to your device, here are a few troubleshooting steps you can try:
1. Check Bluetooth Connection: Ensure that the Bluetooth on your smartphone or other synced device is turned on and functioning correctly. The Fitbit app relies on Bluetooth to establish a connection with your fitness tracker, so it’s important to make sure that this feature is enabled.
2. Restart Your Device: Sometimes, a simple restart can fix connectivity issues. Try turning off your Fitbit tracker and the device you’re using the app on. After a few seconds, turn them back on and see if the connection is restored.
3. Check Battery Level: If your Fitbit device has a low battery, it may have trouble syncing with the app. Make sure that your tracker has enough charge to establish a connection. If the battery is low, charge it for a while and then attempt syncing again.
4. Enable All-Day Sync: In the Fitbit app settings, enable the “All-Day Sync” feature. This will ensure that your Fitbit device is constantly syncing with the app throughout the day, allowing for more accurate data tracking.
5. Reset Bluetooth Connection: If you’re still experiencing issues, you can try resetting the Bluetooth connection between your Fitbit tracker and your device. To do this, go to the Bluetooth settings on your device, find the entry for your Fitbit device, and select “Forget” or “Remove.” Once the Bluetooth connection is reset, you can attempt to reconnect your Fitbit device to the app.
6. Update App and Device Software: Outdated app or device software can sometimes cause syncing and connectivity issues. Make sure that you have the latest version of the Fitbit app installed on your device. Similarly, check for any available firmware updates for your Fitbit tracker and install them if necessary.
By following these steps, you can increase the chances of proper syncing and connectivity between your Fitbit app and device. Remember, if the issue persists, it may be worth reaching out to Fitbit’s customer support for further assistance.
Updating the Fitbit App and Device Software
Keeping your Fitbit app and device software up to date is crucial for ensuring optimal performance and the smooth functioning of your Fitbit accessories. Regular updates often include bug fixes, performance improvements, and the addition of new features. Here’s how you can update the Fitbit app and device software:
1. Check for App Updates – First, open the app store on your mobile device and search for the Fitbit app. If there’s an available update, tap on the “Update” button. Alternatively, you can enable automatic updates in your device settings to ensure the Fitbit app is always up to date.
2. Install Device Firmware Updates – Fitbit frequently releases firmware updates for their devices to improve functionality and enhance user experience. To install these updates, ensure your Fitbit device is properly connected to your mobile device via Bluetooth. Open the Fitbit app, navigate to the device settings, and check for available firmware updates. If an update is available, follow the on-screen instructions to install it.
3. Maintain Stable Internet Connection – It’s vital to have a stable internet connection during the update process. Make sure you’re connected to a reliable Wi-Fi network or that your mobile data connection is strong and stable.
4. Restart Your Device – If you encounter any issues during the update process or after the update is complete, try restarting both your Fitbit device and your mobile device. This simple step can often resolve connectivity or syncing issues that may arise.
5. Contact Fitbit Support – If you’ve followed all the steps above and are still experiencing issues with updating the Fitbit app or device software, it’s recommended to reach out to Fitbit support for further assistance. They can provide personalized troubleshooting steps to help resolve the problem.
Keeping your Fitbit app and device software updated ensures you have access to the latest features and improvements. It also helps to maintain compatibility with the latest operating systems on your mobile device and avoid any potential bugs or glitches.
Remember, regular updates not only enhance the performance of your Fitbit device but also contribute to a better overall user experience.
In conclusion, dealing with a Fitbit app that is not working can be frustrating and inconvenient. However, there are several steps you can take to troubleshoot and resolve the issue. Whether it’s a connectivity problem, syncing error, or app crash, you can try restarting your device, checking for software updates, reinstalling the app, or contacting Fitbit support for further assistance.
Remember that technology can sometimes have its hiccups, and it’s important to approach these issues with patience and a troubleshooting mindset. By following the steps outlined in this article, you can overcome common Fitbit app problems and get back to tracking your fitness goals seamlessly. Remember to keep your app and device up to date, follow best practices, and seek help when needed. With determination and a bit of technical know-how, you can ensure a smooth experience with your Fitbit app and enjoy all the benefits it has to offer.
# FAQs
1. Why is my Fitbit app not working?
- Make sure that your Fitbit device is properly connected to your smartphone or computer. Check the Bluetooth settings on your device and ensure that it is paired with your Fitbit.
- Restart your Fitbit device and your smartphone or computer. Sometimes, a simple restart can resolve connectivity issues.
- Ensure that you have the latest version of the Fitbit app installed on your device. Check your app store or Fitbit’s website for any available updates.
- Clear the cache and data of the Fitbit app on your smartphone. This can help to clear any temporary issues or conflicts that may be causing the app to malfunction.
- If none of the above steps work, contact Fitbit support for further assistance. They may be able to provide specific troubleshooting steps or determine if there is a hardware issue with your Fitbit device.
2. How do I sync my Fitbit to the app?
- Ensure that your Fitbit device is within range of your smartphone or computer.
- Open the Fitbit app on your device.
- Tap on the account icon or profile picture in the top-left corner of the app.
- Select your Fitbit device from the list of available devices.
- Follow the on-screen prompts to complete the syncing process.
3. Why is my Fitbit not tracking my steps?
- Make sure that your Fitbit device is securely fastened to your wrist and positioned correctly.
- Check the battery level of your Fitbit device. If the battery is low, it may not accurately track your steps.
- Ensure that the step tracking feature is enabled on your Fitbit device. You can check this in the settings menu of your device or the Fitbit app.
- Restart your Fitbit device and give it a few moments to calibrate. Sometimes, a restart can resolve issues with step tracking.
- If none of the above solutions work, contact Fitbit support for further assistance. They can help troubleshoot the issue and provide additional guidance.
4. How do I reset my Fitbit?
- On most Fitbit devices, go to the settings menu and look for an option to reset or restart your device.
- Follow the on-screen instructions to reset your Fitbit device. This will typically involve holding down a specific button for a certain period of time.
- Once the reset process is complete, you will need to set up your Fitbit device again using the Fitbit app on your smartphone or computer.
- If you are unable to find the reset option or experience any difficulties, consult the user manual or contact Fitbit support for assistance.
5. How do I update my Fitbit app?
- Open the app store on your smartphone or visit Fitbit’s website on your computer.
- Search for the Fitbit app.
- If an update is available, you will see an option to update the app. Click or tap on this option.
- Wait for the update to download and install on your device.
- Once the update is complete, you can open the Fitbit app and use it with the latest features and improvements.
