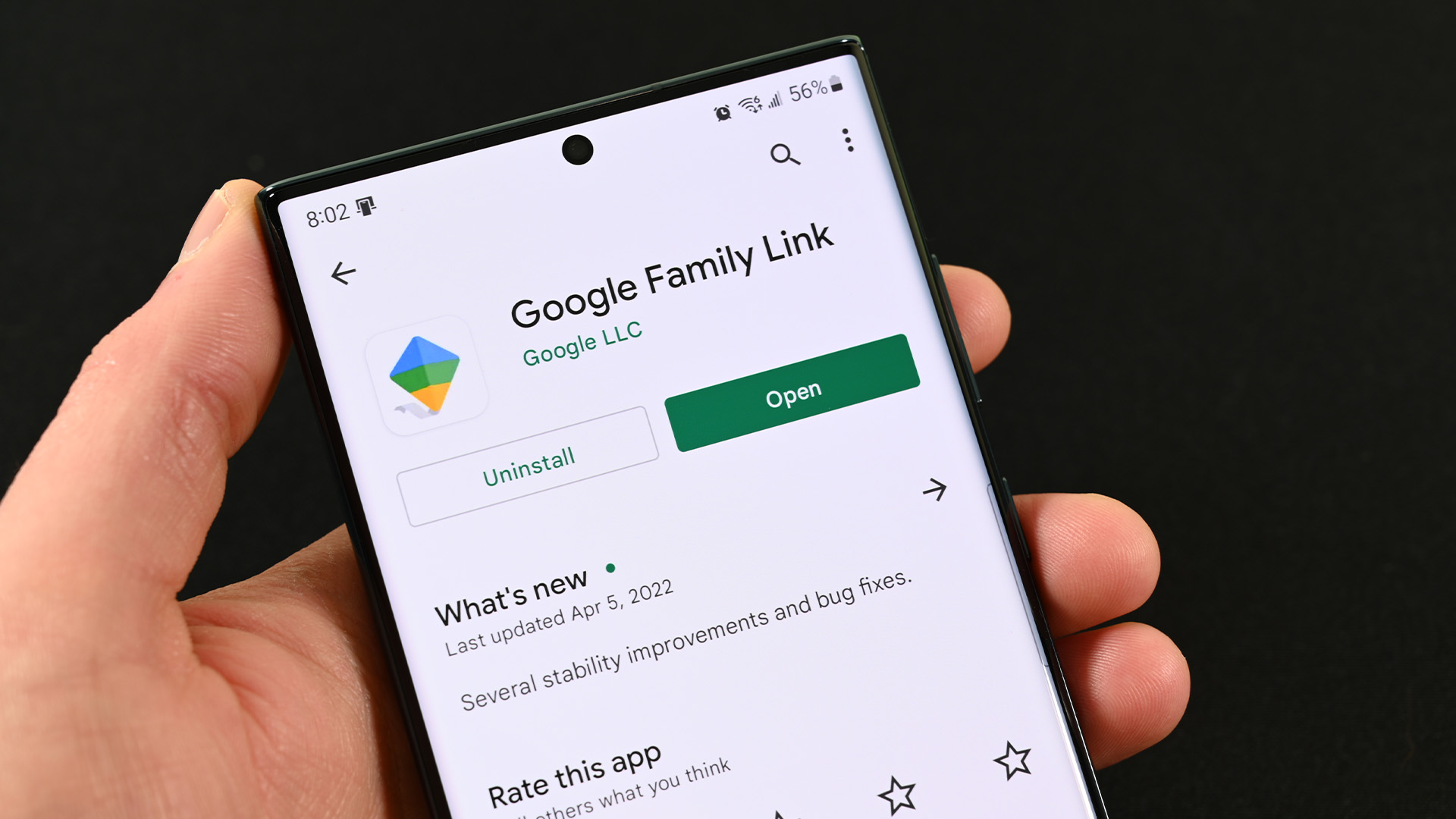
Are you tired of having Family Link on your phone and want to know how to get rid of it? Look no further! In this article, we will provide you with a step-by-step guide on how to remove Family Link from your mobile phone. Family Link is a useful tool that allows parents to monitor and control their child’s device usage. However, as your child grows older or if you no longer require the parental control features, you may want to disable Family Link. We understand that it can be frustrating to navigate the settings and find the right option to remove Family Link, so we’re here to help. Follow our instructions and free yourself from the restrictions of Family Link on your phone!
Inside This Article
- Removing Family Link from your Android device
- Disabling Family Link on an iPhone
- Unlinking your child’s account from Family Link
- Troubleshooting common issues with Family Link
- Conclusion
- FAQs
Removing Family Link from your Android device
Family Link is a useful tool that allows parents to monitor and manage their child’s device usage. However, there may come a time when you no longer need Family Link on your Android device. Whether your child has grown older and gained more independence or you simply want to discontinue using the service, removing Family Link is a straightforward process.
To remove Family Link from your Android device, follow these simple steps:
- Open the Family Link app on your device.
- Navigate to the “Settings” menu.
- Scroll down and tap on “Manage settings.”
- Under the “Parent settings” section, tap on “Account info.”
- Scroll down and select “Delete Account.”
- You will be prompted to enter your password for verification purposes.
- Confirm your decision to delete the account.
- Once the account is deleted, Family Link will be removed from your Android device.
It’s important to note that by removing Family Link, your child’s device will no longer be subject to any imposed restrictions or parental controls. Make sure to inform your child about the changes and discuss any new guidelines or rules that may be necessary for their device usage.
Additionally, it’s a good practice to back up any important data or files from the device before deleting the Family Link account.
Remember, removing Family Link from your Android device is a reversible process. If you decide to re-enable Family Link in the future, you can simply download the app again and follow the setup instructions.
Disabling Family Link on an iPhone
If you’ve been using Family Link on your iPhone and now want to disable it, you can easily do so by following a few simple steps. Here’s a step-by-step guide to help you with the process:
1. Open the Family Link app on your iPhone. The app’s icon is a green circle with an image of two people.
2. On the main screen of the app, tap on the menu icon (usually found in the top-left corner), which looks like three horizontal lines.
3. Scroll down to find the option “Settings” and tap on it. This will take you to the settings page for Family Link.
4. On the settings page, scroll down and locate the section that says “Manage settings for [Your Child’s Name].” Here, you’ll see various options related to your child’s device.
5. Tap on the option “Account Info” and then select “Remove Account” from the menu that appears. You may be prompted to enter your Apple ID password to proceed with the removal process.
6. After confirming your decision to remove the account, Family Link will be disabled on your iPhone, and your child’s device will no longer be monitored or controlled through Family Link.
It’s important to note that disabling Family Link on your iPhone will not remove the account completely. Your child’s account will still exist, but it will no longer be linked to Family Link. If you want to completely remove the account, you’ll need to follow the steps to unlink your child’s account from Family Link, which will be discussed in a later section of this article.
By disabling Family Link, you regain full control over your iPhone and can use it without any restrictions or limitations imposed by the app. This is particularly useful if your child has outgrown the need for parental supervision on their device.
Now that you know how to disable Family Link on an iPhone, you can easily make the necessary changes to regain control over your device. Follow the step-by-step guide, and you’ll be able to disable Family Link in no time.
Unlinking your child’s account from Family Link
Family Link is a powerful tool that allows parents to monitor and control their child’s device usage. However, there may come a time when you want to unlink your child’s account from Family Link. Whether they have outgrown the need for parental controls or you simply want to give them more independence, the process of unlinking is relatively straightforward. Here’s a step-by-step guide to help you through the process.
Step 1: Open Family Link App
Start by opening the Family Link app on your parent device. This is the device from which you have been managing your child’s account. If you don’t have the app installed, you can download it from the Google Play Store or Apple App Store.
Step 2: Select your child’s account
In the Family Link app, you will see a list of all the accounts that are linked to your parental device. Select your child’s account from the list to proceed.
Step 3: Tap “Settings”
Once you have selected your child’s account, navigate to the settings section within the Family Link app. Look for the gear icon or the “Settings” tab and tap on it to access the account settings.
Step 4: Tap “Account info”
Within the account settings, you will find various options related to your child’s account. Look for the “Account info” section and tap on it to open the account information.
Step 5: Scroll down and tap “Unlink Account”
In the account information section, you will find a list of options related to your child’s account. Scroll down until you find the “Unlink Account” option. Tap on it to proceed with the unlinking process.
Step 6: Confirm the unlinking
A confirmation prompt will appear on the screen, informing you about the consequences of unlinking the account. It’s important to note that unlinking the account will remove all parental controls and monitoring features. If you’re sure about this decision, tap “Confirm” to continue.
Step 7: Unlinking in progress
The Family Link app will now initiate the unlinking process. It might take a few moments for the process to complete, depending on your device and internet connection. Once the process is finished, you will receive a confirmation message on the app.
Step 8: Manage the device independently
After unlinking your child’s account, they will regain full control and autonomy over their device. They will no longer be subject to the parental controls imposed by Family Link. It’s important to have a discussion with your child about responsible device usage before revoking the link.
By following these steps, you can easily unlink your child’s account from Family Link and allow them to use their device independently. However, remember that removing parental controls completely means your child will have unrestricted access to apps, settings, and content. It’s essential to establish open communication and trust with your child to ensure they navigate the digital world responsibly.
Troubleshooting common issues with Family Link
Family Link is an effective tool for parents to manage their child’s digital experience, but occasionally, you may encounter some issues. Here are some common problems and troubleshooting tips to help you resolve them.
1. Unable to sign in: If you are having trouble signing in to your Family Link account, make sure you have a stable internet connection. Double-check your username and password, and ensure that you are using the correct credentials. If the problem persists, try resetting your password or contacting Google support for further assistance.
2. Device not showing up: If your child’s device is not appearing on your Family Link account, ensure that both devices are connected to the internet. Sometimes, it might take a few minutes for the device to sync with your account. If the problem continues, try restarting both devices and refreshing the Family Link app.
3. Restrictions not applying: If you have set app restrictions or screen time limits on your child’s device, but they are not being enforced, check that the Family Link app is up to date. Some app updates may affect the compatibility of the restrictions. Additionally, ensure that the child’s device is connected to the internet and that the Family Link settings are properly configured.
4. Lost or stolen device: If your child’s device is lost or stolen, you can use Family Link to locate it, lock it, or even wipe its data remotely. Sign in to your Family Link account on a computer or another mobile device, go to the “Devices” section, and select the lost device. Follow the on-screen instructions to take the necessary actions to safeguard your child’s data.
5. Child requesting more screen time: If your child is constantly asking for more screen time than the limits you have set, it can be a common source of frustration. Use this as an opportunity to discuss responsible device usage with your child and explain the reasons behind the screen time limits. Encourage them to engage in other activities such as outdoor play, reading, or spending time with family and friends.
6. Error messages: If you encounter any error messages while using Family Link, make a note of the message and try searching for a solution online. Error messages can often indicate specific issues that can be resolved with a quick search or by contacting Google support for guidance.
7. Removing Family Link: If you decide to remove Family Link from your child’s device, follow the appropriate steps for your device’s operating system. For Android devices, you can deactivate Family Link through the Family Link app or the device settings. On iPhones, you can disable Family Link by removing your child’s account in the Settings app.
By addressing these common issues, you can ensure a seamless and effective Family Link experience for you and your child. Remember, Family Link is designed to provide a safe and controlled digital environment for your child, so troubleshooting any issues promptly will help maintain that balance.
The journey to getting Family Link off your phone may seem daunting at first, but with the right knowledge and guidance, it can be accomplished successfully. By following the step-by-step process outlined in this article, you can regain full control of your device and customize it to your liking.
Remember, Family Link is designed to provide a safe and secure online environment for children, but as an adult, it’s important to have the flexibility to use your phone as you see fit. Whether you no longer need the parental controls or simply want to have more independence, removing Family Link is your solution.
With the instructions provided, you can confidently navigate through the settings on your device and disassociate it from Family Link without any hassle. Soon enough, you will have full autonomy over your phone, free to explore all its features and apps without any restrictions.
So, don’t hesitate. Take charge of your device today and enjoy the freedom that comes with having Family Link off your phone.
FAQs
1. How can I remove Family Link from my phone?
To remove Family Link from your phone, follow these steps:
- Open the Family Link app on your device.
- Tap on the child’s account you want to manage.
- Go to the settings menu by tapping on the gear icon.
- Scroll down and select “Remove Account.”
- Follow the on-screen instructions to complete the removal process.
2. Will removing Family Link from my phone delete the account?
No, removing Family Link from your phone will not delete the account. It only removes the device from the Family Link management system. The child’s account will continue to exist and can be accessed from another device with the Family Link app installed and appropriate login credentials.
3. Can I remove Family Link from my child’s device remotely?
Unfortunately, you cannot remove Family Link from your child’s device remotely. The removal process needs to be initiated from the device itself. If you no longer have physical access to the device, you can contact Google Family Link support for further assistance.
4. Will removing Family Link have any impact on my child’s device?
No, removing Family Link from your child’s device will not have any negative impact on the device’s functionality. It will simply remove the device from the Family Link management system, allowing your child to use their device without being supervised by Family Link.
5. Can I reinstall Family Link on my phone after removing it?
Yes, you can reinstall Family Link on your phone even after removing it. Simply download the Family Link app from the Google Play Store or the App Store and follow the instructions to set it up again on your device. You can then link your child’s account to your phone and manage it using Family Link.
