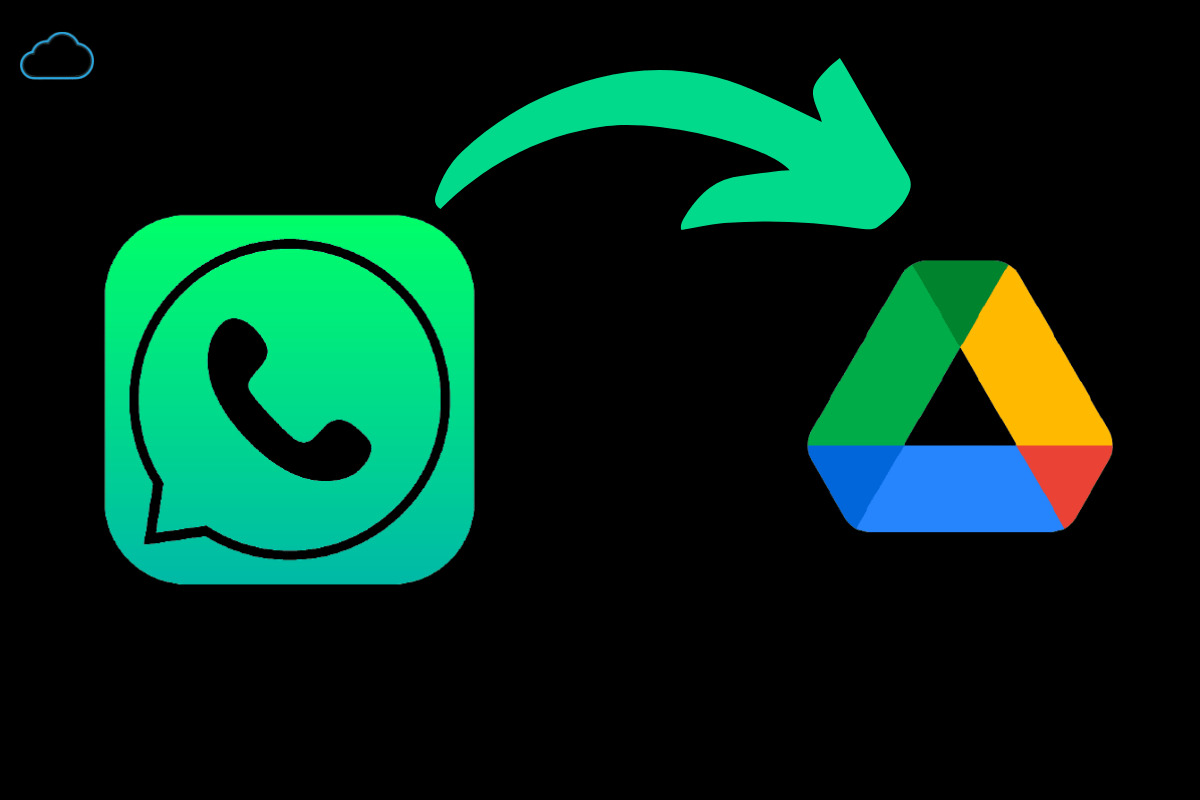
Backing up your WhatsApp chats and media files is essential to ensure that you don’t lose important conversations or cherished memories. While WhatsApp provides the option to backup to Google Drive on Android devices, iPhone users have been eagerly waiting for a similar feature. The good news is that starting from 2023, iPhone users can now easily backup their WhatsApp data to Google Drive.
Whether you’re switching to a new iPhone, restoring your device, or simply safeguarding your WhatsApp data, this article will guide you through the step-by-step process of backing up your WhatsApp to Google Drive on your iPhone. By following these instructions, you’ll have peace of mind knowing that your WhatsApp chats, photos, and videos are securely stored in your Google Drive and readily available for restoration whenever needed.
Inside This Article
- Importance of Backing Up WhatsApp Data
- Steps to Connect WhatsApp to Google Drive on iPhone
- Configuring Backup Settings on WhatsApp
- Troubleshooting Common Backup Issues
- Conclusion
- FAQs
Importance of Backing Up WhatsApp Data
Backing up your WhatsApp data is crucial for several reasons. WhatsApp is one of the most popular messaging apps used worldwide, and it contains important conversations, photos, videos, and other valuable information. By backing up your WhatsApp data, you can protect yourself from data loss in case your phone gets lost, stolen, or damaged.
Accidental deletion is another common occurrence. We’ve all been in a situation where we accidentally deleted an important message or an entire chat thread. With a backup, you can easily restore your WhatsApp data and recover those precious messages.
Additionally, if you switch to a new iPhone or restore your device to factory settings, having a backup makes the transition seamless. You can simply restore your WhatsApp data from the backup and pick up where you left off.
Moreover, WhatsApp backups are not just limited to chats and messages. They also include media files such as photos, videos, and voice messages. By having a backup, you can ensure that your treasured memories and important media content are safe and can be easily accessed whenever needed.
Lastly, backups provide peace of mind. Knowing that your WhatsApp data is securely stored in the cloud can relieve the stress of potential data loss. Whether it’s sentimental conversations or important business messages, having a backup ensures that your data is protected and accessible whenever you need it.
Steps to Connect WhatsApp to Google Drive on iPhone
If you’re an iPhone user and want to backup your WhatsApp data to Google Drive, here’s a step-by-step guide to help you through the process:
Step 1: Open WhatsApp on your iPhone and navigate to the “Settings” tab.
Step 2: Tap on the “Chats” option and select “Chat Backup” from the list.
Step 3: You will see the option “Back Up Now.” Tap on it to start the backup process.
Step 4: WhatsApp will prompt you to connect your Google account. Tap on “Connect Google Drive” to proceed.
Step 5: The app will redirect you to the Google sign-in page. Enter your Google account credentials and sign in.
Step 6: Once you’re signed in, WhatsApp will ask for permission to access your Google Drive storage. Grant the necessary permissions by tapping on “Allow.”
Step 7: After you’ve granted permissions, WhatsApp will offer you options to choose the frequency of your backups. Select the desired option from the available choices.
Step 8: You can also choose whether to include videos in your backups. Toggle the switch to enable or disable this feature.
Step 9: Finally, tap on “Back Up Now” to initiate the backup process. Depending on the amount of data, this may take some time.
Step 10: Once the backup is complete, you’ll receive a confirmation message. Your WhatsApp data will be securely stored in your Google Drive account.
By following these simple steps, you can ensure that your WhatsApp data, including chats, photos, and videos, is backed up to Google Drive on your iPhone. This way, you can restore your data easily if you switch to a new device or accidentally delete the app.
Configuring Backup Settings on WhatsApp
Once you have connected your WhatsApp account to Google Drive on your iPhone, it’s time to configure the backup settings to ensure that your data is backed up regularly and securely. Follow these steps to configure the backup settings on WhatsApp:
1. Open WhatsApp on your iPhone and go to the “Settings” tab.
2. Tap on the “Chats” option and then select “Chat Backup.”
3. Here, you will see various options related to backup settings. Let’s take a closer look at each of these options:
– “Auto Backup”: Enable this option to automatically back up your WhatsApp data to Google Drive at regular intervals. You can choose the frequency of backups, such as daily, weekly, or monthly.
– “Include Videos”: If you want to include videos in your WhatsApp backups, make sure this option is turned on. Keep in mind that videos occupy more storage space, so consider your available Google Drive storage before enabling this option.
– “Backup Over Wi-Fi”: It’s recommended to enable this option to ensure that backups take place only when your iPhone is connected to a Wi-Fi network. This will help you avoid excessive data usage and potential network disruptions.
– “Include Videos”: If you want to include videos in your WhatsApp backups, make sure this option is turned on. Keep in mind that videos occupy more storage space, so consider your available Google Drive storage before enabling this option.
4. After selecting your preferred backup settings, tap on the “Back Up Now” button to initiate an immediate backup. Depending on the size of your WhatsApp data, this process may take some time.
5. Once the backup is complete, you can check the “Last Backup” timestamp to ensure that your data has been successfully backed up to Google Drive.
It’s important to note that configuring backup settings on WhatsApp ensures that your data is regularly protected and easily restorable. In case you lose access to your iPhone or accidentally delete your WhatsApp account, you can restore your chats and media files by reinstalling WhatsApp and logging in with the same phone number.
By following these steps and configuring the backup settings on WhatsApp, you can have peace of mind knowing that your valuable WhatsApp conversations and media files are securely backed up on Google Drive.
Troubleshooting Common Backup Issues
While backing up WhatsApp to Google Drive on your iPhone is a seamless process, there may be instances when you encounter some common backup issues. Let’s take a look at these issues and how you can troubleshoot them:
1. Insufficient Google Drive Storage: One common problem that users face is running out of Google Drive storage space. If you receive a notification stating that there is not enough storage for your WhatsApp backup, you can either free up some space on your Google Drive or purchase additional storage.
2. Backup Stuck or Taking Too Long: Occasionally, the backup process can get stuck or take a significant amount of time. If you experience this issue, try the following steps:
- Ensure that your iPhone is connected to a stable internet connection.
- Make sure your Google Drive app is updated to the latest version.
- Restart your iPhone and attempt the backup again.
3. WhatsApp Backup Fails: If your WhatsApp backup consistently fails, try the following troubleshooting steps:
- Check your internet connection and ensure it is stable.
- Ensure that you have enough space on both your iPhone and Google Drive for the backup.
- Restart your iPhone and try the backup process again.
- Reinstall the WhatsApp app on your iPhone and attempt the backup again.
4. Backup Files Not Showing Up: After successfully backing up your WhatsApp data to Google Drive, sometimes the backup files may not show up in your account. To resolve this issue, follow these steps:
- Ensure that you are using the correct Google account that was used for the backup.
- Open the Google Drive app on your iPhone and manually sync the files.
- If the backup files still do not appear, try restarting your iPhone and checking again.
By following these troubleshooting steps, you can overcome common backup issues and ensure that your WhatsApp data is securely backed up to Google Drive. Remember to regularly check your backup settings and perform backups to prevent any data loss.
Conclusion
Backing up your WhatsApp data is crucial to ensure you don’t lose important conversations, photos, and videos. While Google Drive is a popular choice for Android users, iPhone users can also take advantage of this convenient feature.
In this article, we have explained the step-by-step process of how to backup WhatsApp to Google Drive on an iPhone. By following these instructions, you can securely store your WhatsApp data in the cloud and easily restore it whenever needed.
Remember, regularly backing up your WhatsApp data is important as it provides peace of mind knowing that your conversations and media files are safely stored in the event of device failure, accidental deletion, or when switching to a new iPhone.
So why wait? Start backing up your WhatsApp data to Google Drive on your iPhone today and safeguard your valuable memories for years to come.
FAQs
1. Can I backup my WhatsApp data on an iPhone to Google Drive?
No, currently, WhatsApp backups on iPhones are not stored on Google Drive. WhatsApp on iPhone utilizes iCloud for backup and restore purposes. However, you can manually transfer your WhatsApp data from an iPhone to an Android device and then backup to Google Drive.
2. How can I transfer my WhatsApp data from an iPhone to an Android device?
To transfer your WhatsApp data from an iPhone to an Android device, you can use third-party tools like “Backuptrans WhatsApp Transfer.” This tool allows you to transfer WhatsApp messages, photos, and other media from iPhone to Android seamlessly. Once the transfer is complete, you can then backup your WhatsApp data to Google Drive on your Android device.
3. Are there any limitations to backup WhatsApp data to Google Drive on iPhone?
As of now, WhatsApp on iPhone doesn’t have a direct option to backup data to Google Drive. However, you can use alternative methods like transferring your WhatsApp data to an Android device and then using Google Drive for backup. Keep in mind that WhatsApp backups on Google Drive are subject to the 15GB storage limit imposed by Google.
4. Can I restore my WhatsApp data from Google Drive to an iPhone?
No, WhatsApp on iPhone doesn’t provide an option to restore data from Google Drive. Instead, it relies on iCloud for backup and restore purposes. If you wish to transfer your WhatsApp data from Android to iPhone, you can use third-party tools like “Backuptrans WhatsApp Transfer” to facilitate the process.
5. Is backing up WhatsApp data to Google Drive the only option for iPhone users?
No, iPhone users have the option to back up their WhatsApp data to iCloud. Simply navigate to WhatsApp Settings > Chats > Chat Backup and select “Back Up Now.” WhatsApp on iPhone will automatically back up your chats, photos, and videos to iCloud. Keep in mind that iCloud provides 5GB of free storage, with the option to purchase additional storage if needed.
