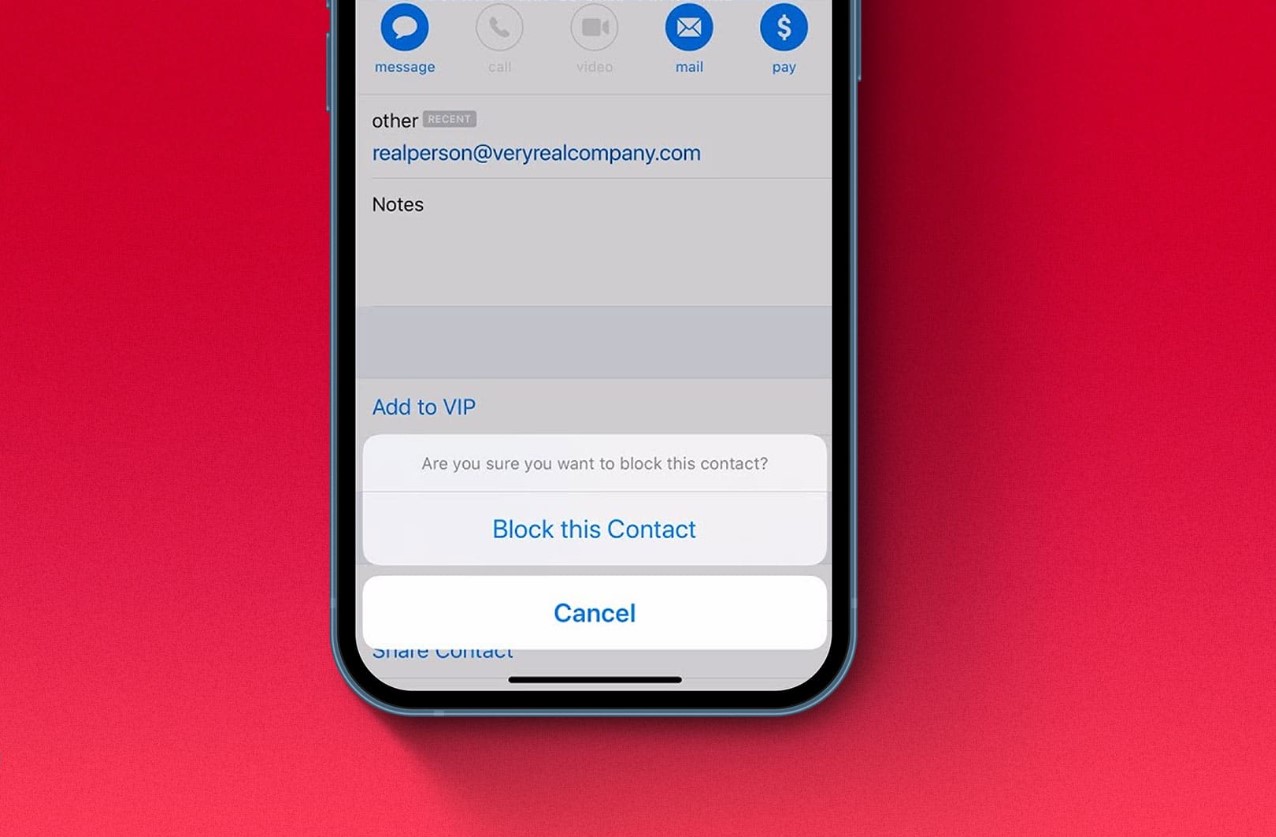
If you're tired of receiving unwanted emails on your iPhone 13, you're in the right place. Learning how to block emails on your device can help you regain control over your inbox and reduce the annoyance of spam or irrelevant messages. Whether you're looking to block a specific sender, filter out promotional emails, or prevent certain types of messages from cluttering your inbox, understanding the process of blocking emails on your iPhone 13 can significantly improve your digital experience. In this article, we'll explore the various methods to effectively block emails on your iPhone 13, empowering you to manage your inbox with ease. Let's dive in and take charge of your email communications.
Inside This Article
Setting up Email Filters
Setting up email filters on your iPhone 13 can help you organize your inbox and prioritize important messages. By creating filters, you can automatically sort incoming emails into specific folders or mark them for easy identification, saving you time and effort in managing your emails.
To set up email filters on your iPhone 13, start by opening the Mail app and navigating to the settings for your email account. Look for the “Filters” or “Rules” option, where you can create custom filters based on various criteria such as sender, subject, or keywords.
Once you have accessed the filter settings, you can define specific actions for incoming emails that meet the filter criteria. For example, you can choose to move matching emails to a designated folder, mark them as important, or even automatically delete or archive them based on your preferences.
After configuring the filter criteria and actions, ensure that the filters are enabled to start automatically organizing your incoming emails. By setting up email filters, you can streamline your inbox and ensure that important messages are promptly attended to while minimizing distractions from less critical emails.
Using the Built-in Mail App
When it comes to managing your emails on your iPhone 13, the built-in Mail app offers a range of features to help you stay organized. Whether you want to block unwanted emails or set up filters to automatically sort incoming messages, the Mail app provides a user-friendly interface for handling your inbox.
To block an email address using the built-in Mail app on your iPhone 13, start by opening the Mail app and navigating to the email from the sender you want to block. Once you have the email open, tap on the sender’s email address, and you will see the option to “Block this Contact.” By selecting this option, you can prevent any future emails from that sender from appearing in your inbox.
Additionally, the Mail app allows you to create custom email filters to automatically sort incoming messages into specific folders based on criteria you define. This can be particularly useful for organizing your inbox and ensuring that important emails are easily accessible while less critical messages are neatly tucked away in designated folders.
By leveraging the capabilities of the built-in Mail app on your iPhone 13, you can take control of your email management and streamline the way you interact with your inbox. With the ability to block unwanted senders and set up custom filters, you can optimize your email experience and focus on the messages that matter most.
Using Third-party Email Apps
While the default Mail app on the iPhone 13 offers robust email management features, some users prefer the flexibility and additional functionalities provided by third-party email apps. These apps often come with advanced filtering and blocking options that can enhance your email experience and provide more control over your inbox.
Popular third-party email apps, such as Gmail, Outlook, and Spark, offer intuitive interfaces and customizable settings for managing your emails. They provide options to create custom filters and rules to automatically block unwanted emails based on specific criteria, such as sender, subject, or keywords.
By utilizing third-party email apps, iPhone 13 users can take advantage of sophisticated spam detection algorithms and AI-powered features that continuously learn and adapt to new spamming techniques, effectively reducing the influx of unwanted emails into their inbox. Additionally, these apps often offer seamless integration with other productivity tools and services, further streamlining the email management process.
Furthermore, third-party email apps frequently provide real-time notifications and alerts for important emails while intelligently categorizing and prioritizing incoming messages. This level of customization and control can significantly improve productivity and reduce the time spent sorting through irrelevant emails.
Overall, leveraging third-party email apps on the iPhone 13 can empower users with a comprehensive set of tools to effectively block unwanted emails, streamline email management, and enhance the overall email communication experience.
Conclusion
In conclusion, knowing how to block emails on your iPhone 13 can significantly enhance your digital experience by reducing unwanted distractions and potential security risks. By utilizing the built-in features of the Mail app or exploring third-party options, you can effectively manage your inbox and maintain a clutter-free environment. Whether it’s blocking spam, preventing phishing attempts, or simply decluttering your inbox, the ability to block emails empowers you to curate a personalized and secure communication space on your device. Embracing these techniques not only streamlines your digital interactions but also contributes to a more efficient and enjoyable iPhone 13 usage. Stay informed, stay secure, and enjoy a seamlessly organized email experience on your iPhone 13!
FAQs
Q: Can I block emails from specific senders on my iPhone 13?
A: Yes, you can block emails from specific senders on your iPhone 13. By utilizing the built-in Mail app or third-party email apps, you can easily block unwanted senders to keep your inbox clutter-free.
Q: Will the blocked sender be notified that their email is blocked on my iPhone 13?
A: No, the sender will not receive any notification that their email has been blocked. The emails from the blocked sender will simply be diverted to the spam or trash folder without any indication to the sender.
Q: Can I unblock a sender after blocking their emails on my iPhone 13?
A: Yes, you can unblock a sender at any time. The process may vary slightly depending on the email app you are using, but generally, you can access the list of blocked senders and remove the block from the desired contact.
Q: Will the emails from blocked senders still take up space in my iPhone 13’s storage?
A: Blocked emails typically do not take up space on your device, as they are usually moved directly to the spam or trash folder. However, it’s a good practice to periodically empty these folders to free up storage space.
Q: Can I block emails based on specific keywords or phrases on my iPhone 13?
A: Unfortunately, the built-in Mail app on iPhone 13 does not have a feature to block emails based on specific keywords or phrases. However, some third-party email apps may offer this functionality.
