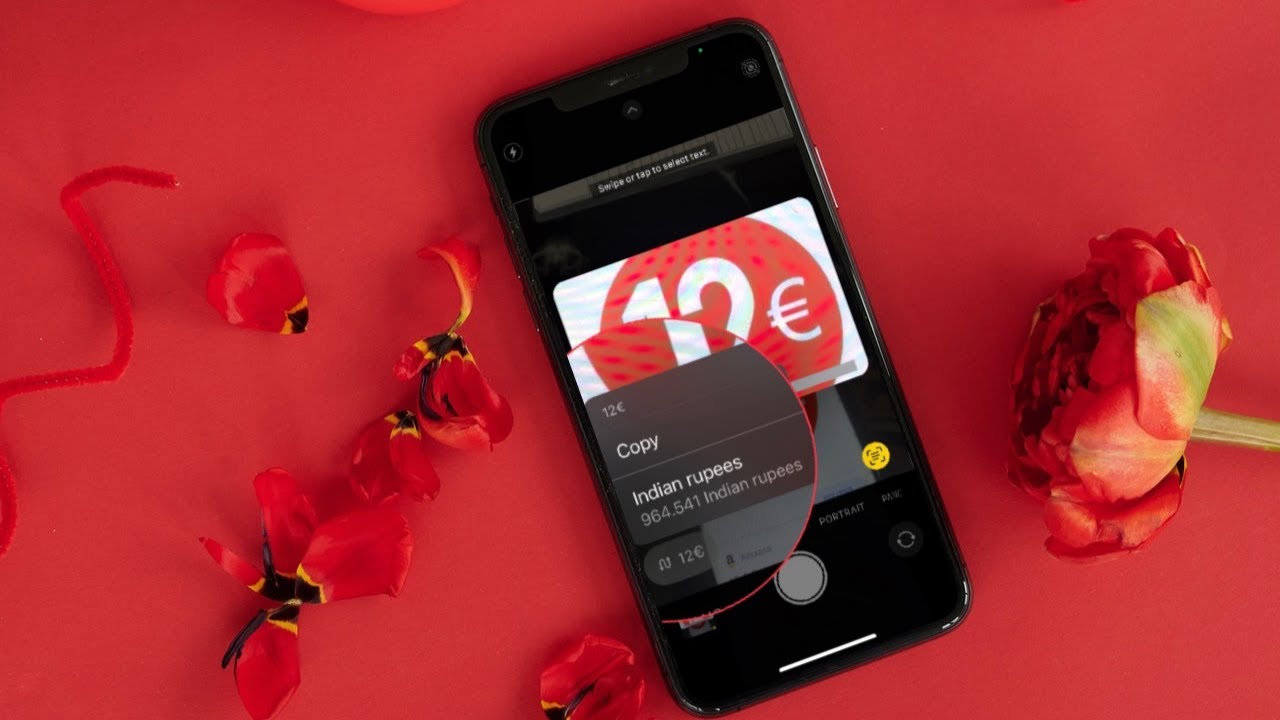
Are you tired of manually searching for exchange rates and converting currency on your iPhone? Well, fret no more! With the new iOS 16 update, Apple has introduced an exciting feature that allows you to convert currencies effortlessly using live text. This handy feature uses the power of augmented reality to instantly recognize and convert currencies displayed in pictures or documents.
Whether you’re traveling abroad, shopping online, or simply managing your finances, this currency conversion feature will save you time and make your life a whole lot easier. No more typing in values or manually searching for rates – simply point your iPhone’s camera at the currency you want to convert, and let the magic happen. In this article, we will delve into the exciting world of currency conversion on the iPhone, exploring how this new feature works and providing step-by-step instructions on how to make the most of it.
Inside This Article
- Overview of Live Text
- Step 1: Enable Live Text
- Step 2: Launch the Currency Conversion Feature
- Step 3: Identify and Select the Currency Text
- Step 4: View and Convert the Currency
- Troubleshooting and Tips
- Conclusion
- FAQs
Overview of Live Text
Live Text is a powerful feature introduced in iOS 15 that allows you to extract text from images in real time. With Live Text, you can easily interact with text in photos, screenshots, or even within the camera viewfinder. This feature utilizes advanced machine learning techniques to recognize and digitize text, making it accessible and actionable.
Live Text is not limited to just extracting plain text; it can also recognize phone numbers, addresses, email addresses, and URLs. This makes it incredibly convenient when you want to quickly save a phone number, navigate to an address, or visit a website without manually typing in the information.
One of the notable features of Live Text is its integration with various built-in apps on your iPhone, such as Messages, Safari, Notes, and Calendar. This means you can use Live Text to easily add event details to your calendar, send text from an image via Messages, or perform web searches based on the extracted text.
Live Text is not limited to just the Camera app; it also works within the Photos app, allowing you to extract text from previously taken images. This is particularly useful when you need to quickly copy text from a photo, such as a recipe, a document, or a sign.
With Live Text, the possibilities are endless. From extracting text in multiple languages to effortlessly converting currencies, this feature opens up a world of convenience and accessibility on your iPhone.
Step 1: Enable Live Text
To convert currency with live text on your iPhone, you’ll need to first enable the Live Text feature. This feature allows your iPhone to recognize and interact with text in images, making it easier to extract information and perform tasks like currency conversion.
Here’s how you can enable Live Text:
- Open the “Settings” app on your iPhone
- Scroll down and tap on “Camera”
- Under the “Photos Capture” section, toggle on the “Live Text” option
Enabling Live Text ensures that you can utilize this powerful feature not only for currency conversion but also for other tasks like scanning documents, searching for text in images, and more.
Once Live Text is enabled, you can move on to the next step to start converting currency using this feature.
Step 2: Launch the Currency Conversion Feature
Once you have enabled Live Text on your iPhone running iOS 16, you can easily launch the currency conversion feature. This feature allows you to quickly convert currencies by simply capturing the currency text using the camera.
To access the currency conversion feature, open the camera app on your iPhone. You can do this by tapping the camera icon on your home screen or swiping right from your lock screen to access your camera.
Once the camera app is open, you will notice a new icon in the top-right corner that resembles a calculator. This is the Currency Conversion icon. Tap on it to activate the currency conversion feature.
After tapping on the Currency Conversion icon, your camera will be ready to capture currency text. Point your camera at any text containing a currency value that you want to convert, such as price tags, receipts, or menus.
The camera will automatically detect the currency text and highlight it on your screen. You will see the conversion displayed above the highlighted text in real-time.
If you want to convert multiple currency values at once, simply move your camera across the text, and the conversion will update instantly as you capture different currency values.
Once you have captured the currency text and are satisfied with the conversion, you can take a screenshot or copy the converted value to use it elsewhere.
This currency conversion feature is not only convenient for travelers but also useful for anyone dealing with international currencies. It provides a quick and effortless way to convert currencies without the need for manual calculations or separate currency converter apps.
Now that you know how to launch the currency conversion feature, let’s move on to the next step – identifying and selecting the currency text.
Step 3: Identify and Select the Currency Text
Now that you have enabled Live Text and launched the currency conversion feature on your iPhone, it’s time to identify and select the currency text you want to convert. Live Text is a feature that uses optical character recognition (OCR) to detect and extract text from images. It can identify text in various languages and even works with handwritten text.
To identify and select the currency text, follow these simple steps:
- Position your iPhone’s camera so that the currency text you want to convert is within the frame.
- Make sure the text is clear and well-lit for better recognition.
- Tap on the currency text to select it. You will see a bounding box appear around the selected text.
- If the selected text is incorrect or not complete, you can manually adjust the bounding box by dragging the edges or corners to include the entire text.
It’s worth noting that Live Text can recognize not only the currency symbols and values but also the currency names. This allows you to convert currencies by simply selecting the text without the need for manual input.
Once you have selected the currency text, you are ready to move on to the next step and view the converted currency.
Step 4: View and Convert the Currency
Once you have successfully identified and selected the currency text using the Live Text feature on your iPhone, it’s time to view and convert the currency. Here’s how:
1. After selecting the currency text, a small pop-up will appear above the selected text. This pop-up will display the detected currency symbol and value.
2. To view the currency conversion options, tap on the pop-up. A drop-down menu will appear, showing different currencies that you can convert to.
3. Scroll through the list of available currencies to find the one you want to convert to. You can use the search bar at the top of the drop-down menu to quickly find a specific currency.
4. Once you have found the desired currency, tap on it. The selected currency will now replace the original currency value in the pop-up.
5. The converted currency value will be displayed next to the original value in the pop-up. This allows you to quickly see the converted amount without needing to exit the Live Text feature.
6. If you want to convert the currency again or view additional conversion options, simply tap on the pop-up once more and repeat steps 3 to 5.
7. To exit the currency conversion feature, tap anywhere outside the pop-up or simply swipe up on the screen.
By following these steps, you can easily view and convert currencies using the Live Text feature on your iPhone. Whether you’re traveling abroad, shopping online, or managing your finances, this feature can be a handy tool for quick and accurate currency conversions.
Troubleshooting and Tips
While using the Live Text feature for currency conversion on your iPhone, you might encounter a few issues or have questions. Here are some troubleshooting tips to help you navigate any difficulties you may face:
1. Ensure Live Text is enabled: Make sure that Live Text is enabled in your iPhone’s settings. Go to Settings > Camera > Live Text and make sure the toggle is switched on.
2. Clear the camera cache: If the Live Text feature is not working properly, try clearing the cache of the camera app. Go to Settings > General > iPhone Storage > Camera and tap on “Offload App.” Then reinstall the camera app to refresh its settings.
3. Focus on well-lit areas: To improve the accuracy of Live Text detection, make sure you have good lighting conditions. Bright and evenly lit areas will help the iPhone capture clear and accurate live text.
4. Check the language settings: Ensure that your iPhone’s language settings are set to the appropriate language for accurate text recognition. Go to Settings > General > Language & Region and select the desired language.
5. Use a steady hand: It’s important to keep your hand steady while capturing live text. Shaky or blurry images may lead to incorrect currency detection or conversion.
6. Double-check the currency symbols: Sometimes, live text may misinterpret certain symbols or characters as currency. Always double-check the selected text and ensure it corresponds to the correct currency symbol.
7. Update your iOS: If you’re experiencing persistent issues with Live Text, make sure your iPhone is running the latest version of iOS. Outdated software may have bugs or compatibility issues that can affect the functionality of Live Text.
8. Practice and experiment: The more you use Live Text for currency conversion, the better you’ll become at identifying and selecting the currency text accurately. Practice and experiment with various lighting conditions and currency formats to refine your skills.
Remember, Live Text is a powerful feature, but it may have limitations in certain scenarios. For complex currency conversions or if Live Text is not available for a particular language, consider using dedicated currency conversion apps or online resources for accurate results.
By following these troubleshooting tips and utilizing Live Text effectively, you can convert currency on your iPhone with ease and convenience.
economy movements, travel planning, online shopping, and more, having the ability to convert currency quickly and accurately is essential. With the launch of iOS 15, Apple introduced the Live Text feature, allowing users to extract text from images in real-time. This powerful feature opens up a whole new world of possibilities, including the ability to convert currency with a simple snap of your iPhone’s camera.
Conclusion
In conclusion, the ability to convert currency with live text on iPhone (iOS 16) is a game-changer for users all around the world. With this feature, iPhone users can easily and quickly convert currencies without the need for third-party apps or manual calculations.
This feature not only saves time but also ensures accuracy in currency conversions. Whether you are traveling abroad, shopping online from international websites, or simply curious about the exchange rates, the live text conversion feature provides a seamless experience.
With just a few taps, you can convert any currency mentioned in a text instantly. The convenience and accuracy of this feature make it an invaluable tool for anyone who deals with currency conversions on a regular basis.
As technology continues to advance, Apple is constantly improving its software to cater to the needs of its users. The addition of live text currency conversion in iOS 16 is a testament to their commitment to providing innovative and user-friendly features.
So, with the latest version of iOS and the live text currency conversion feature on your iPhone, you can confidently and effortlessly convert currencies wherever you are in the world.
FAQs
1. Can I convert currency on my iPhone using live text?
Yes! With the latest iOS 16 update, Apple has introduced the feature of live text, which allows you to convert currency directly from your iPhone. It makes currency conversion quick and convenient.
2. How do I use the live text feature for currency conversion?
To convert currency using live text, simply open the camera app on your iPhone and point it at the text displaying the currency value. The live text feature will detect the currency value and provide you with a conversion option. Tap on it to see the converted value.
3. Does live text support all currencies?
Yes, live text supports a wide range of currencies from around the world. Whether it’s USD, EUR, GBP, JPY, CAD, AUD, or any other major currency, you can convert it using live text on your iPhone.
4. Can I convert currency offline using live text?
No, the live text feature for currency conversion requires an internet connection. It relies on online resources to provide accurate and up-to-date exchange rates. So make sure you have an active internet connection to use this feature.
5. Are there any other features of live text apart from currency conversion?
Yes, live text has many other useful features. Apart from currency conversion, you can use it to extract phone numbers, addresses, email IDs, and other important information from images and screenshots. It can be a handy tool for quickly accessing and using information in a convenient way.
