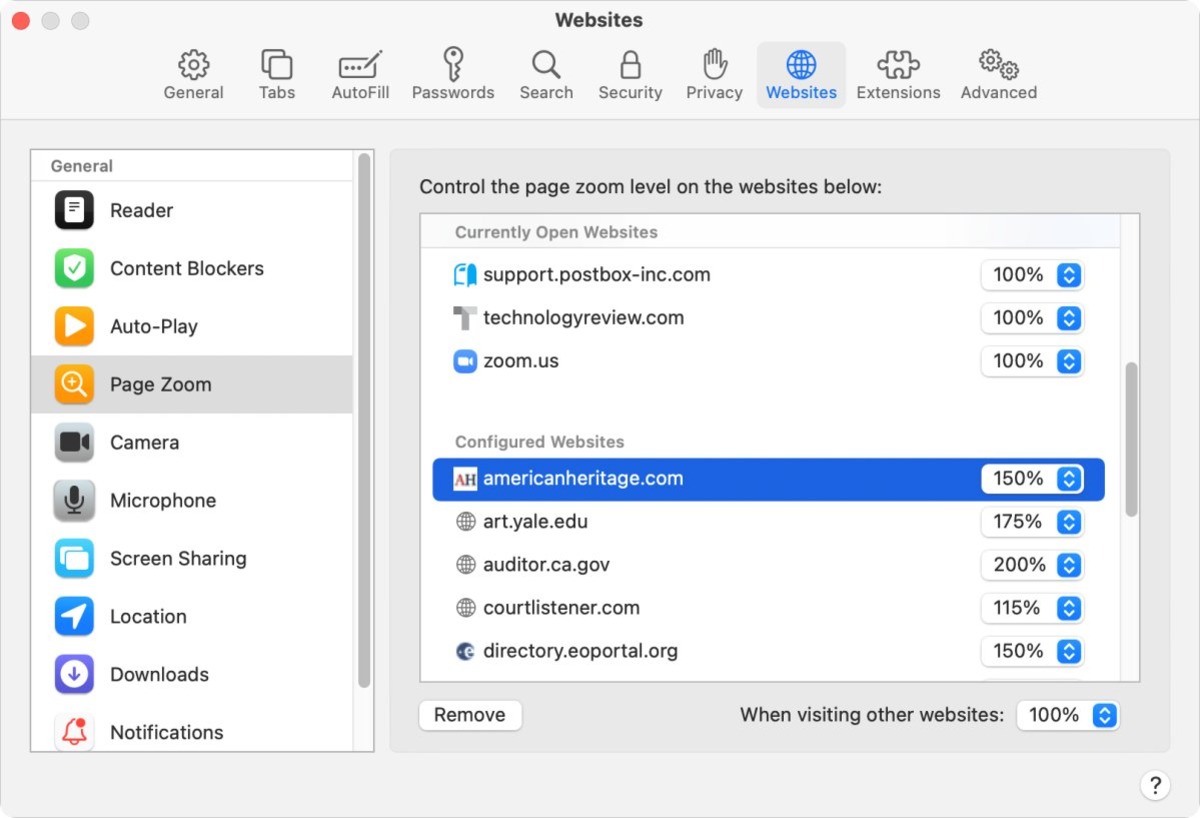
Safari is a popular web browser that offers a wide range of features and customization options. One of the most useful features is the ability to customize settings for individual websites. This allows users to personalize their browsing experience by adjusting specific settings for certain websites, such as enabling or disabling cookies, blocking or allowing pop-ups, and managing location access.
In this article, we will explore how to customize Safari settings for individual websites, providing step-by-step instructions to help you tailor your browsing experience to your preferences. Whether you want to enhance privacy, improve website functionality, or simply have more control over your online experience, customizing Safari settings can be a powerful tool. So, let’s dive in and learn how to make Safari work the way you want it to on specific websites.
Inside This Article
- Blocking pop-ups
- Enabling or disabling autoplay videos
- Managing cookies and website data
- Adjusting Zoom Levels and Text Size
- Conclusion
- FAQs
Blocking pop-ups
Pop-up ads can be a major annoyance while browsing the web. Thankfully, Safari offers built-in features to block these pesky pop-ups. Follow the steps below to customize Safari settings and block pop-ups on individual websites:
Step 1: Launch Safari on your iPhone or iPad.
Step 2: Tap on the ‘Settings’ icon at the bottom right corner of the screen.
Step 3: Scroll down and select ‘Safari’ from the list of options.
Step 4: On the Safari settings page, locate the ‘Security’ section.
Step 5: Tap on ‘Block Pop-ups’ to enable the feature.
Step 6: By default, Safari blocks all pop-ups. However, if you want to allow pop-ups on a specific website, you can customize this setting on an individual basis.
Step 7: To customize the pop-up settings for a particular website, go back to the main Safari settings page and tap on ‘Content Blockers’ under the ‘Security’ section.
Step 8: Tap on ‘Block Pop-ups’ and toggle the switch next to the website for which you want to allow pop-ups.
Step 9: You can also use Safari’s ‘Fraudulent Website Warning’ feature to protect yourself from malicious websites that may attempt to show pop-ups or attempt to steal your personal information. This feature is enabled by default and can be found in the ‘Security’ section of Safari settings.
With these steps, you can easily customize Safari settings to block pop-ups while still allowing them on individual websites when needed. Enjoy a more seamless browsing experience without the annoyance of unwanted pop-up ads.
Enabling or disabling autoplay videos
Autoplay videos can be a double-edged sword. While they can add an interactive element to websites, they can also be intrusive and disruptive to the user experience. Fortunately, Safari allows you to have control over autoplay videos and decide whether they should play automatically or not. Here’s how to enable or disable autoplay videos in Safari:
1. Launch Safari and click on the Safari menu in the top-left corner of the screen.
2. From the drop-down menu, select “Preferences.”
3. In the Preferences window, click on the “Websites” tab.
4. On the left-hand side, you will see a list of website categories. Scroll down and click on “Auto-Play” under the category “Media” (or use the search bar at the top right to quickly find it).
5. On the right-hand side, you will see a list of websites that you have already visited. For each website, you can choose the autoplay behavior by selecting one of the options from the drop-down menu:
- Allow All Auto-Play: This option allows all videos to autoplay on the website.
- Stop Media with Sound: This option prevents videos with sound from autoplaying while allowing silent videos to play automatically.
- Never Auto-Play: This option disables autoplay for all videos on the website.
6. To apply the changes, simply select the desired option for each website listed.
7. If you want to add a new website or remove an existing one from the list, click on the “+” or “-” button respectively.
By following these steps, you can customize autoplay settings for individual websites, giving you full control over your browsing experience. Whether you prefer a more seamless multimedia experience or want to prevent videos from disturbing your browsing, Safari’s autoplay feature allows you to tailor it to your preference.
Managing cookies and website data
Managing cookies and website data is an essential aspect of maintaining your online privacy and optimizing your browsing experience. Cookies are small files that are stored on your device by websites you visit. They contain data such as login information, site preferences, and browsing history. Understanding how to manage cookies and website data can help you control what information is stored and accessed by websites you visit.
To manage cookies and website data in Safari, follow these steps:
- Open Safari and go to the Preferences menu by clicking Safari in the top left corner of your screen and selecting Preferences.
- Click on the Privacy tab.
- Under the Website tracking section, click on “Manage Website Data…”
- In the new window that appears, you will see a list of all websites that have stored data on your device. You can use the search bar to find specific websites if needed.
- To remove data for a specific website, select it from the list and click on the Remove button. This will delete all stored cookies and website data for that particular site.
- If you want to remove all website data from your device, click on the Remove All button.
- You can also choose to block all cookies from being stored on your device by selecting the “Block all cookies” option under the Cookies and website data section.
Managing cookies and website data gives you more control over your online privacy and security. It allows you to remove unwanted cookies, clear browsing history, and prevent websites from tracking your online activities. By regularly managing your cookies and website data, you can ensure a cleaner browsing experience and protect your personal information.
It’s worth noting that some websites may require cookies to function properly. If you enable the “Block all cookies” option, certain websites may not work as expected. In such cases, you can add exceptions by clicking the Manage Exceptions button and allowing cookies for specific websites.
Take control of your browsing experience by managing cookies and website data in Safari. By doing so, you can maintain your online privacy, enhance security, and tailor your browsing preferences to your needs.
Adjusting Zoom Levels and Text Size
When browsing websites, it’s common to come across content that is either too small to read comfortably or too large to fit within the screen properly. Fortunately, Safari offers convenient options to adjust the zoom levels and text size to ensure an optimal browsing experience. Whether you are using a mobile device or a desktop, here’s how you can customize Safari settings to suit your preferences.
Zooming In or Out: To adjust the zoom levels in Safari, you can use the pinch-to-zoom gesture on touchscreens or rely on the keyboard shortcuts on desktop. On a touch device, simply pinch your fingers apart to zoom in or pinch them together to zoom out. If you are using a Mac, hold down the “Command” key and press the “+” key to zoom in, or press the “-” key to zoom out.
Enabling Smart Zoom: Safari also provides a useful feature called Smart Zoom, which allows you to quickly zoom in and out on web pages with a double-tap gesture. To enable Smart Zoom, go to Safari settings, tap on “Advanced,” and toggle on the “Smart Zoom” option. Once enabled, you can double-tap on any text or image to automatically zoom in and fit the content within the screen.
Adjusting Text Size: In addition to zooming, you can also adjust the text size in Safari to make it easier on your eyes. On mobile devices, open Safari settings, tap on “Display & Brightness,” and then select “Text Size.” From there, you can slide the adjustment bar to increase or decrease the text size according to your preference.
Using Reader Mode: Another handy feature in Safari is Reader Mode, which simplifies the layout and removes distractions, making it easier to read articles and long-form content. When viewing a webpage, simply tap on the “AA” icon in the address bar to activate Reader Mode. From there, you can adjust the text size by tapping on the “A” icons to increase or decrease the font size.
Accessibility Options: For those with visual impairments or specific accessibility needs, Safari provides additional settings to enhance the browsing experience. You can navigate to the Accessibility section in Safari settings to enable features like Larger Text, Bold Text, and Increase Contrast, which can further improve legibility and readability.
By taking advantage of Safari’s customizable features, you can ensure that web pages are displayed in a way that is comfortable, visually pleasing, and easy to read. Whether you need to zoom in on small text or adjust the font size for better visibility, Safari provides the tools to personalize your browsing experience.
Customizing Safari settings for individual websites can greatly enhance your browsing experience. By taking advantage of features such as content blockers, notifications, and privacy preferences, you can tailor the browser to meet your specific needs and preferences for each website you visit.
Whether you want to block ads, allow specific permissions, enable dark mode, or manage cookies, Safari offers a range of options to help you personalize your browsing experience. These customization features not only improve usability but also protect your privacy and enhance security.
With Safari’s intuitive interface and powerful customization capabilities, you can make each website feel like it was designed specifically for you. So why settle for a one-size-fits-all browsing experience when you have the ability to customize your settings on a per-site basis?
FAQs
1. Can I customize Safari settings for individual websites?
Yes, you can customize Safari settings for individual websites. Safari offers a feature called “Website Preferences” that allows you to configure settings such as content blockers, camera access, microphone access, and location access on a per-site basis.
2. How do I access the Website Preferences in Safari?
To access the Website Preferences, follow these steps:
1. Open Safari on your device.
2. Go to the website for which you want to customize settings.
3. Click on the “Safari” menu in the top-left corner of the screen.
4. Select “Settings for This Website” from the dropdown menu.
5. A settings dialog box will appear, allowing you to customize various options for that specific website.
3. What settings can I customize for individual websites in Safari?
In Safari’s Website Preferences, you can customize the following settings for individual websites:
– Content Blockers: Enable or disable content blockers for a particular site to control ads and pop-ups.
– Camera: Choose whether to allow or deny camera access for that specific website.
– Microphone: Decide if the website should have access to your device’s microphone.
– Location: Grant or revoke location access for the website.
– Notifications: Manage the website’s ability to display notifications on your device.
– Auto-Play: Choose whether videos on the site should autoplay or require manual play.
– Pop-up Windows: Allow or block pop-up windows on the website.
4. Can I revert the customized settings for a particular website in Safari?
Yes, you can revert the customized settings for a specific website in Safari. To do this, follow these steps:
1. Open Safari and go to the website with the customized settings.
2. Click on the “Safari” menu in the top-left corner of the screen.
3. Select “Settings for This Website” from the dropdown menu.
4. In the settings dialog box, you can reset the customized settings by choosing the default options or restoring the previous settings for that particular website.
5. Can I customize Safari settings for all websites at once?
Yes, you can customize Safari settings for all websites at once by adjusting the general browser settings. However, keep in mind that these settings will apply to every website you visit unless you override them using the Website Preferences for specific sites.
To customize the general settings in Safari, go to the Safari menu, select “Preferences,” and navigate to the relevant tabs, such as “Privacy,” “Security,” “Notifications,” and others, to configure the desired options.
