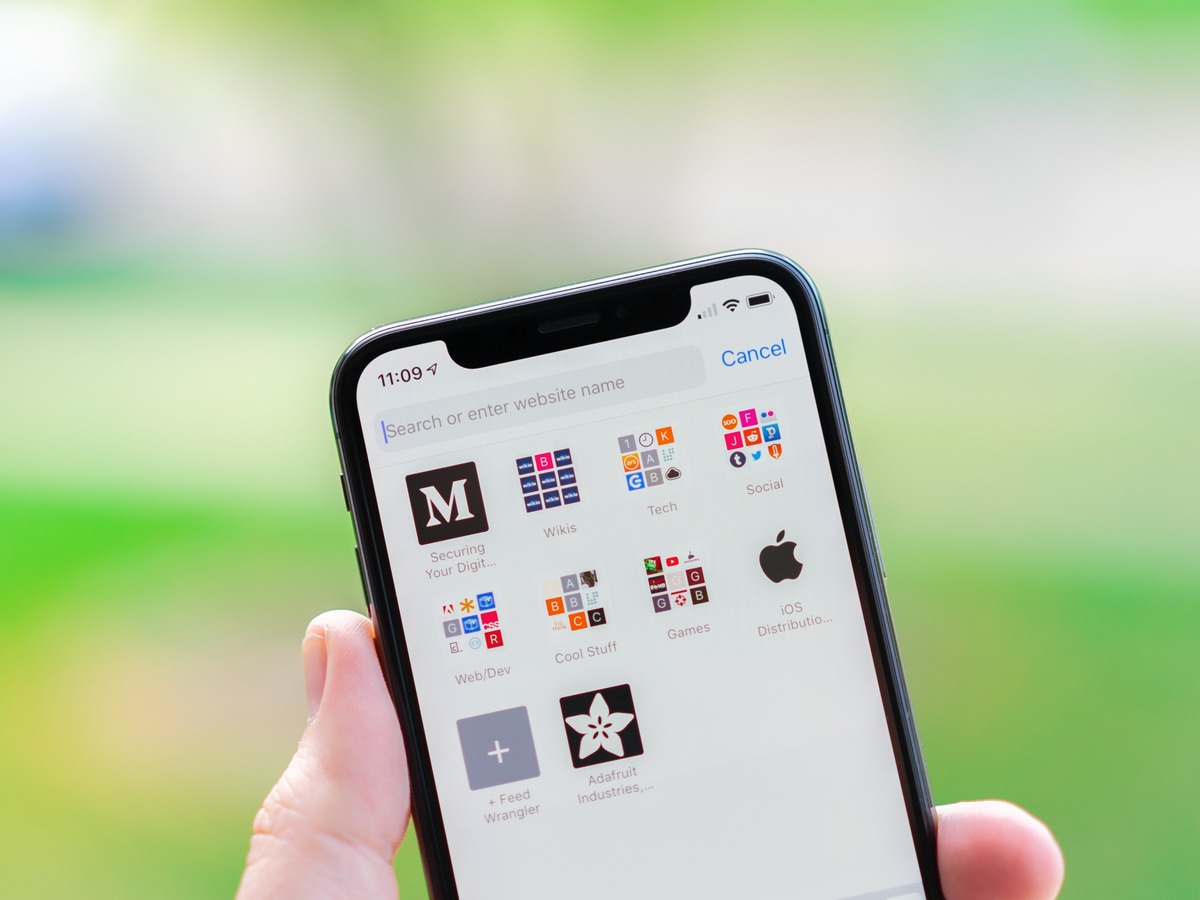
How To Add Safari To iPhone: The iPhone is one of the most popular smartphones in the world, known for its sleek design and powerful capabilities. One of the built-in features of the iPhone is the Safari web browser, which allows users to browse the internet with ease and convenience. However, there may be instances where Safari is missing from the iPhone, either due to accidental deletion or a software glitch. If you find yourself in this predicament, don’t worry! In this article, we will guide you on how to add Safari back to your iPhone. Whether you’re a seasoned iPhone user or a newbie, the step-by-step instructions provided here will help you get Safari up and running on your device in no time.
Inside This Article
- Why Add Safari to iPhone?
- Step-by-Step Guide to Add Safari to iPhone
- Troubleshooting Tips
- Conclusion
- FAQs
Why Add Safari to iPhone?
The iPhone is known for its sleek design, powerful capabilities, and user-friendly interface. It offers a plethora of built-in features and applications that simplify our daily tasks and enhance our digital experience. One such essential tool is Safari, Apple’s web browser.
Safari is a versatile and robust browser that comes pre-installed on every iPhone. It offers a seamless and secure browsing experience while providing numerous features and benefits. Whether you are a casual user or a web-savvy individual, here are a few reasons why you should consider adding Safari to your iPhone:
- Native Integration: Safari is designed specifically for the iPhone, which means it is optimized to work seamlessly with the device’s hardware and software. This ensures faster browsing speeds and improved performance compared to third-party browsers.
- User-Friendly Interface: Safari boasts a clean and intuitive user interface, making it easy to navigate and browse the web. The minimalist design ensures that the focus is on the content, allowing you to fully immerse yourself in the websites you visit.
- Advanced Privacy and Security: Safari takes your privacy seriously. It includes robust security features, such as Intelligent Tracking Prevention, which blocks third-party trackers from monitoring your online activity. Safari also utilizes strong encryption and safeguards against malicious websites, ensuring a safer browsing experience.
- Seamless Synchronization: If you use Safari on your Mac or iPad, adding it to your iPhone allows for seamless synchronization of bookmarks, browsing history, and open tabs across all your devices. This means you can easily pick up right where you left off, regardless of which device you are using.
- Integration with Siri and other Apps: Safari integrates seamlessly with Siri, Apple’s virtual assistant, allowing you to perform voice searches and control your browsing experience hands-free. Additionally, Safari can interact with other apps, enabling seamless sharing and access to web content within various applications.
With these compelling reasons, adding Safari to your iPhone is a no-brainer. Not only does it provide a superior browsing experience, but it also enhances your overall user experience by seamlessly integrating with other Apple devices and services.
Step-by-Step Guide to Add Safari to iPhone
Adding Safari to your iPhone is a simple process that allows you to enjoy all the benefits of Apple’s default web browser. With Safari, you can browse the internet, access your favorite websites, and take advantage of convenient features like iCloud syncing and Safari extensions.
Here is a step-by-step guide to help you add Safari to your iPhone:
- Unlock your iPhone by either using Touch ID, Face ID, or entering your passcode.
- Locate the App Store icon on your home screen and tap on it to open the App Store.
- In the search bar at the top of the App Store, type “Safari” and tap the search icon.
- From the search results, look for the official Safari app published by Apple and tap on it.
- On the Safari app page, you will find information about the app, including screenshots and reviews. Tap on the “Get” or “Download” button next to the app.
- If prompted, authenticate your download with your Apple ID or use Touch ID/Face ID to authorize the installation.
- Wait for the app to download and install on your iPhone. This may take a few moments depending on your internet connection.
- Once the installation is complete, you will see the Safari app icon on your home screen. Tap on it to open Safari.
- When Safari opens, you will be greeted with a welcome page. Swipe left to right to navigate through the features and settings of Safari.
- You can now start using Safari to browse the internet, bookmark your favorite websites, and customize your browsing experience using the various settings available.
That’s it! You have successfully added Safari to your iPhone. Enjoy a seamless browsing experience with Apple’s powerful and feature-rich web browser.
Troubleshooting Tips
Adding Safari to your iPhone can greatly enhance your browsing experience. However, like any software or application, there may be times when you encounter issues or face obstacles. Don’t worry! We’ve got you covered with these troubleshooting tips to help you resolve common problems and get Safari up and running smoothly on your iPhone.
1. Check your internet connection: Make sure your iPhone is connected to a stable and reliable internet connection. Poor or intermittent connectivity can cause Safari to malfunction or load pages slowly. Try connecting to a different Wi-Fi network or use cellular data to see if the issue persists.
2. Clear cache and cookies: Accumulated cache and cookies can sometimes interfere with Safari’s performance. To clear them, go to Settings > Safari > Clear History and Website Data. This will delete your browsing history, cookies, and cache. Keep in mind that you may need to sign back into websites after clearing the data.
3. Update Safari and iOS: Keeping your iPhone’s software up to date is essential for optimal performance. Check for any available updates by going to Settings > General > Software Update. If an update is available, follow the on-screen instructions to install it. This may resolve any compatibility issues or bugs that were present in previous versions.
4. Restart your iPhone: A simple restart can often solve minor glitches or problems. Press and hold the power button until the “slide to power off” screen appears. Slide it to shut down your iPhone, wait for a few seconds, and then press the power button again to turn it back on. Once your iPhone restarts, try launching Safari again and see if the issue persists.
5. Reset Safari settings: If Safari continues to misbehave, you can try resetting its settings. Go to Settings > Safari and tap on “Clear History and Website Data.” Additionally, scroll down and tap on “Advanced.” Then, tap on “Website Data” and remove all website data. This will reset Safari to its default settings, eliminating any configuration issues that may have been causing trouble.
6. Disable Safari extensions: If you have installed any Safari extensions, they could potentially interfere with the browser’s functionality. To disable them, go to Settings > Safari > Extensions and turn off any extensions that are currently enabled. Restart Safari and check if the problem still persists.
7. Contact Apple Support: If none of the above troubleshooting tips solve your issue, it’s best to seek further assistance from Apple’s support team. They have the expertise to address more complex problems and can guide you through specific troubleshooting steps tailored to your device.
By following these troubleshooting tips, you should be able to overcome common problems and enjoy a seamless browsing experience on Safari with your iPhone. Remember to always keep your device and Safari up to date to ensure optimal functionality.
In conclusion, adding Safari to your iPhone is a simple and straightforward process that brings numerous benefits. By having Safari as your default browser, you can enjoy a seamless and secure web browsing experience on your device. The advanced features and user-friendly interface of Safari make it a top choice for many iPhone users.
Not only does Safari offer a fast and responsive browsing experience, but it also provides excellent privacy and security features, such as intelligent tracking prevention and built-in fraud protection. Additionally, Safari seamlessly integrates with other Apple services, enhancing your overall Apple ecosystem experience.
So, whether you are a casual web surfer or a professional who relies on the internet for work, adding Safari to your iPhone is a wise decision. Stay connected, explore the web with ease, and enjoy the full potential of your iPhone with Safari.
FAQs
1. Can I add Safari to my iPhone?
Yes, Safari comes pre-installed on all iPhones as the default web browser. You don’t need to download or install it separately.
2. How do I access Safari on my iPhone?
To access Safari on your iPhone, simply tap on the Safari icon, which is a blue compass-like icon, usually located on your home screen or in your app drawer. Once tapped, Safari will open, allowing you to browse the internet.
3. Can I change my default web browser on iPhone?
No, Apple does not allow you to change the default web browser on iPhones. Safari will always be the default browser and will open by default whenever you tap on a link.
4. Can I customize Safari on my iPhone?
Yes, you can customize Safari on your iPhone to suit your preferences. You can enable features like private browsing mode, block pop-ups, clear browsing history and data, manage cookies, and even enable or disable JavaScript. To customize Safari, go to your iPhone’s Settings, scroll down and tap on Safari, and you will find various options to modify its behavior.
5. Can I use other web browsers on iPhone?
Although Safari is the default web browser on iPhones, you can still download and use other web browsers from the App Store. Some popular third-party web browsers for iPhone include Google Chrome, Mozilla Firefox, Opera Mini, and Microsoft Edge. These browsers offer additional features, different user interfaces, and some even have cross-platform compatibility.
