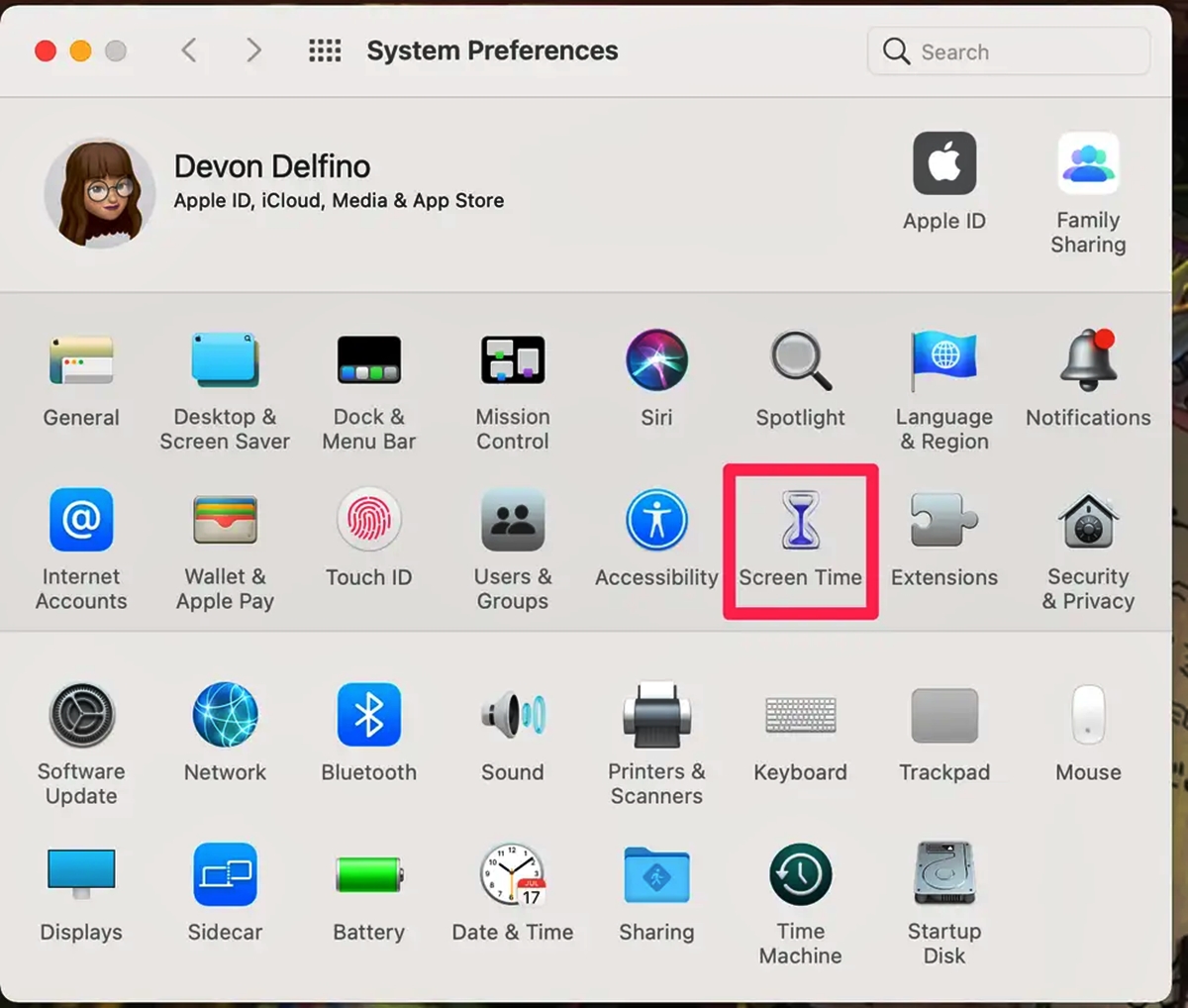
Do you want to restrict access to certain websites on your iPhone or Mac? Whether you’re concerned about excessive screen time, inappropriate content, or simply looking to enhance productivity, knowing how to block websites in Safari can be a valuable skill. By implementing restrictions, you can easily prevent yourself or others from accessing specific websites while using Safari on your Apple devices.
In this article, we’ll guide you through the process of blocking websites in Safari on both your iPhone and Mac. We’ll provide step-by-step instructions, highlight important settings, and offer helpful tips to ensure a smooth experience. So, let’s dive in and take control of your Safari browsing by learning how to block websites on your iPhone and Mac!
Inside This Article
- Enable Website Restrictions on iPhone
- Use Parental Controls on Mac
- Block Websites with Content Blockers on iPhone
- Use Website Filters on Mac
- Conclusion
- FAQs
Enable Website Restrictions on iPhone
Are you concerned about controlling the websites accessible on your iPhone? Whether you want to limit your own browsing or ensure a safe browsing experience for your children, enabling website restrictions on your iPhone is a straightforward solution. By following a few simple steps, you can gain control over the websites that can be accessed using the Safari browser on your iPhone.
To enable website restrictions, start by accessing the “Settings” app on your iPhone. Scroll down and tap on “Screen Time” to open the Screen Time settings. If you haven’t set up Screen Time before, you’ll need to tap on “Turn On Screen Time” and follow the prompts to create a passcode to secure these settings.
Once you’re in the Screen Time settings, tap on “Content & Privacy Restrictions.” If you have already enabled restrictions, you might need to enter your passcode to proceed. Under the Content & Privacy Restrictions menu, tap on “Content Restrictions.”
Next, tap on “Web Content” to access the website restrictions options. You will see three options: “Allowed Websites Only,” “Limit Adult Websites,” and “Always Allow.” If you want to restrict browsing to specific websites, select the “Allowed Websites Only” option.
With the “Allowed Websites Only” option selected, you can manually add websites that you want to allow or block. To add a website, tap on “Add Website” under the “Never Allow” section. Enter the URL of the website, and it will be added to the list. Repeat this step for each website you want to block.
After adding the websites, make sure to tap on “Done” to save the changes. Now, when you or anyone using your iPhone tries to access a blocked website, a screen will appear notifying them that the website is restricted. This provides a simple way to control the browsing experience on your iPhone and prevent access to specific websites.
Enabling website restrictions on your iPhone is an effective measure to manage and filter web content. Whether you want to create a safe browsing environment for your children or limit distractions during work or study, these restrictions give you the power to control the websites that can be accessed on your iPhone’s Safari browser.
Use Parental Controls on Mac
If you’re a parent looking to restrict your child’s access to certain websites on your Mac, you can make use of the built-in Parental Controls feature. This powerful tool allows you to create user accounts with customized settings, including website restrictions. Here’s how you can set up and use Parental Controls on your Mac:
- Open System Preferences on your Mac by clicking on the Apple menu in the top-left corner of the screen and selecting “System Preferences.
- Click on “Parental Controls.”
- Select the user account for which you want to enable parental controls.
- Click on the “Enable Parental Controls” checkbox.
- Under the “Web” tab, click on “Try to limit access to adult websites” to block explicit content automatically. You can also click on “Customize” to manually add specific websites to the “Never allow these websites” list.
- Click on the “+” button under the “Never allow these websites” section to add websites to the block list. Enter the URLs of the websites you want to block and click “OK.”
- You can also set time limits for internet usage by navigating to the “Time” tab and selecting the appropriate options.
- Once you have configured all the desired settings, close the Parental Controls window.
By implementing Parental Controls on your Mac, you can ensure a safer browsing experience for your child and have peace of mind knowing that access to inappropriate content is restricted.
Block Websites with Content Blockers on iPhone
If you want to exercise more control over the websites your iPhone can access, you can use content blockers. Content blockers are special apps that can block certain websites or types of content from being displayed in Safari.
Here’s how you can block websites with content blockers on your iPhone:
- Find a Content Blocker: Start by finding a content blocker app on the App Store that suits your needs. There are several options available, such as “1Blocker” and “AdGuard”.
- Install and Enable: Once you’ve chosen a content blocker, install it on your iPhone and enable it in the device settings. Open the “Settings” app, scroll down and tap on “Safari”, then select “Content Blockers” and toggle on the switch next to your chosen content blocker.
- Configure the Content Blocker: Launch the content blocker app and go through its settings to customize the websites or types of content you want to block. Some content blockers offer pre-made block lists, while others allow you to manually add specific websites to block.
- Start Browsing: After configuring the content blocker, open Safari and start browsing. The content blocker will work in the background, scanning websites and blocking any content that matches your configured settings.
By using content blockers, you can effectively block websites that may contain inappropriate content or are known for displaying excessive ads. This provides an additional layer of protection and control over your iPhone’s browsing experience.
Use Website Filters on Mac
If you’re looking to block websites on your Mac, you can make use of the built-in website filters feature. This feature allows you to control access to specific websites through the use of filters. Here’s how you can use website filters on your Mac:
1. Open the Safari browser on your Mac. Click on the “Safari” menu in the top-left corner of the screen and select “Preferences.”
2. In the Preferences window, click on the “Websites” tab at the top. You will see a list of various website categories on the left side.
3. Choose the category that you want to set a filter for, such as “Adult” or “Social Networking.” This will display the websites related to that category on the right side of the window.
4. To block a specific website, click on the drop-down menu next to its name and select “Block.” This will prevent access to the website on your Mac.
5. If you want to allow access to a website that is blocked, you can click on the drop-down menu next to its name and select “Allow.” This will override the filter and grant access to the website.
6. You can also add custom websites to the filter list. To do this, click on the “+” button at the bottom of the window. Enter the URL of the website you want to block or allow, and then select the appropriate option from the drop-down menu.
7. Once you have set up the website filters according to your preference, close the Preferences window. The changes will take effect immediately, and the blocked websites will no longer be accessible on your Mac.
Using website filters on your Mac can be a useful way to control access to certain websites and ensure a safer and more productive browsing experience.
Conclusion
Blocking websites on Safari is a useful feature that can help you protect your privacy, manage distractions, and ensure a safer browsing experience. Whether you are using an iPhone or a Mac, the process of blocking websites is simple and effective.
By following the steps outlined in this article, you can easily block specific websites or set restrictions on content access. This can be particularly helpful for parents who want to create a safe browsing environment for their children or for individuals looking to stay focused and minimize time spent on certain websites.
Remember to regularly review and update your blocked websites list to adapt to changing needs. With Safari’s built-in functionality, you can take control of your browsing experience and customize it to fit your preferences and requirements.
So go ahead, take charge of your web browsing and enjoy a safer and more productive online experience with Safari.
FAQs
1. Can I block websites in Safari on my iPhone?
Yes, you can block websites in Safari on your iPhone by using the built-in restrictions feature. This allows you to set restrictions on certain websites and prevent them from being accessed on your device.
2. How do I block websites in Safari on my iPhone?
To block websites in Safari on your iPhone, go to Settings, tap on Screen Time, then select Content & Privacy Restrictions. Enable the restrictions and choose “Content Restrictions”. Under “Web Content”, tap on “Limit Adult Websites”. You can also add specific websites under “Never Allow”.
3. Can I block websites in Safari on my Mac?
Yes, you can block websites in Safari on your Mac using two different methods. You can either use the built-in Parental Controls feature or install a third-party browser extension.
4. How do I block websites in Safari on my Mac using Parental Controls?
To block websites in Safari on your Mac using Parental Controls, go to System Preferences, click on Parental Controls, and set up an account for the user you want to restrict access for. Under the Web tab, click on “Customize” and add the websites you want to block.
5. Are there any third-party extensions available to block websites in Safari on my Mac?
Yes, there are several third-party extensions available in the Mac App Store that can help you block websites in Safari. Some popular extensions include “Focus”, “SelfControl”, and “WasteNoTime”.
