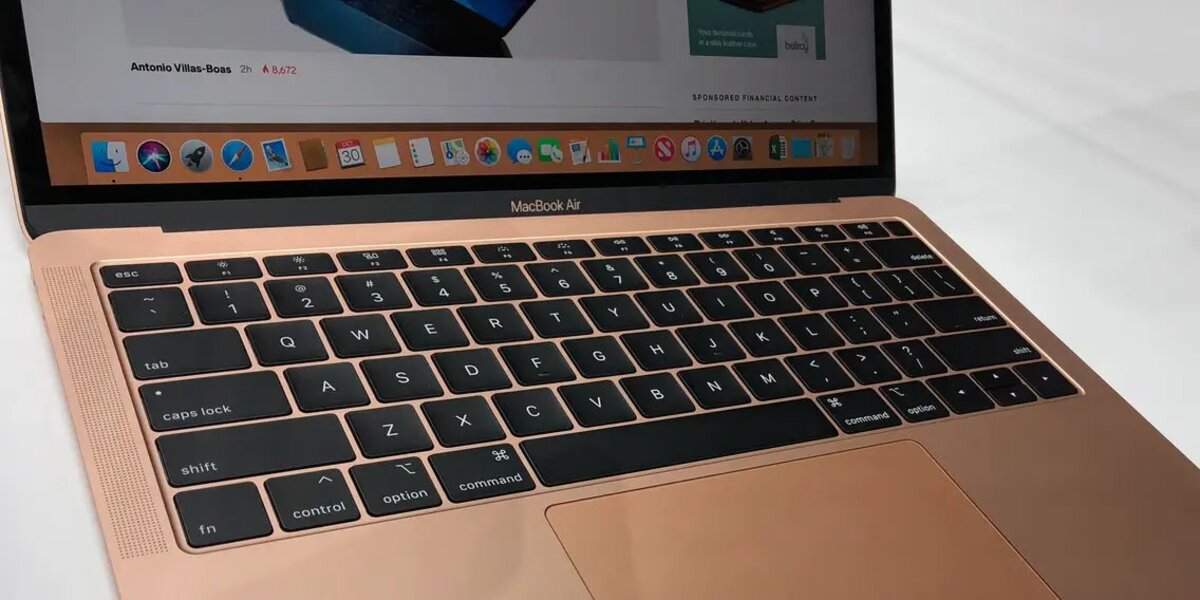
Are you experiencing issues with your Safari browser on your Mac? It might be time to clear and enable cookies. Cookies are small files that store data about your web browsing activity and preferences. Over time, these cookies can accumulate and potentially cause problems with your browser’s performance. In this article, we will guide you through the process of clearing cookies in Safari on your Mac and then enabling them again. By doing so, you can ensure that your browsing experience is smooth and uninterrupted, while also protecting your privacy. So, let’s not waste any more time and dive right into the steps to clear and enable cookies in Safari on your Mac.
Inside This Article
- Clearing Cookies in Safari on Your Mac
- Enabling Cookies in Safari on Your Mac
- Managing Cookies Settings in Safari on Your Mac
- Privacy Settings for Cookies in Safari on Your Mac
- Conclusion
- FAQs
Clearing Cookies in Safari on Your Mac
Clearing cookies in Safari on your Mac is a simple and straightforward process. Cookies are small files that websites store on your computer to remember your preferences and enhance your browsing experience. However, there may be times when you want to clear your cookies for privacy reasons or to resolve issues with websites. Follow these steps to clear cookies in Safari on your Mac:
- Launch Safari on your Mac by clicking on its icon in the dock or using Spotlight search.
- From the menu bar at the top, click on “Safari” and then select “Preferences.”
- In the Preferences window, click on the “Privacy” tab.
- Under the “Cookies and website data” section, click on the “Manage Website Data” button.
- A new window will open, displaying a list of websites that have stored cookies on your Mac.
- You can search for a specific website using the search bar or, if you want to remove all cookies, click on the “Remove All” button.
- You will be prompted to confirm the action. Click on “Remove Now” to proceed.
- After the cookies have been cleared, you can close the “Manage Website Data” window and then click on “Done” in the Preferences window.
By following these steps, you can effectively clear cookies in Safari on your Mac and start fresh with your browsing activities. Keep in mind that clearing cookies will log you out of websites that you were previously logged into and may affect your personalized settings on certain websites.
Enabling Cookies in Safari on Your Mac
Enabling cookies in Safari on your Mac is a simple process that can be done in just a few clicks. Cookies are small files that websites store on your computer to remember certain information about you, such as your login credentials or browsing preferences. By enabling cookies in Safari, you can ensure a smoother browsing experience and access personalized content. Here’s a step-by-step guide on how to enable cookies in Safari on your Mac:
- Open Safari on your Mac. You can do this by clicking on the Safari icon in your Dock or by searching for Safari in the Applications folder.
- In the top left corner of the screen, click on the “Safari” menu.
- From the dropdown menu, select “Preferences”. This will open the Safari preferences window.
- In the preferences window, click on the “Privacy” tab. This is where you can manage your cookie settings.
- Under the “Cookies and website data” section, you’ll see three options: “Always block”, “Allow from current website only”, and “Allow from websites I visit”. To enable cookies, select either “Allow from current website only” or “Allow from websites I visit”.
- If you select “Allow from current website only”, Safari will only accept cookies from the website you’re currently visiting. This provides a higher level of privacy, but some websites may not function properly if you have this setting enabled.
- If you select “Allow from websites I visit”, Safari will accept cookies from all the websites you visit. This is the recommended option for most users, as it allows for a seamless browsing experience across different websites.
- Once you’ve selected your preferred option, close the preferences window. Safari will now allow cookies based on your chosen settings.
Enabling cookies in Safari on your Mac is an important step in optimizing your browsing experience. By allowing websites to store cookies, you can enjoy personalized content, remember login information, and have a smoother interaction with various online platforms. It’s important to note that cookies can contain personal information, so be mindful of the websites you visit and always use caution when sharing sensitive data online.
Managing Cookies Settings in Safari on Your Mac
When it comes to managing cookies settings in Safari on your Mac, you have the ability to customize how cookies are handled. Cookies are small text files that are stored on your computer and contain information about your browsing activity. Managing these settings can help improve your privacy and browsing experience. Here are some steps to manage cookies settings in Safari on your Mac:
- Launch Safari: Open Safari by clicking on the Safari icon in your dock or by searching for it in Spotlight.
- Open Preferences: Click on the “Safari” menu in the top left corner of your screen and select “Preferences” from the dropdown menu.
- Go to Privacy: In the Preferences window, click on the “Privacy” tab.
- Manage Cookies: Under the “Cookies and website data” section, you have multiple options to manage your cookies:
- Always block: Selecting this option will prevent all cookies from being stored on your Mac.
- Allow from current website only: This option will only allow cookies from the website you are currently visiting, blocking cookies from other websites.
- Allow from websites I visit: With this option selected, Safari will accept cookies from websites you visit, but not third-party cookies.
- Always allow: Choosing this option will allow any website to store cookies on your Mac.
- Manage Website Data: To view and manage specific website data and cookies, click on the “Manage Website Data” button. You can then search for a specific website using the search bar or manually scroll through the list. To remove a website’s data and cookies, select it and click on the “Remove” button.
- Customize Preferences for each Website: Safari also allows you to customize cookie settings on a per-website basis. To do this, go to the website you want to modify, click on the “Safari” menu, select “Preferences,” and then click on the “Privacy” tab. Under the “Cookies and website data” section, you can choose to allow or block cookies from that specific website.
By taking advantage of Safari’s cookies settings, you have control over how your browsing information is stored and utilized. You can choose to block all cookies, allow them from specific websites, or enable them for a more seamless browsing experience. It’s worth exploring these settings to ensure you have the level of privacy and convenience that suits your needs.
Privacy Settings for Cookies in Safari on Your Mac
Protecting your online privacy is crucial in today’s digital world. Safari, the default web browser on your Mac, provides you with a range of privacy settings to control how cookies are handled. Cookies are small text files that websites store on your computer to remember information about your visits and enhance your browsing experience. While cookies can be useful, they can also pose a privacy risk if not managed properly. In this article, we will explore the privacy settings for cookies in Safari on your Mac, helping you maintain control over your online privacy.
To access privacy settings for cookies in Safari on your Mac, follow these steps:
- Open Safari on your Mac.
- Click on “Safari” in the top menu bar.
- Select “Preferences” from the drop-down menu.
- In the Preferences window, click on the “Privacy” tab.
Once you are on the Privacy tab, you will find the following options related to cookies:
- Block all cookies: This option prevents all websites from storing cookies on your Mac. It provides the highest level of privacy but may also limit certain website functionalities.
- Allow from current website only: This setting only allows cookies from the website you are currently visiting. It blocks third-party cookies and enhances your privacy, but some websites may not function correctly without third-party cookies.
- Allow from websites I visit: With this option selected, Safari allows cookies from the websites you visit, including third-party cookies. This strikes a balance between privacy and functionality.
- Always allow: This setting allows all websites, including third-party websites, to store cookies on your Mac. It offers the least amount of privacy control.
To choose a privacy setting for cookies, simply click on the radio button next to the option you prefer.
Below the cookie settings, you will also find an option to “Manage Website Data.” Clicking on this button will take you to a list of all websites that have stored cookies on your Mac. From here, you can individually remove cookies for specific websites or remove all website data, including cookies.
It’s important to note that while blocking or limiting cookies can enhance your privacy, it may also affect your browsing experience. Some websites rely on cookies for features like remembering your login information or shopping cart contents. Therefore, it’s a good idea to periodically review and manage your cookie settings based on your privacy preferences.
Conclusion
Clearing and enabling cookies in Safari on your Mac is a simple but essential task to maintain your browsing experience. By regularly clearing cookies, you can protect your online privacy and improve the performance of your browser. Additionally, enabling cookies when necessary allows websites to remember preferences and provide a personalized experience.
With the step-by-step guide provided in this article, you should now have a clear understanding of how to clear and enable cookies in Safari on your Mac. Remember to assess the advantages and disadvantages of clearing or enabling cookies depending on your specific needs. Stay in control of your online presence by managing cookies effectively, ensuring a smooth and secure browsing experience.
So go ahead, take control of your cookies, and enjoy a more enjoyable and personalized browsing experience on your Mac!
FAQs
Q: Why should I clear cookies in Safari?
A: Clearing cookies in Safari is important for several reasons. First, it helps to free up storage space on your device as cookies can accumulate over time. Second, clearing cookies can enhance your privacy and security by removing tracking information stored by websites. Lastly, it can also resolve issues related to website errors or loading problems caused by corrupted or outdated cookies.
Q: How do I clear cookies in Safari on my Mac?
A: To clear cookies in Safari on your Mac, follow these steps:
- Open Safari browser on your Mac.
- Click on “Safari” in the menu bar and select “Preferences”.
- In the Preferences window, navigate to the “Privacy” tab.
- Click on the “Manage Website Data” option.
- A list of websites with stored cookies will be displayed. You can remove individual cookies by selecting them and clicking on the “Remove” button, or you can click on “Remove All” to delete all cookies at once.
- Confirm your action by clicking on “Remove Now”.
Q: Will clearing cookies delete my saved passwords?
A: No, clearing cookies in Safari will not delete your saved passwords. The saved passwords are managed separately in the Safari Keychain. However, if you also want to remove saved passwords, you can do so by going to Safari Preferences > Passwords and selecting the passwords you want to delete.
Q: Can I set Safari to automatically clear cookies?
A: Yes, you can configure Safari to automatically clear cookies. Here’s how you can do it:
- Open Safari and go to Safari Preferences.
- Click on the “Privacy” tab.
- Under the “Cookies and website data” section, select the option “Always block” or “Allow from websites I visit”.
- Additionally, you can click on “Manage Website Data” and choose the websites whose cookies you want Safari to block or allow.
Q: Will clearing cookies affect my browsing experience?
A: Clearing cookies in Safari may have some impact on your browsing experience. For example, some websites may require cookies to remember your preferences or maintain your login status. Clearing cookies will require you to re-enter login information and may reset your personalized settings on websites. However, clearing cookies can also improve website performance by removing outdated or corrupted cookies that can cause issues with site functionality.
