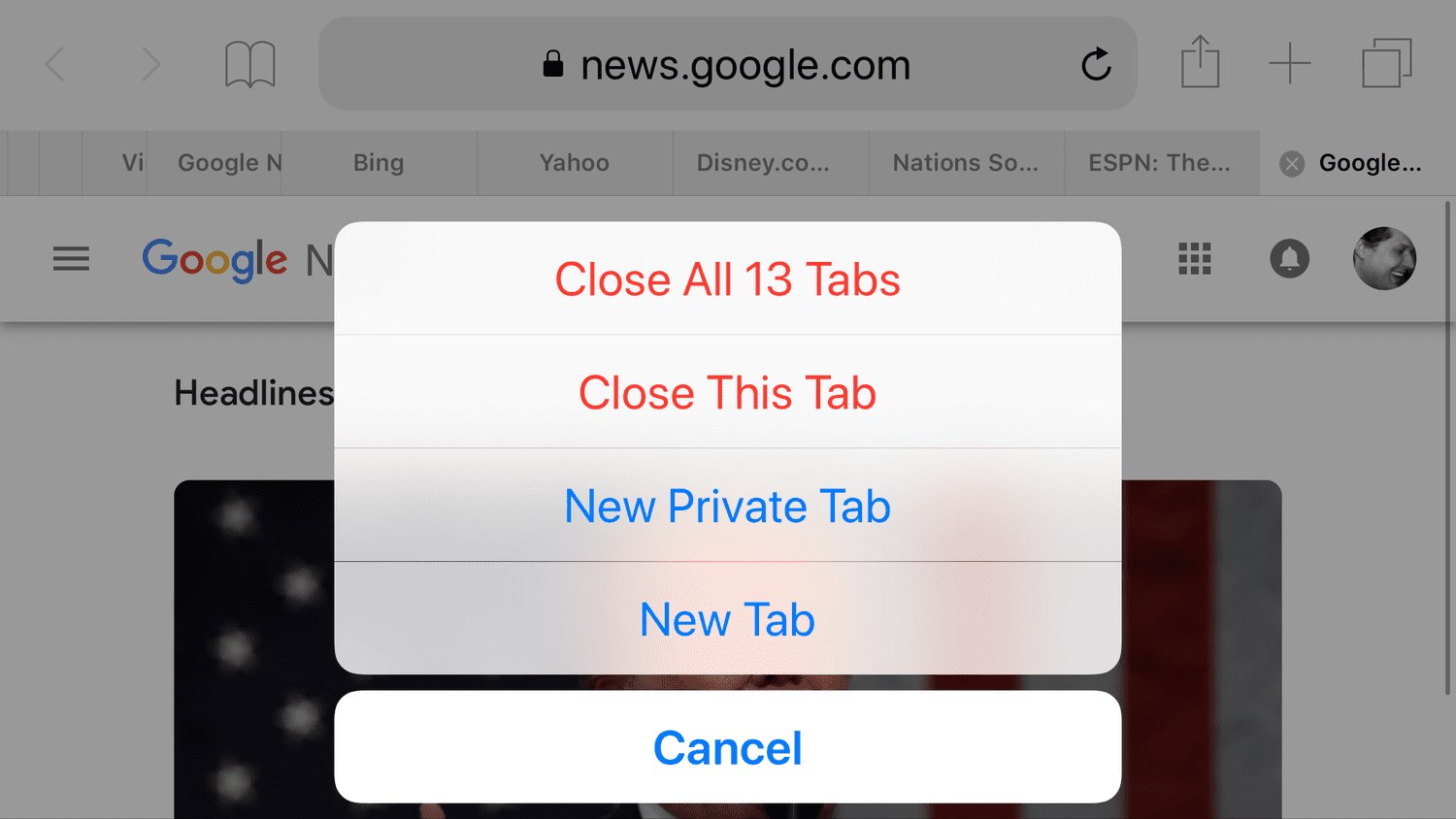
Welcome to our guide on how to delete Safari tabs on your iPhone! Safari is the default web browser on iPhones, providing users with a seamless browsing experience. However, it’s easy to accumulate numerous open tabs, which can become confusing and overwhelming. Whether you want to clear up some clutter or improve your browsing speed, we’ve got you covered. In this article, we will walk you through the simple and straightforward steps to delete Safari tabs on your iPhone. With our handy tips and tricks, you’ll be able to manage your tabs effectively, keeping your browsing experience organized and efficient. So, let’s dive in and learn how to declutter your Safari tabs on your iPhone!
Inside This Article
- # How to Delete Safari Tabs on iPhone
- Method 1: Closing Individual Tabs
- Method 2: Using the Tab Manager – Close All Safari Tabs at Once
- Method 1: Using the Tab Manager
- Method 2: Enabling Private Browsing Mode
- Method 1: Using the Tab Manager
- Method 2: Using Third-Party Apps – Prevent Safari Tabs from Reopening
- Method 1: Adjusting Safari Settings
- Method 2: Using Third-Party Apps
- Conclusion
- FAQs
# How to Delete Safari Tabs on iPhone
When using Safari on your iPhone, it’s common to open multiple tabs to browse different websites or keep track of interesting articles and information. However, having too many open tabs can clutter your browser and slow down your device. In this guide, we will show you how to clear individual Safari tabs on your iPhone, so you can keep your browsing experience smooth and organized.
Method 1: Closing Individual Tabs
The easiest way to clear individual Safari tabs on your iPhone is by closing them one by one. Here’s how:
- Open Safari on your iPhone.
- Tap on the tab icon located at the bottom-right corner of the screen. It looks like two overlapping squares.
- You will see a list of all your open tabs. Swipe left or right to navigate through them.
- To close a tab, simply swipe it to the left or tap on the “x” icon on the top-left corner of the tab.
Method 2: Using the Tab Manager
If you have multiple tabs open and want to delete them more efficiently, you can use the Tab Manager feature in Safari. Follow these steps:
- Open Safari on your iPhone.
- Tap and hold the tab icon at the bottom-right corner of the screen.
- A menu will appear with options like “New Tab,” “Private Tab,” and “Close All Tabs.”
- Tap on the “Close All Tabs” option to close all the tabs at once.
Using the Tab Manager in Safari is a quick and convenient way to clear individual Safari tabs or close them all with just a few taps. Experiment with these methods to find the one that works best for you and keeps your browsing experience optimized.
Method 1: Closing Individual Tabs
If you want to delete a single Safari tab on your iPhone, there are two simple methods you can use. Both options allow you to close individual tabs and keep your browsing experience organized.
First, you can close a Safari tab by tapping on the “X” button at the top-left corner of the tab. This will immediately remove the tab from your browsing session. If you have many tabs open, you can swipe left or right to navigate through them and locate the tab you wish to close.
Another way to close individual tabs is by using the Tab Manager. To access the Tab Manager, tap on the square icon located at the bottom-right corner of the Safari browser. This will bring up a view of all your open tabs. Simply swipe left or right on any tab and tap on the “Close” button to delete it from your session.
With these simple methods, you can easily delete individual Safari tabs on your iPhone and keep your browsing sessions organized and clutter-free.
Method 2: Using the Tab Manager – Close All Safari Tabs at Once
If you have multiple tabs open in Safari on your iPhone and want to quickly close them all at once, you can use the built-in Tab Manager feature. The Tab Manager allows you to view and manage all your open tabs in Safari, making it easy to close them with just a few taps.
To access the Tab Manager, launch Safari on your iPhone and tap the square icon in the bottom-right corner of the screen. This will open up the Tab Manager, displaying all your open tabs in a grid view.
To close all the tabs at once, tap and hold on the “Done” button in the bottom-right corner of the Tab Manager. After a few seconds, you will see an option to “Close All [X] Tabs” (where [X] is the number of tabs you have open). Tap on this option to close all the tabs simultaneously.
This method is especially useful if you have a large number of tabs open and want to quickly clean up your browsing session. It saves you the effort of individually closing each tab, making the process much more efficient.
Keep in mind that closing all tabs using the Tab Manager will permanently remove them from your browsing history. If you need to revisit a webpage later, you will have to search for it or enter its URL manually.
Additionally, if you have any important tabs open that you wish to save for later, make sure to bookmark them before closing all tabs.
Method 1: Using the Tab Manager
One of the easiest ways to delete Safari tabs on your iPhone is by using the Tab Manager. With this feature, you can quickly and efficiently close multiple tabs at once, saving you time and effort.
To access the Tab Manager, open Safari and tap on the square icon in the bottom-right corner of the screen. This will display all your open tabs in a grid layout, making it easy to see and manage them.
From the Tab Manager, you have several options. You can swipe left or right to navigate between tabs, allowing you to preview their contents. To close a single tab, simply swipe it to the left or right. A red “Close” button will appear, and tapping on it will delete the tab.
If you want to close multiple tabs at once, tap and hold on any tab until a menu pops up. From here, you can choose “Close All [#] Tabs” to delete all the open tabs in one go. It’s a quick and convenient way to clear your browsing history without having to close each tab individually.
Using the Tab Manager not only helps you delete Safari tabs efficiently but also allows you to better organize your browsing experience. You can easily manage your open tabs, ensuring that you have a clutter-free and streamlined browsing experience.
Method 2: Enabling Private Browsing Mode
If you want to close multiple Safari tabs at once on your iPhone, another method you can use is by enabling Private Browsing mode. Private Browsing mode allows you to browse the internet without saving your browsing history or cookies. This can be useful when you want to close a group of Safari tabs quickly without affecting your other browsing activities.
To enable Private Browsing mode, follow these steps:
- Open Safari on your iPhone.
- Tap on the tab icon at the bottom right corner of the screen (it looks like two overlapping squares).
- In the lower left corner of the tab overview, you’ll see “Private”. Tap on it to enable Private Browsing mode.
Once you have enabled Private Browsing mode, you can close multiple Safari tabs at once by tapping the “X” button located in the upper left corner of each tab. The closed tabs will not be saved in your browsing history, ensuring your privacy and keeping your browsing session separate from your regular tabs.
It’s important to note that enabling Private Browsing mode will only affect the tabs you open while in this mode. If you have existing tabs that were opened before enabling Private Browsing mode, you’ll need to close them manually using one of the previous methods mentioned.
Now that you know how to enable Private Browsing mode on Safari, you can conveniently close multiple tabs at once while keeping your browsing activity private.
Method 1: Using the Tab Manager
One of the easiest ways to delete Safari tabs on your iPhone is by using the built-in Tab Manager feature. This feature allows you to view and manage all your open tabs in one place, making it convenient to close multiple tabs at once.
To access the Tab Manager, open Safari on your iPhone and tap on the icon at the bottom right corner of the screen that displays the number of open tabs. This will bring up the Tab Manager interface, showing you all your open tabs arranged in a card-like layout.
To close a single tab, swipe left on the tab card and tap on the “Close” button that appears. This will immediately remove the tab from your browsing session. Repeat this process for each individual tab you want to delete.
If you want to close multiple tabs at once, you can use the “Close All [#] Tabs” option. Simply tap on the icon at the bottom left corner of the Tab Manager interface, which displays the number of open tabs. This will present you with a prompt asking if you want to close all tabs. Confirm the action, and all your open tabs will be closed in one go.
This method provides a quick and efficient way to manage your Safari tabs and keep your browsing experience clutter-free. By using the Tab Manager, you can easily delete unwanted tabs without the need to open each one individually.
Method 2: Using Third-Party Apps – Prevent Safari Tabs from Reopening
If you want to prevent Safari tabs from reopening on your iPhone, you can utilize third-party apps that offer additional browsing features and customization options. These apps can help you take control of your browsing experience and ensure that your tabs remain closed, even after closing the Safari app. Here are a couple of recommended third-party apps that can assist you in achieving this:
1. SafariBlock: SafariBlock is a popular third-party app that allows you to block Safari tabs from reopening. This app offers advanced tab management features and customization options to suit your browsing preferences. By using SafariBlock, you can prevent Safari from reopening all tabs and start with a clean browsing session every time you open the app. Its user-friendly interface and seamless integration with Safari make it a convenient tool for eliminating the hassle of dealing with reopened tabs.
2. Firefox Focus: Another excellent option to prevent Safari tabs from reopening is Firefox Focus. This privacy-focused browser offers a built-in feature that blocks the reopening of closed tabs, providing you with a fresh browsing experience. Firefox Focus also enhances your privacy by automatically blocking ads, tracking codes, and other web elements that may compromise your data security. This app is easy to use, and its intuitive design makes it a top choice for users concerned about their online privacy and tab management.
By using third-party apps like SafariBlock and Firefox Focus, you can regain control over your browsing sessions and prevent Safari from reopening tabs. These apps offer additional features and customization options that go beyond what Safari provides, giving you an enhanced browsing experience with improved tab management capabilities.
Method 1: Adjusting Safari Settings
If you find that Safari tabs on your iPhone keep reopening, you can try adjusting the Safari settings to prevent this from happening. Here’s how:
1. Open the Settings app on your iPhone.
2. Scroll down and tap on “Safari.”
3. Scroll down to the “Tabs” section.
4. Tap on “Close Tabs.”
5. Choose the option that suits your preference:
– “Manually” to close tabs individually by swiping them away.
– “After One Day” to automatically close tabs that haven’t been accessed for 24 hours.
– “After One Week” to automatically close tabs that haven’t been accessed for a week.
– “After One Month” to automatically close tabs that haven’t been accessed for a month.
Adjusting these settings will help you manage your Safari tabs and prevent them from reopening automatically.
Method 2: Using Third-Party Apps
If you’re looking for a convenient and efficient way to manage and delete Safari tabs on your iPhone, you can turn to third-party apps. These apps are designed to provide enhanced browsing experiences and offer additional features not available in the default Safari browser.
One popular app for managing Safari tabs is “Tab Manager Plus”. This app allows you to easily swipe through your open tabs and close them with a single tap. With Tab Manager Plus, you can quickly delete individual tabs or close all tabs at once with just a few simple gestures.
Another app worth considering is “Safari Cleaner”. This app specializes in clearing Safari clutter, including excess tabs. It provides a user-friendly interface that allows you to view and close open tabs with ease. Safari Cleaner also offers additional features such as clearing browsing history, cache, and cookies to optimize your Safari browsing experience.
If you prefer a more customizable approach, “Safari Extensions” could be the right choice for you. These are small software programs that integrate with your Safari browser and offer specific functions, including tab management. Popular Safari extensions like “Tab Wrangler” or “OneTab” allow you to quickly close multiple tabs and save them for later without losing your browsing context.
Before you choose a third-party app, it’s essential to do some research to ensure the app is reputable, trustworthy, and compatible with your iPhone. Reading reviews and checking user ratings can give you valuable insights into the app’s reliability and performance.
Once you’ve selected and installed the third-party app of your choice, follow the app’s instructions on how to delete Safari tabs. Typically, these apps provide intuitive interfaces with easy-to-use controls, making the tab management process a breeze.
Remember to regularly update your chosen third-party app to ensure you’re benefiting from any improvements or bug fixes released by the developers. Keeping your app up to date will help maintain a smooth and efficient browsing experience on your iPhone.
Ultimately, using third-party apps can be a convenient and effective way to manage and delete Safari tabs on your iPhone. Whether it’s through dedicated tab management apps or Safari extensions, these tools offer enhanced functionality and flexibility in organizing your browsing sessions.
In conclusion, deleting Safari tabs on your iPhone is a straightforward process that can help you improve the performance and organization of your device. By following the simple steps outlined in this article, you can easily remove unwanted tabs and free up valuable resources on your iPhone.
Remember, regularly clearing your Safari tabs not only enhances the speed and efficiency of your device but also improves your overall browsing experience. Whether you want to declutter your Safari browsing history or simply streamline your open tabs, deleting Safari tabs is a quick and effective solution.
So, the next time you find yourself overwhelmed with a multitude of open tabs on your iPhone, don’t panic. Just follow the steps mentioned earlier, and you’ll be able to maintain a clean and organized Safari browsing experience.
FAQs
1. How can I delete Safari tabs on my iPhone? To delete Safari tabs on your iPhone, open the Safari app and tap on the tabs icon in the bottom right corner. This will show you all the open tabs. Swipe left on a tab to reveal the “Delete” button and tap on it to remove the tab.
2. Can I delete multiple Safari tabs at once? Yes, you can delete multiple Safari tabs at once on your iPhone. To do this, open the Safari app and tap on the tabs icon in the bottom right corner. Then, tap and hold on the “Done” button in the bottom right corner until a menu pops up. From the menu, select “Close All [number] Tabs” to delete all the open tabs at once.
3. What happens if I accidentally close a Safari tab? If you accidentally close a Safari tab on your iPhone, don’t worry. You can easily reopen the closed tab by tapping on the tabs icon in the bottom right corner of the Safari app. Then, tap on the “+” icon at the bottom center and you will see a list of recently closed tabs. Tap on the tab you want to reopen and it will be restored.
4. What if I want to recover a closed Safari tab that is not in the recently closed tabs list? If you want to recover a closed Safari tab that is not in the recently closed tabs list, you can try using the “History” feature in the Safari app. Tap on the tabs icon in the bottom right corner, then tap on the clock icon at the top right corner to access the browsing history. Scroll through the list to find the closed tab you want to recover and tap on it to reopen it.
5. Can I permanently delete my browsing history on Safari? Yes, you can permanently delete your browsing history on Safari. To do this, go to the Settings app on your iPhone and scroll down to find Safari. Tap on Safari, then scroll down again and tap on “Clear History and Website Data.” Confirm your choice by tapping on “Clear History and Data” in the pop-up window. This will remove all your browsing history, cookies, and other website data from Safari.
