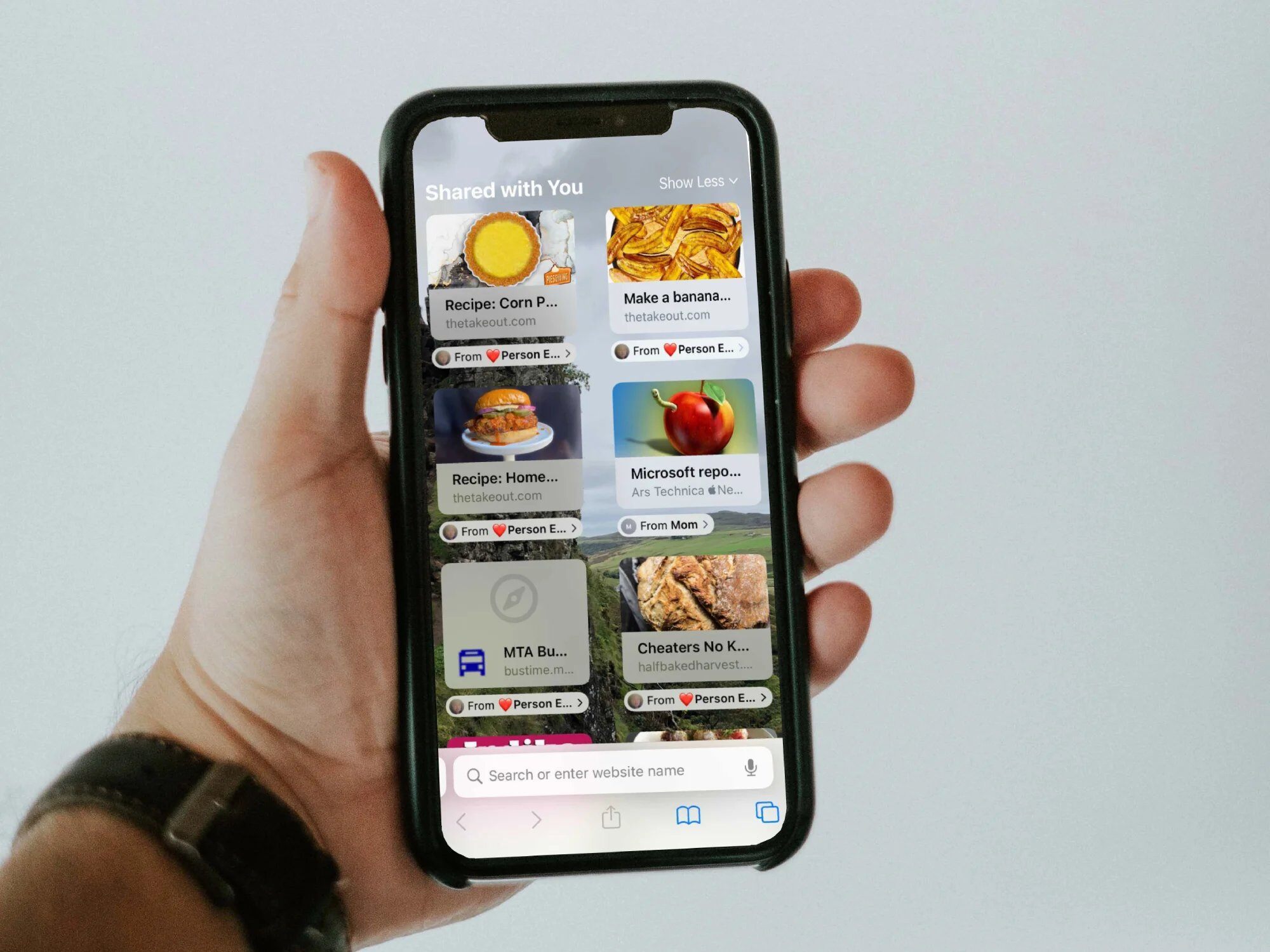
Are you tired of seeing the same old Safari start page every time you open your browser? If you’re looking to add a personal touch and make your browsing experience more enjoyable, you’re in luck! In this article, we will dive into the world of customizing Safari start page. Whether it’s changing the background image, rearranging the layout, or adding your favorite bookmarks, we’ve got you covered. By following the steps and tips outlined in this guide, you’ll not only have a more visually appealing start page but also a more efficient and personalized browsing experience. So, let’s explore how to bring a fresh and unique style to your Safari start page in just a few simple clicks!
Inside This Article
- Overview
- Customizing the Start Page Appearance
- Adding Favorites to the Start Page
- Managing Reading List on the Start Page
- Conclusion
- FAQs
Overview
The Safari browser provides users with a seamless browsing experience and a variety of customization options. One of the standout features is the ability to customize the Safari Start Page, which serves as a hub for quick access to your favorite websites, reading lists, and more. Whether you’re an avid Safari user or just getting started, this article will guide you through the process of customizing the Safari Start Page to suit your preferences and enhance your browsing experience.
With the ability to personalize the Start Page, you can make the Safari browser feel more like your own. You can choose a custom background image or use one of the pre-installed options. Furthermore, you can rearrange the icons of your favorite websites and even add new ones to the page. This allows you to have instant access to the sites you visit most frequently, saving you time and effort in navigating to them individually.
Another handy feature is the ability to manage your reading list directly on the Start Page. With the reading list, you can save articles or web pages to read later and access them easily when you have the time. Customizing the Start Page makes it effortless to manage and navigate through your reading list, ensuring that you never miss out on an interesting article or lose track of the pages you’ve saved for later.
Overall, the Safari Start Page customization options provide users with the flexibility to tailor their browsing experience to their liking. By personalizing the Start Page, you can improve efficiency, enhance aesthetics, and navigate the web with ease. Whether you’re a casual internet user or a power user, investing some time in customizing the Safari Start Page will undoubtedly enhance your overall browsing experience.
Customizing the Start Page Appearance
The Safari Start Page is the first thing you see when launching Safari on your device. It provides a convenient and customizable interface to help you access your favorite websites, search the web, and stay up to date with your reading list. Here’s how you can personalize the appearance of your Safari Start Page:
1. Background Image: Adding a background image to your Start Page can give it a personal touch. To do this, open Safari Preferences and navigate to the Start Page tab. Click on the “Choose…” button next to the Background Image option and select an image from your device. You can choose a picture from your Photos library or browse the web for a suitable image. Once selected, the image will appear as the background of your Start Page, creating a visually appealing look.
2. Layout: Safari offers two layout options for the Start Page: Favorites and Top Sites. The Favorites layout displays your favorite websites as thumbnail icons, while the Top Sites layout shows a grid of frequently visited websites. To switch between the layouts, go to Safari Preferences, click on the Start Page tab, and choose either Favorites or Top Sites from the “New Windows open with” dropdown menu. You can experiment with both layouts to see which one suits your preferences better.
3. Show/Hide Sections: The Safari Start Page consists of various sections, such as Favorites, Frequently Visited, Privacy Report, Siri Suggestions, and more. To customize which sections are displayed on your Start Page, go to Safari Preferences, click on the Start Page tab, and check or uncheck the boxes next to each section. This allows you to tailor the Start Page to show only the information that is most relevant to you.
4. Add/Edit Favorites: The Favorites section on the Start Page allows you to add shortcuts to your favorite websites. To add a new favorite, open a webpage that you want to bookmark, click on the Share button in Safari’s toolbar, and select “Add to Favorites.” You can also edit your existing favorites by hovering over a thumbnail icon and clicking on the Edit button that appears. This allows you to customize the title and URL of the favorite, as well as change the thumbnail image.
5. Dark mode: Safari supports Dark Mode, which can be applied to the Start Page for a more visually appealing experience. To enable Dark Mode, go to System Preferences on your device, click on the General tab, and select the Dark appearance. This will automatically change the appearance of Safari, including the Start Page, to a dark theme.
By customizing the Start Page appearance in Safari, you can create a personalized and visually pleasing browsing experience. Whether it’s adding a background image, organizing your favorites, or enabling Dark Mode, these customization options allow you to make Safari’s Start Page truly yours.
Adding Favorites to the Start Page
Customizing your Safari Start Page goes beyond just choosing a background image or selecting your favorite widgets. One of the most useful features is the ability to add your favorite websites to the Start Page. This allows you to have quick and easy access to your most visited sites right from the moment you open Safari.
Adding favorites to your Start Page is a simple process. Here’s how you can do it:
- Open Safari and navigate to the website you want to add as a favorite.
- Click on the Share button, which is located on the Safari toolbar. It looks like a square with an arrow pointing upwards.
- In the Share menu, select “Add to Favorites”.
- A pop-up window will appear, where you can customize the name and choose the folder where you want to save the favorite. You can create a new folder or choose an existing one.
- Click on the “Add” button to save the favorite to your Start Page.
Once you have added a favorite to your Start Page, you will see its icon and name displayed under the “Favorites” section. You can arrange the order of your favorites by dragging and dropping them to your desired position.
If you want to remove a favorite from your Start Page, simply right-click on the favorite and select “Remove from Favorites” from the context menu.
Having your favorite websites easily accessible on your Start Page can save you time and make your browsing experience more efficient. Whether it’s news websites, social media platforms, or productivity tools, you can always have them at your fingertips with just a few clicks.
Managing Reading List on the Start Page
One of the key features of Safari’s Start Page is the ability to manage your Reading List. The Reading List allows you to save articles, blog posts, or any web page you come across while browsing the internet. This feature is especially useful for those who like to bookmark interesting content to read later.
To add an article to your Reading List, simply navigate to the web page you want to save and click on the share icon in the Safari toolbar. From the share menu, select “Add to Reading List.” The article will then be saved and can be accessed later from the Start Page.
Once you’ve added articles to your Reading List, you can easily manage them on the Start Page. The Start Page organizes your Reading List articles in a convenient grid layout, allowing you to quickly scan through the headlines and preview each article’s content.
To open an article from the Reading List, simply click on its headline or preview. This will open the article in a new tab, allowing you to read it in detail. If you no longer need to keep an article in your Reading List, you can remove it by right-clicking on the article and selecting “Remove” from the context menu.
If you have a long list of articles in your Reading List, you can use the search bar at the top of the Start Page to quickly find a specific article. Simply type in keywords related to the article you’re looking for, and Safari will filter the list to show matching results.
Additionally, you can sort your Reading List based on different criteria. By default, Safari sorts the articles based on the order in which you added them. However, you can change the sorting preference by clicking on the “Sort” button on the Start Page. Safari offers options to sort the list by title, website, or date added.
Another useful feature of the Reading List on the Start Page is the ability to mark articles as read or unread. This is particularly handy if you want to keep track of the articles you’ve already read. To mark an article as read or unread, simply click on the checkbox next to the article’s headline.
Managing your Reading List on the Safari Start Page is a convenient way to save and access articles for later reading. Whether you’re catching up on news, researching topics of interest, or simply saving articles for leisurely reading, the Reading List feature can help you stay organized and efficient.
Conclusion
Customizing the Safari start page is a simple and effective way to personalize your browsing experience. By following the steps mentioned in this article, you can easily set a custom background, add your favorite bookmarks and frequently visited sites, and even edit content cards to display the information you find most relevant. Whether you prefer a minimalist design or enjoy having quick access to your preferred website shortcuts, Safari’s start page customization options cater to a wide range of preferences.
With the ability to tailor your start page to suit your needs, you can enhance productivity, save time, and make your browsing experience more enjoyable. Take advantage of Safari’s customization features and make the start page an expression of your unique style and interests.
FAQs
1. How can I customize the Safari start page?
To customize the Safari start page, follow these steps:
a. Open Safari on your device.
b. Click on the “Gear” icon located at the bottom right corner of the start page.
c. Select “Edit” from the dropdown menu.
d. You can now customize the background image, add or remove sections, and rearrange the existing sections.
e. Once you’re done customizing, click “Done” to save your changes.
Enjoy your personalized Safari start page!
2. Can I change the background image of the Safari start page?
Yes, you can change the background image of the Safari start page. To do so, follow these steps:
a. Open Safari on your device.
b. Click on the “Gear” icon located at the bottom right corner of the start page.
c. Select “Edit” from the dropdown menu.
d. Click on the “Change Background” button.
e. Choose an image from your device or select one from the available options.
f. Once you’ve selected your desired background image, click “Done” to save the changes.
Your Safari start page will now showcase the new background image.
3. Is it possible to add or remove sections on the Safari start page?
Yes, you can add or remove sections on the Safari start page. Here’s how:
a. Open Safari on your device.
b. Click on the “Gear” icon located at the bottom right corner of the start page.
c. Select “Edit” from the dropdown menu.
d. To add a section, click on the “+” button and choose from the available options.
e. To remove a section, hover over it and click on the “-” button.
f. Rearrange the sections by dragging and dropping them in your desired order.
Once you’re satisfied with the changes, click “Done” to save.
Customize your Safari start page by adding or removing sections according to your preferences.
4. Can I customize the Favorites section on the Safari start page?
Yes, you can customize the Favorites section on the Safari start page. Follow these steps:
a. Open Safari on your device.
b. Click on the “Gear” icon located at the bottom right corner of the start page.
c. Select “Edit” from the dropdown menu.
d. To customize the Favorites section, click on the “Edit Favorites” button.
e. You can now add, remove, or rearrange the bookmarks in the Favorites section.
f. Click “Done” to save your changes.
Personalize the Favorites section on your Safari start page with your most visited websites.
5. Can I reset the Safari start page to its default settings?
Yes, you can reset the Safari start page to its default settings. Here’s how:
a. Open Safari on your device.
b. Click on the “Gear” icon located at the bottom right corner of the start page.
c. Select “Edit” from the dropdown menu.
d. At the bottom of the Edit mode, you will see a “Restore Default Settings” button.
e. Click on the button to reset the start page to its default layout and settings.
Please note that resetting the start page will remove any customizations you have made.
Use this option if you want to go back to the original Safari start page.
