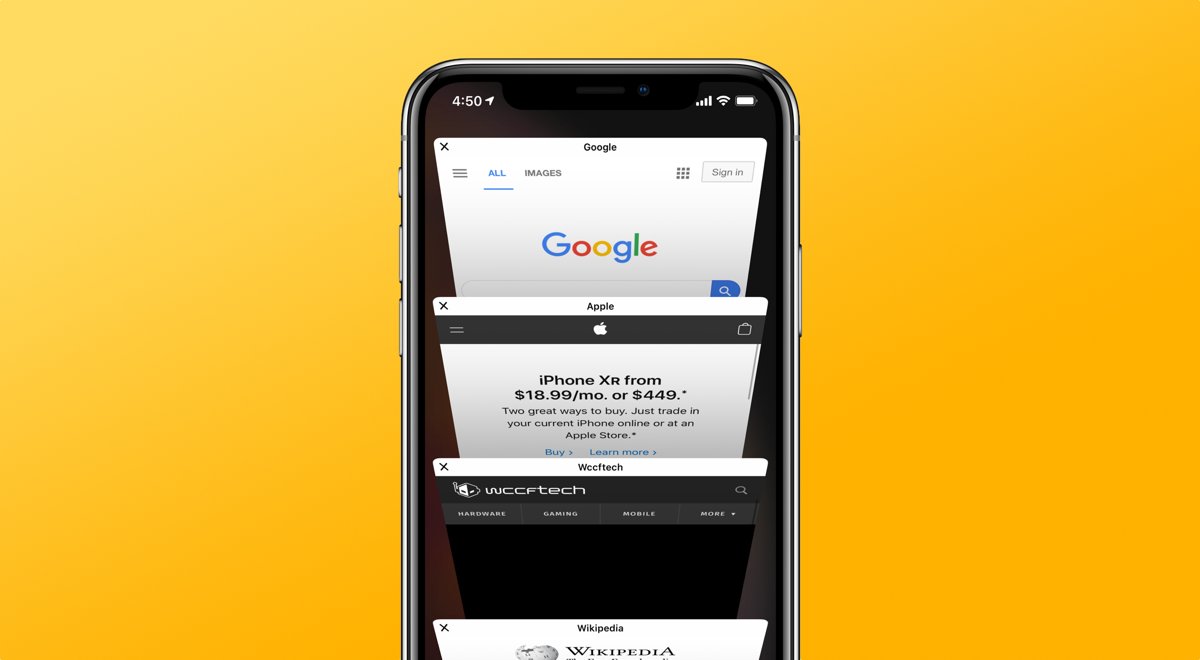
As the iPhone continues to dominate the mobile phone market, it’s no surprise that many users rely on Safari as their go-to browser. Safari offers a seamless browsing experience, allowing users to navigate through multiple tabs simultaneously. However, managing these tabs efficiently can sometimes be a challenge. If you’re wondering how to rearrange tabs in Safari on your iPhone, look no further. In this article, we will guide you through the process step by step, ensuring that you can rearrange your tabs with ease and optimize your browsing experience. So, whether you’re wanting to prioritize your favorite websites or simply declutter your browsing session, let’s dive into the world of tab rearrangement in Safari on your iPhone.
Inside This Article
- Rearranging Tabs in Safari on iPhone (2023)
- Opening Safari and Showing Tab View
- # 2. Rearranging Tabs Using Drag and Drop
- # 3. Moving Tabs Around Using the More Button
- # 4. Using the Tab Snapping Feature to Reorder Tabs
- Conclusion
- FAQs
Rearranging Tabs in Safari on iPhone (2023)
When using Safari on your iPhone, it’s common to have multiple tabs open for easy access to different websites. However, as you open more tabs, it can become challenging to find the one you need. Thankfully, Safari provides a convenient way to rearrange tabs, so you can organize them for easy navigation and improved productivity.
To rearrange tabs in Safari on your iPhone, you can utilize the tab reordering feature, which allows you to drag and drop tabs into your desired order. This feature makes it effortless to prioritize and sort tabs based on your preferences and browsing needs.
Follow the step-by-step guide below to learn how to rearrange tabs in Safari on your iPhone:
1. Opening Safari and Showing Tab View
To begin reordering tabs, open the Safari app on your iPhone. At the bottom right corner of the screen, you’ll see the tab icon, which looks like a square with overlapping rectangles. Tap on this icon to access the tab view.
2. Rearranging Tabs Using Drag and Drop
Once you’re in the tab view, you can start rearranging your tabs. Simply press and hold your finger on the tab you want to move. After a moment, the tab will detach from the tab bar, and you can drag it to your desired position. As you move the tab, you will see other tabs shift to make room for it.
To place the tab in its new position, release your finger. The tab will snap into place, and the other tabs will adjust accordingly. Repeat this process for each tab you wish to rearrange until they are in the desired order.
3. Moving Tabs Around Using the More Button
In addition to drag and drop, Safari also offers another method to rearrange tabs. If you don’t want to manually drag tabs around, you can use the “More” button. To access this option, swipe left on a tab.
When you swipe left on a tab, you will see a series of buttons appear. Tap on the “More” button, which looks like three horizontal dots. A menu will pop up, giving you various options, including “Move Left” and “Move Right.” By selecting these options, you can easily change the position of the tab within the tab bar.
4. Using the Tab Snapping Feature to Reorder Tabs
Safari offers another handy feature called tab snapping, which allows you to quickly rearrange tabs with precision. To use this feature, tap and hold on a tab, then swipe it to the left or right edge of the screen. As you swipe, you’ll notice a gap appear between the tabs.
Once you’ve created the gap by swiping, you can then drag the tab left or right, and it will snap into place within that empty space. This feature is especially useful when you want to insert a tab between two existing tabs without disrupting the entire order.
With these simple steps, you can easily rearrange tabs in Safari on your iPhone. Whether you prefer the drag and drop method, using the “More” button, or taking advantage of the tab snapping feature, organizing your tabs will help you navigate the web more efficiently and find the content you need with ease.
Opening Safari and Showing Tab View
When it comes to browsing the internet on your iPhone, Safari is a popular and versatile choice. If you find yourself with multiple tabs open and want to rearrange them for easier access, Safari offers a convenient way to do so. In this section, we’ll explore how to open Safari and show the tab view on your iPhone.
To begin, find the Safari app icon on your iPhone’s home screen. It’s typically a blue compass icon. Tap on it to open Safari.
Once Safari is open, you will see the address bar at the top of the screen, along with any open tabs. To access the tab view, you can either swipe right on the address bar or press the tab icon located in the bottom-right corner of the screen. This will bring up a thumbnail view of all your open tabs.
Within the tab view, you can see all the tabs you currently have open. Each tab is represented by a thumbnail image, allowing you to easily identify and rearrange them as needed. Now that you have accessed the tab view, you can proceed to rearrange the tabs to your desired order.
When rearranging tabs in Safari, you have two primary methods at your disposal: drag and drop, or using the “More” button. Let’s explore each of these methods in the following sections.
# 2. Rearranging Tabs Using Drag and Drop
One of the easiest and most intuitive ways to rearrange tabs in Safari on your iPhone is by using the drag and drop feature. Follow these simple steps to rearrange your tabs effortlessly:
Step 1: Open Safari on your iPhone and navigate to the tab view by tapping on the square icon in the bottom right corner of the screen. This will display all your open tabs in a grid layout.
Step 2: To begin rearranging tabs, press and hold on the tab you want to move. After a moment, the tab will detach from its current position, and you’ll be able to move it around the screen with your finger.
Step 3: Drag the tab to the desired position in the tab view. As you move the tab, you’ll notice other tabs shifting to make room for it. This real-time rearrangement makes it easy to find the perfect spot for your tab.
Step 4: Once you have positioned the tab where you want it, simply release your finger. The tab will snap into place, and the other tabs will automatically adjust accordingly.
By using the drag and drop method, you can quickly and efficiently rearrange your tabs in Safari, making it easier to navigate between web pages and access the information you need.
# 3. Moving Tabs Around Using the More Button
If you have multiple tabs open in Safari on your iPhone, you may find it a bit challenging to rearrange them. Thankfully, Safari offers a convenient feature that allows you to move tabs around using the More button.
To access this feature, follow the steps below:
- Open Safari on your iPhone and tap on the Tabs button at the bottom right corner of the screen. This will display all your open tabs in a grid view.
- Locate the tab that you want to move and tap and hold on it. After a moment, a menu will appear with options for managing the tab.
- Tap on the “Move to New Tab” option from the menu. This will detach the tab from its current position and open it in a new tab.
- Now, go back to the Tab view by tapping on the Tabs button again.
- You will see that the tab you just moved is now displayed as a separate tab alongside your other open tabs. It can be easily dragged and rearranged within the tab view.
- To move the tab to a new position, simply tap and hold on it and then drag it to the desired location.
- Release your finger to drop the tab in its new position.
This method allows you to quickly rearrange your tabs without the need to manually switch between tabs or close and reopen them. It provides a seamless way to organize your browsing experience and prioritize your most frequently accessed websites.
Additionally, using the More button to move tabs is useful when you have a large number of tabs open, as it provides an efficient way to navigate and manage your browsing sessions.
Now that you know how to move tabs using the More button in Safari on your iPhone, you can easily customize your browsing experience and have your favorite websites conveniently accessible at the top of your tab list.
# 4. Using the Tab Snapping Feature to Reorder Tabs
If you’re looking for a quick and easy way to rearrange your tabs in Safari on your iPhone, you’ll be delighted to know about the Tab Snapping feature. Introduced in the latest update, this feature allows you to effortlessly reorder your tabs with a simple gesture.
With Tab Snapping, you can easily move a tab from one position to another without having to manually drag and drop it. Here’s how you can use this convenient feature:
- Open Safari on your iPhone and navigate to the tab view. To do this, tap the tabs icon located at the bottom-right corner of the screen.
- Once you’re in the tab view, find the tab that you want to move. To activate the Tab Snapping feature, long-press on the tab until it lifts slightly and becomes draggable.
- While holding the tab, swipe left or right to move it to the desired position. As you swipe, you’ll notice the other tabs automatically adjust to make room for the tab you’re moving.
- Release your finger to drop the tab in its new position. The other tabs will snap back into place, creating a seamless reordering experience.
The Tab Snapping feature is a handy tool for quickly reorganizing your tabs in Safari. Whether you want to prioritize certain websites or group related tabs together, this feature makes it a breeze to customize your browsing experience on your iPhone.
The ability to rearrange tabs in Safari on your iPhone provides a convenient and customizable browsing experience. With just a few simple steps, you can easily organize your tabs and prioritize your web content based on your preferences.
By dragging and dropping tabs, you can group related websites together, making it easier to navigate between them. This feature is particularly useful when conducting research, comparing products, or simply keeping multiple web pages accessible while browsing.
Whether you want to keep your favorite sites at the forefront or declutter your browsing session, the tab rearrangement feature in Safari offers flexibility and control. Take advantage of this intuitive functionality to streamline your mobile browsing and enhance your productivity on the go.
So next time you find yourself overwhelmed with a multitude of open tabs, remember that you have the power to rearrange them in Safari on your iPhone. Enjoy a more organized and efficient web browsing experience with a simple drag and drop.
FAQs
1. How can I rearrange tabs in Safari on my iPhone?
To rearrange tabs in Safari on your iPhone, follow these steps:
– Open the Safari app on your iPhone.
– Tap on the tab icon in the bottom right corner of the screen.
– Long press or swipe left on the tab you want to move.
– Drag the tab to the desired position in the tab bar and release it.
– The tab will be rearranged according to your desired position.
2. Can I rearrange tabs in Safari on iPad as well?
Yes, you can also rearrange tabs in Safari on iPad in a similar way. Just follow the steps mentioned in the previous answer, and you’ll be able to rearrange your tabs on iPad too.
3. Will rearranging tabs affect my browsing data?
No, rearranging tabs in Safari on your iPhone does not affect your browsing data. It only changes the order in which your tabs are displayed. All the websites you have opened in the tabs will remain intact, and you can continue browsing normally.
4. Is there a limit to the number of tabs I can have in Safari?
There is no hard limit to the number of tabs you can have in Safari on your iPhone. However, having too many open tabs can slow down the performance of your device and consume more memory. It’s a good practice to periodically close tabs that you no longer need to improve the browsing experience.
5. Can I sync rearranged tabs across devices?
Yes, if you have enabled iCloud sync for Safari on your iPhone and other Apple devices, the rearranged tabs will be synced across all your devices. This means that the changes you make in the tab order on one device will be reflected in Safari on all your other devices as well.
