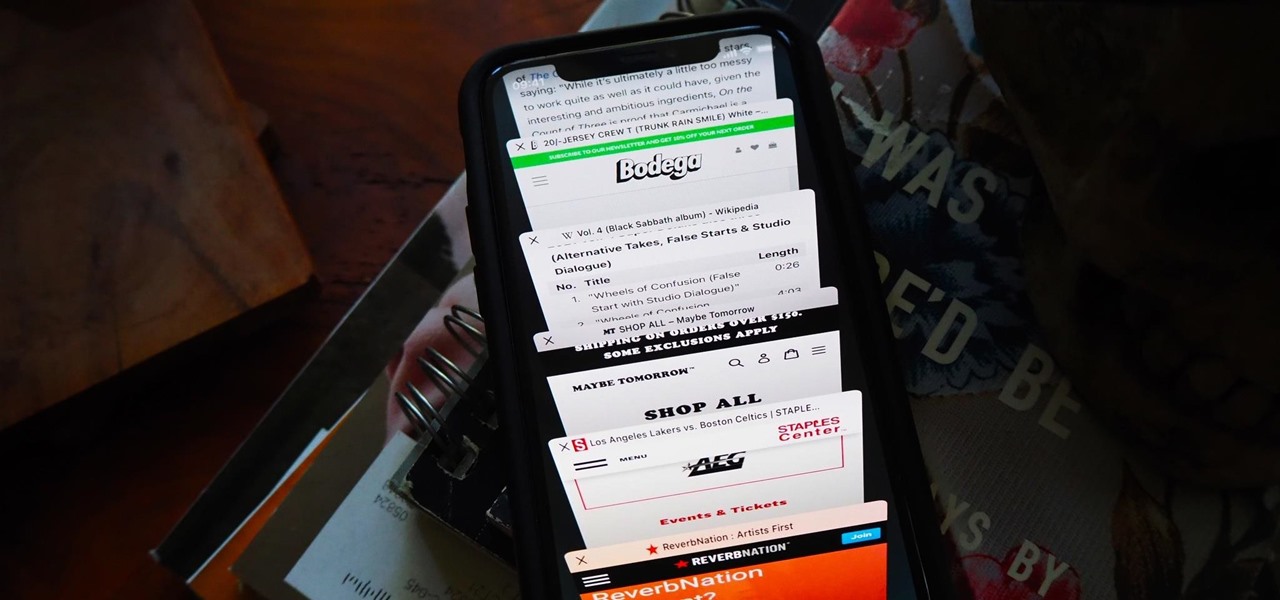
In today’s fast-paced world, efficiency and convenience are key. When it comes to searching for specific tabs in Safari on your iPhone, swiping through multiple open tabs can be time-consuming and frustrating. But fear not! There’s a simple and quick solution that will save you time and hassle. In this article, we will show you how to search for Safari tabs on your iPhone without the need for endless swiping. By using a nifty feature tucked away in the Safari settings, you can easily locate the desired tab and access it with just a few taps, freeing up your precious time to focus on more important tasks. So, if you’re ready to level up your browsing experience on your iPhone, keep reading to discover this handy trick!
Inside This Article
- Using the Tab Overview
- Utilizing the Search Bar
- Using the Recently Closed Tabs Section
- Using the Safari History
- Conclusion
- FAQs
Using the Tab Overview
One of the easiest and quickest ways to search for Safari tabs on your iPhone is by using the Tab Overview feature. This feature provides a visual representation of all the open tabs in Safari, making it convenient to locate and search for a specific tab.
To access the Tab Overview, simply open Safari on your iPhone and tap on the square icon located at the bottom right corner of the screen. This will open up the Tab Overview view, displaying all the open tabs in a tiled format.
Once in the Tab Overview, you can scroll through the tiles to visually identify the tab you’re looking for. If you have a large number of open tabs, you can use your finger to swipe left or right across the tiles to quickly navigate through them.
If you have a specific tab in mind but don’t want to swipe through all the tabs, you can use the search bar located at the top of the Tab Overview. Simply tap on the search bar and enter the keyword or web address associated with the tab you’re searching for. The search results will update in real-time, highlighting any tabs that match your search query.
Once you’ve found the desired tab, simply tap on it to open it in Safari. If you want to close a tab in the Tab Overview, you can swipe up on the tile or tap on the “X” icon located at the top left corner of the tile.
Using the Tab Overview feature in Safari allows you to quickly search for and access specific tabs on your iPhone without the need for swiping through each tab individually. It is a time-saving feature that enhances your browsing experience and makes it easier to manage multiple tabs simultaneously.
Utilizing the Search Bar
Another convenient way to search for specific tabs on your iPhone’s Safari browser is by utilizing the search bar. This feature allows you to directly search for keywords or phrases within your open tabs, making it quicker and easier to locate the tab you’re looking for.
To use the search bar in Safari:
- Open the Safari browser on your iPhone.
- Tap on the search bar located at the top of the screen.
- Enter the keyword or phrase you want to search for.
- As you type, Safari will automatically display matching results below the search bar.
- Scroll through the search results to find the relevant tabs.
- Tap on the desired tab to open it.
The search bar feature is especially useful if you remember a specific phrase or word from the web page you’re looking for. Rather than manually swiping through numerous open tabs, you can simply type in the keyword and let Safari do the searching for you.
It’s worth noting that Safari’s search bar not only searches through the titles of the open tabs but also through the content within those tabs. This means that even if your desired tab is not currently visible on your screen, Safari’s search feature can still find it based on the keywords or phrases you provide.
By utilizing the search bar in Safari, you can save time and effort when searching for specific tabs on your iPhone. Instead of swiping through a long list of open tabs, simply type in a keyword or phrase, and let Safari do the rest. This feature is particularly helpful when you have multiple tabs open simultaneously and need to locate a specific webpage quickly.
Using the Recently Closed Tabs Section
Have you accidentally closed a Safari tab on your iPhone and can’t seem to find it? Don’t worry, Safari has a handy feature called the “Recently Closed Tabs” section that allows you to easily access and restore any tabs you might have closed by mistake.
To access the Recently Closed Tabs section, simply tap on the tab icon located at the bottom-right corner of the Safari browser. This icon looks like two overlapping squares. When you tap on it, a new screen will appear with thumbnails of your recently closed tabs.
You can swipe through the thumbnails to find the tab you want to reopen. Once you locate the tab, simply tap on it, and Safari will restore it, bringing back all the content you were viewing.
If you have closed multiple tabs and need to find a specific one, you can utilize the search feature within the Recently Closed Tabs section. To do this, simply scroll to the top of the screen and you will see a search bar. Tap on the search bar and enter keywords related to the closed tab you are looking for.
Safari will automatically filter the thumbnails based on your search query, making it easier for you to find the tab you want to reopen. This is a quick and efficient way to search through your recently closed tabs without having to swipe through all of them.
One additional feature of the Recently Closed Tabs section is the ability to clear all the recently closed tabs at once. If you want to free up some space and remove all the thumbnails from this section, simply scroll to the top of the screen and you will see an option to “Clear All.” Tap on this option, and Safari will remove all the recently closed tabs from the list.
Using the Recently Closed Tabs section in Safari on your iPhone is a convenient way to quickly restore any closed tabs and continue your browsing experience without having to search for the content again. It saves you time and frustration, ensuring that you can seamlessly navigate between tabs and find what you need.
Using the Safari History
If you’re unable to locate a specific tab using the tab overview or the search bar, don’t worry! Safari has one more feature that can come to your rescue – the Safari History. By accessing your browsing history, you can easily find a previously visited tab without having to swipe through all your open tabs.
To use the Safari History feature, follow these simple steps:
- Open Safari on your iPhone.
- Tap on the bookmarks icon at the bottom of the screen. It looks like an open book.
- At the top of the screen, tap on the clock icon to open your browsing history.
- Scroll through the list of websites you’ve previously visited. The websites will be displayed in chronological order, with the most recent ones at the top.
- Once you locate the tab you’re looking for, simply tap on it to open it.
The Safari History feature allows you to quickly access tabs that you may have visited earlier but don’t have open at the moment. It’s a convenient way to navigate through your browsing history and find the information you need.
However, keep in mind that if you have cleared your browsing history or if the tab you’re looking for is from a long time ago, it may not be available in the Safari History. In such cases, you can try using other methods like the tab overview or the search bar to locate the tab.
With the Safari History feature, you can effortlessly find and open tabs from your browsing history. It’s a great option when you don’t remember the exact web address but have a general idea of the website you visited. Explore the Safari History and make your tab management even more efficient!
The ability to search Safari tabs quickly and effortlessly on your iPhone is a game-changer. Gone are the days of endlessly swiping through open tabs to find what you’re looking for. With the simple tips and tricks outlined in this article, you can now save precious time and energy by using the search feature in Safari.
Whether you’re a multitasker with a dozen tabs open or a digital enthusiast who loves exploring the web, being able to search Safari tabs will greatly enhance your browsing experience. By utilizing keywords, performing specific searches, and using the search bar efficiently, you can easily locate and access the information you need without the hassle of tedious scrolling.
So, next time you find yourself overwhelmed with multiple tabs on your iPhone’s Safari, remember the power of the search function. Embrace the convenience and efficiency it offers and make the most out of your browsing sessions. Happy tab searching!
FAQs
Q: Can I search for specific tabs on Safari without swiping through them on my iPhone?
Yes, absolutely! There is a quick and effortless way to search for specific tabs on Safari without the need to swipe through them manually. Keep reading to find out how.
Q: How do I search for tabs on Safari using my iPhone?
To search for tabs on Safari on your iPhone, follow these simple steps:
- Open Safari on your iPhone
- Tap the Tabs icon at the bottom-right of the screen. It looks like two overlapping squares.
- Swipe down until you see the “Search Tabs” bar at the top.
- Tap on the bar and type in your search query.
- Safari will automatically display the matching results as you type.
- Tap the desired tab from the results to open it.
Q: Can I search for specific words or phrases within a webpage using Safari on my iPhone?
Yes, you can! Safari on your iPhone allows you to search for specific words or phrases within a webpage. Here’s how you can do it:
- Open Safari and navigate to the webpage you want to search within.
- Tap the Share icon at the bottom-center of the screen.
- Scroll down in the sharing options and tap on “Find on Page”.
- Type in the word or phrase you want to search for.
- Safari will highlight all the instances of the search term on the webpage.
- You can navigate through the results using the arrows at the bottom of the screen.
Q: Can I clear my search history in Safari on my iPhone?
Certainly! If you want to clear your search history in Safari on your iPhone, follow these steps:
- Open Safari on your iPhone.
- Tap the Bookmarks icon at the bottom of the screen. It looks like an open book.
- Tap on the History tab at the top of the screen.
- Scroll down to find the “Clear” button at the bottom-right corner.
- Tap on “Clear” and select the time range for which you want to clear the history.
- Tap on “Clear History and Data” to confirm.
Q: Can I reopen recently closed tabs in Safari on my iPhone?
Absolutely! Safari on your iPhone allows you to reopen recently closed tabs. Follow these steps to do it:
- Open Safari on your iPhone.
- Tap and hold the Tabs icon at the bottom-right of the screen.
- A menu will pop up displaying the recently closed tabs.
- Tap on the desired tab to reopen it.
