What’s the last thing you have searched for on Twitter? By default, the micro-blogging platform remembers your recent searches so you can easily go back at them the next time, without typing the exact search phrase. Twitter also allows you to manually save your searches if you want to closely monitor your favorite topics or hashtags. However, not all things are meant to be kept and you might need to declutter and delete your Twitter search history time and again.
Twitter only allows saving up to 25 searches combined across devices, which means you have to delete a search to save a new one. Albeit very minimal, your recent Twitter searches also take a space on cached storage which can eventually cause performance issues to your device.
Regardless of the reason, we share in this article how you can delete your Twitter search history from the mobile app and browser.
Also read: How to See Deleted Tweets
Inside This Article
- How to Delete Twitter Search History
- Delete Your Recent Search History by Logging Out
- Delete Twitter Search History by Clearing App Data
- How to Save Searches on Twitter?
- Deleting All Saved Searches on Twitter
How to Delete Twitter Search History

Before we proceed to delete your Twitter search history, it is important to know that there are two types of search history you can find on Twitter: recent and saved Twitter searches.
- Recent searches are the search logs that the Twitter app or site automatically saves. They are saved on the device where you made the search.
- Saved searches are searches you saved yourself. This is stored on your account and, therefore, accessible on every device where you are logged in.
Deleting your recent and saved Twitter searches are both surprisingly easy, although there’s a bit of difference between the two. You can do it with just a few taps on your mobile phone or computer using the following steps.
How to Delete Recent Searches on Twitter
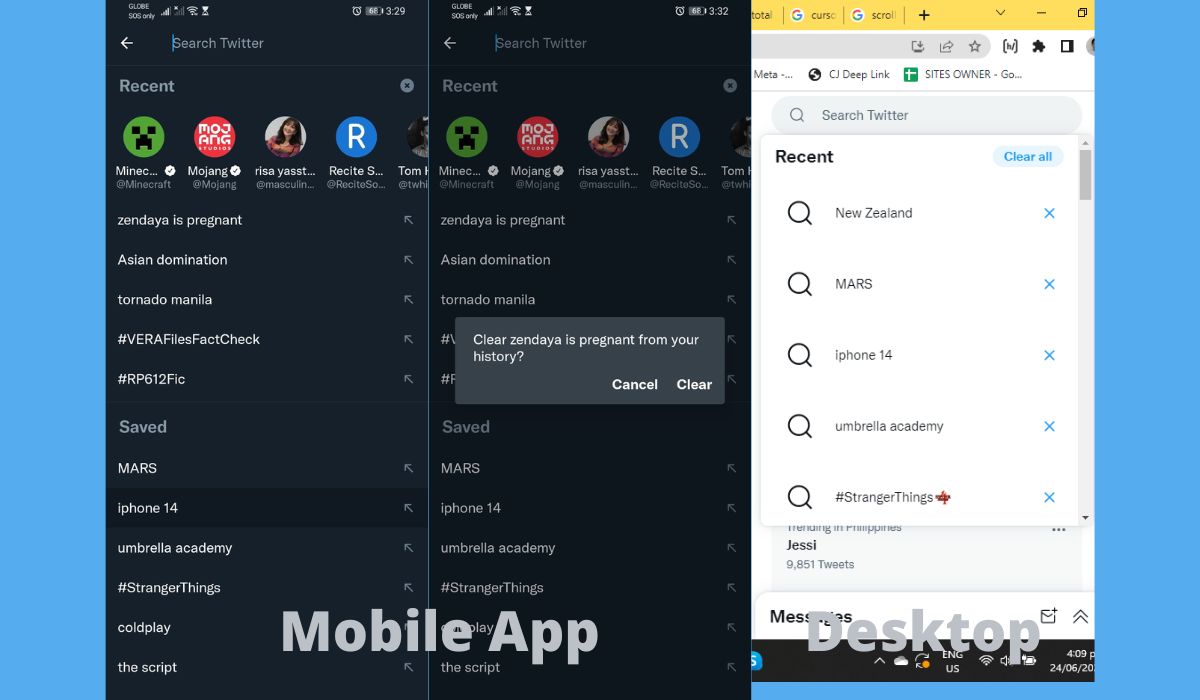
1. Launch the Twitter mobile app or log in on Twitter using a browser of your choice.
2. On mobile, go to the search tab and tap on the search bar to view your recent searches on Twitter. On a desktop browser, simply place the cursor inside the Twitter search box, so your Twitter search history will appear.
3. To delete a recent search on mobile, tap and hold the item until a dialog box appears. Click on Clear to remove the searched item from your Twitter history.
4. On a desktop, click on the “x” button next to the recent search query you want to delete.

5. To delete all your recent Twitter search history in one go, tap on the “x” button (mobile) or Clear all (desktop) on the opposite side of the word Recent.
6. A dialog box will appear saying that the deletion is permanent. Confirm the action by selecting Clear.
Deleting Saved Twitter Search History

1. Launch the Twitter mobile app or log in on Twitter using a browser of your choice.
2. Go to the search tab and tap on the search bar to view your recent searches on Twitter mobile. On a desktop browser, simply place the cursor inside the Twitter search box.
3. Scroll past the Recent searches to view your saved searches list.
4. To delete an item from your saved searches using the mobile app, tap on the item to rerun the search. Upon reaching the result page, click on the overflow icon (፧) beside the search bar and select Delete search.
On a desktop, click on the trash bin next to each item and select Delete from the dialog box to delete your saved Twitter searches one at a time.
Delete Your Recent Search History by Logging Out
You no longer have to manually delete your recent searches if you often sign out from Twitter after using the app or the website. That’s because your recent searches are automatically deleted when you leave the platform. To reiterate, though, this won’t delete your entire Twitter search history – just your recent searches. Your saved searches will remain.
To log out from Twitter on mobile, tap on the person icon at the top-left corner of the screen. Select Setting and privacy in the menu and click Your account. Under Account information, select logout.
If you are on a desktop, just click on the overflow icon (፧) next to your username to log out from Twitter.
Delete Twitter Search History by Clearing App Data
Clearing Twitter’s app data is a severe step if you only want to delete your recent search history, but it certainly does the job. This is different from simply clearing the cache on Android or offloading apps on iPhone. Clearing app data will remove all your preferences, settings, accounts, databases, etc. Basically, it resets the app from its original state the first time you downloaded it. That said, it won’t delete your saved search history on Twitter.
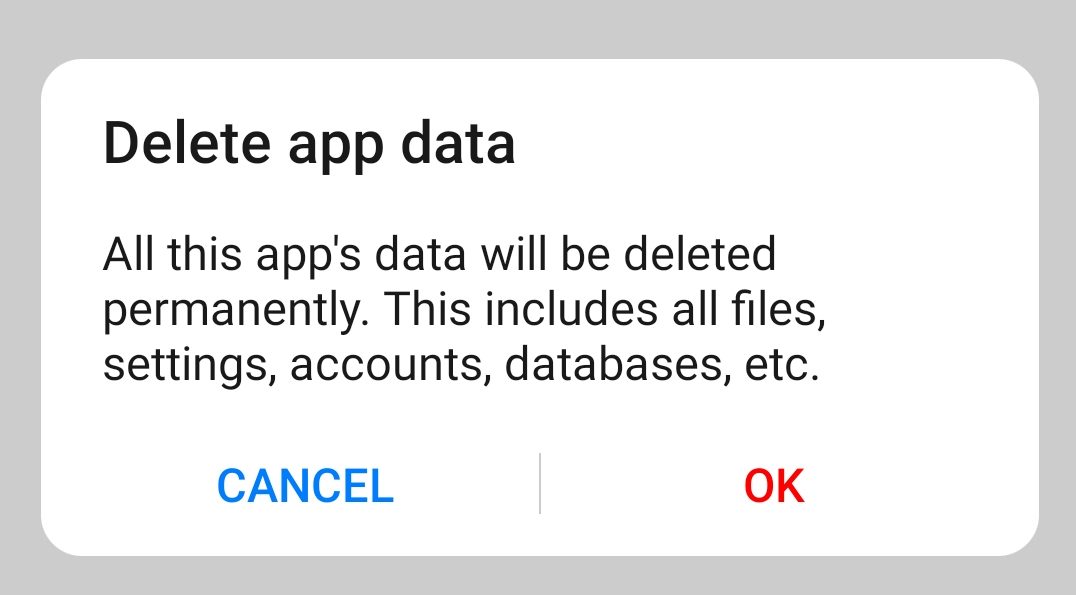
To clear Twitter’s App Data on Android, do the following:
- Go to the Settings App.
- Go to Apps and select Twitter.
- Under Storage, select Clear Data.
- Select OK from the pop-up window that will appear.
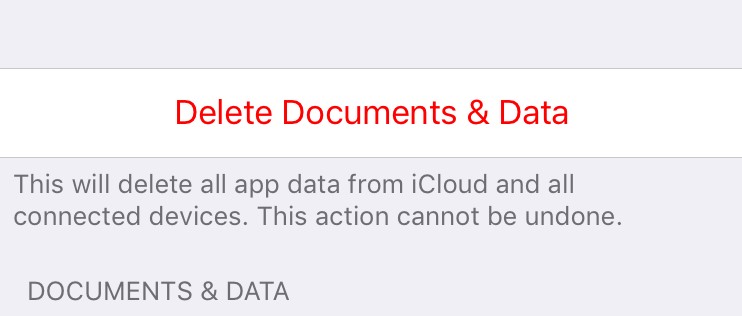
To clear Twitter’s App Data on iOS:
- Open the Settings app and select General.
- Select iPhone Storage to view all the apps installed on the device.
- Select Twitter.
- Tap on Documents & Data.
- Click on Delete Documents & Data to finish.
After clearing up Twitter’s App data, you have to sign in back to your account and you will notice that your recent search history is gone.
How to Save Searches on Twitter?
Saving a search on Twitter is simple. After making the search, tap on the overflow icon (፧) beside the search bar and hit Save this search.
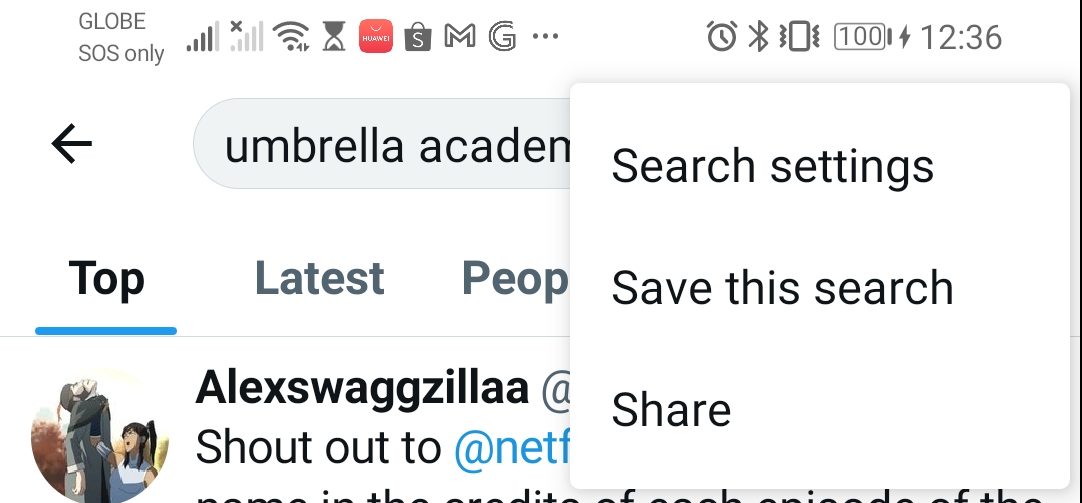
How to Delete All Saved Searches on Twitter?
You can delete all your saved searches on Twitter by deleting them one by one. As of writing, Twitter has no feature that will allow you to delete all saved searches in one go.
Conclusion
Deleting your search history on Twitter can help you declutter your phone storage, especially if you are running out the precious memory. Regardless if you are clearing recent searches or the saved history, you don’t have to leave the app just to get the job done. However, you will also find clearing Twitter’s app data helpful if you want to delete your recent searches and restore the app to its original state at the same time.
