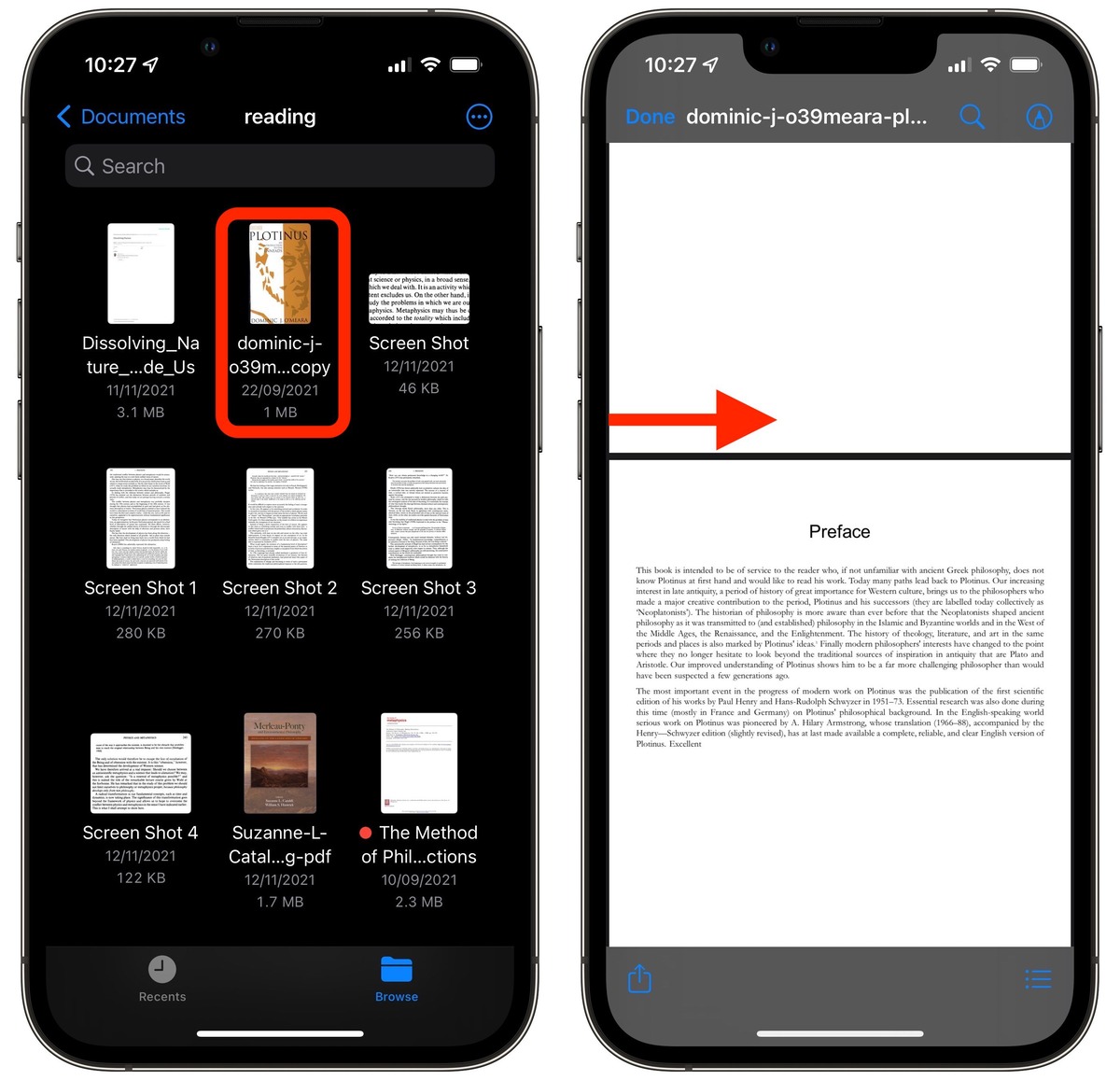
Are you one of those individuals who often find themselves needing to edit a PDF document but don’t have access to a computer? Well, fret no more because with the advancements in mobile technology, you can now easily edit a PDF document right from the comfort of your iPhone or iPad using the Files app. The Files app, available on iOS devices, allows you to manage and organize your files and documents efficiently. In this article, we will guide you through the simple steps of editing a PDF on your iPhone or iPad using the Files app. Whether you need to add text, annotate, or even sign a document, we’ve got you covered. So, let’s get started and learn how to make those important changes to your PDF documents on the go!
Inside This Article
- Opening a PDF File using the Files App
- Making Basic Edits to a PDF File
- Annotating and Marking up a PDF File
- Saving and Exporting the Edited PDF File
- Conclusion
- FAQs
Opening a PDF File using the Files App
With the advancement of technology, smartphones have become our go-to devices for almost everything, including reading and editing documents. If you are an iPhone or iPad user, you are in luck because the Files app provides a convenient and user-friendly way to open and view PDF files.
The Files app comes pre-installed on iOS devices and serves as a central hub for managing and accessing all your files, including PDFs. Here’s how you can open a PDF file using the Files app:
- Launch the Files app on your iPhone or iPad by tapping on its icon from the home screen.
- Navigate to the location where the PDF file is stored. It can be in the local storage or on a cloud storage service like iCloud, Dropbox, or Google Drive.
- Tap on the PDF file you want to open. The file will now open in the built-in PDF viewer within the Files app.
- You can now scroll through the PDF file, zoom in and out, and access features like bookmarks, search, and table of contents, depending on the capabilities of the PDF viewer.
The Files app provides a seamless and intuitive way to open PDF files on your iPhone or iPad. Whether you need to access business documents, read an e-book, or view a user manual, the Files app has you covered.
In the next section, we will explore how you can make basic edits to a PDF file using the Files app on your iPhone or iPad.
Making Basic Edits to a PDF File
Editing a PDF file on your iPhone or iPad has never been easier thanks to the Files app. Here are some basic edits you can make to a PDF file right from your iOS device:
1. Adding Text: With the built-in editing tools in the Files app, you can add text to a PDF document. Simply open the PDF file in the Files app, tap on the Markup icon, and select the Text tool. You can then type in the desired text, adjust its size and font, and place it anywhere on the document.
2. Highlighting and Underlining: If you want to draw attention to certain parts of a PDF, you can use the Highlight and Underline tools. Select the Markup icon, choose either the Highlight or Underline tool, and swipe your finger over the text you want to mark. You can customize the color and opacity of the highlighted or underlined text to suit your preferences.
3. Adding Images: To insert an image into a PDF file, open the Files app and go to the page where you want to add the image. Tap on the Markup icon, select the Image tool, and choose an image from your device’s photo library. You can then resize and reposition the image as needed.
4. Rotating Pages: If you need to rotate pages in a PDF, you can easily do so in the Files app. Open the PDF file, tap on the Markup icon, select the Rotate tool, and choose the direction in which you want to rotate the page. This is particularly useful when dealing with scanned documents or images that are displayed sideways.
5. Deleting Pages: If you want to remove unnecessary pages from a PDF file, the Files app allows you to delete them. Open the PDF document, tap on the Markup icon, select the Page Thumbnails option, and long-press on the page you want to delete. A menu will appear where you can choose to delete the page.
By utilizing these basic editing features in the Files app, you can make necessary changes to your PDF files directly on your iPhone or iPad. Whether it’s adding text, highlighting important sections, inserting images, rotating pages, or deleting unnecessary pages, the Files app provides a convenient and efficient way to edit your PDFs on the go.
Annotating and Marking up a PDF File
One of the most useful features of editing a PDF file on your iPhone or iPad using the Files app is the ability to annotate and mark up the document. This allows you to add comments, highlight important sections, and even draw or write directly on the PDF.
To start annotating a PDF file, open the PDF in the Files app on your device. Once the document is open, you will see various annotation tools at the top of the screen, such as a highlighter, text annotation, and pen tool.
To highlight a section of the PDF, simply select the highlighter tool and swipe your finger across the text or image that you want to highlight. You can also change the color and opacity of the highlighter to suit your preference.
If you want to add comments or additional text to the PDF, use the text annotation tool. This allows you to type in text boxes that can be placed anywhere on the document. You can customize the font, size, and color of the text to make it stand out.
For those who prefer a more hands-on approach, the pen tool lets you draw directly on the PDF using your finger or a stylus. This is particularly useful for making handwritten notes or annotations. You can choose from different pen colors and sizes to make your annotations clear and easy to read.
In addition to these tools, the Files app also provides options for adding shapes, arrows, and signatures to the PDF file. This allows you to further customize your annotations and markups, making them more informative and visually appealing.
Once you have finished annotating and marking up the PDF file, you can save your changes by tapping the “Done” button. The edited PDF will automatically be saved in the Files app or any other location you had originally opened the file from.
If you need to share the annotated PDF with someone else, you can easily do so using the sharing options available in the Files app. You can send the file via email, AirDrop, or upload it to a cloud storage service such as Dropbox or iCloud.
With the ability to annotate and mark up PDF files on your iPhone or iPad using the Files app, you have the power to make important notes, highlight crucial information, and add personal touches to your documents wherever you go. Whether it’s for work, study, or personal use, this feature makes editing PDFs on your mobile device a breeze.
Saving and Exporting the Edited PDF File
Once you have finished editing your PDF file using the Files app on your iPhone or iPad, you will need to save and export your changes. Here’s how you can do it:
1. After making the necessary edits, tap on the “Done” button located at the top-right corner of the screen.
2. A popup window will appear, asking if you want to save your changes to the original PDF file or create a new file. Choose the option that suits your preference.
3. If you choose to save your changes to the original file, the edited PDF will replace the existing file. If you select the option to create a new file, a copy of the original PDF with your edits will be saved separately.
4. Once you have made your selection, tap on the “Save” button. The Files app will save the edited PDF file to your device.
5. Now, if you want to export the edited PDF file to another location, such as an email, cloud storage, or another app, you can do so using the “Share” functionality.
6. Open the edited PDF file in the Files app and tap on the “Share” button located at the bottom-left corner of the screen.
7. A share sheet will appear, showing various options for exporting the PDF. You can choose to send the edited PDF via email, save it to a cloud storage service like iCloud Drive or Google Drive, or open it in another app that supports PDF files.
8. Select the desired option from the share sheet and follow the prompts to complete the exporting process.
By following these steps, you can easily save and export your edited PDF files using the Files app on your iPhone or iPad. This allows you to share the modified PDFs with others or store them in different locations for easy access.
Conclusion
In conclusion, the Files app on iPhone and iPad is a powerful tool that allows you to not only manage your files but also edit PDFs with ease. With the ability to markup, sign, and make changes to PDF documents directly from your mobile device, you can save time and be more productive on the go.
Whether you need to annotate a contract, fill out a form, or add notes to a presentation, the Files app provides a user-friendly interface and intuitive features that make editing PDFs a breeze. Plus, with the seamless integration with cloud storage services like iCloud Drive, Dropbox, and Google Drive, you can easily access and edit your PDFs from anywhere.
So, the next time you find yourself needing to edit a PDF on your iPhone or iPad, don’t worry about transferring files to your computer or investing in expensive editing software. Simply open the Files app, locate the PDF, and start making the changes you need. It’s quick, convenient, and efficient!
FAQs
1. Can I edit a PDF file on my iPhone or iPad?
Yes, you can edit a PDF file on your iPhone or iPad using the Files app. The Files app is a built-in file management app on iOS devices that allows you to manage and edit your files, including PDFs.
2. Do I need to download a separate app to edit PDFs?
No, you don’t need to download a separate app to edit PDFs. The Files app on your iPhone or iPad has built-in editing features that allow you to make changes to your PDF files directly within the app.
3. What editing features are available in the Files app?
The Files app on iOS devices provides basic editing features for PDF files. You can add text, highlight, underline, and strikethrough text, draw shapes, add signatures, and even annotate your PDFs using the markup tools available in the app.
4. Can I rearrange the pages of a PDF using the Files app?
Yes, you can rearrange the pages of a PDF using the Files app. Simply open the PDF file in the Files app, tap on the “More” icon (three dots), select “Edit,” and then tap and hold on a page to drag it to a new position.
5. Will my edits be saved automatically?
Yes, your edits will be saved automatically in the original PDF file when using the Files app. However, it’s always a good practice to save a copy of the original file before making any edits, just in case you need to revert back to the original version.
