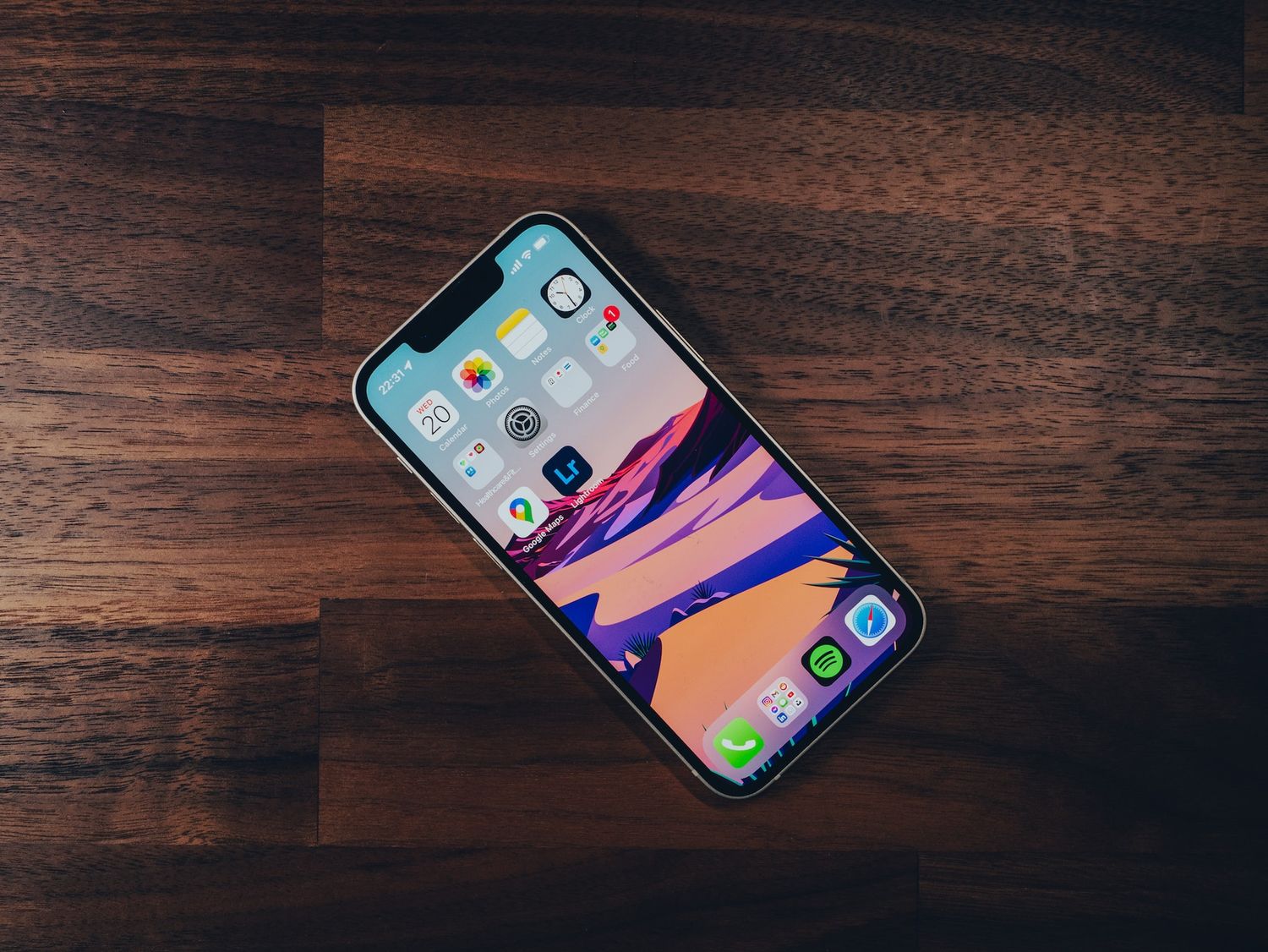
Are you looking to create PDF files directly from your iPhone 13? Fortunately, with the advanced features and capabilities of the iPhone 13, generating PDFs is a seamless process. Whether you need to convert a document, image, or webpage into a PDF, your iPhone 13 can handle it all. In this article, we will delve into the various methods and tools available to make PDFs on your iPhone 13. From utilizing built-in features to exploring third-party apps, we'll guide you through the process of creating PDFs effortlessly. So, let's embark on this journey to unlock the full potential of your iPhone 13 and harness its ability to generate PDFs with ease.
Inside This Article
- Overview of PDF Creation on iPhone 13
- Method 1: Using the Files App
- Method 2: Using the Notes App
- Method 3: Using Third-Party Apps
- Tips for Creating High-Quality PDFs
- Conclusion
- FAQs
Overview of PDF Creation on iPhone 13
Creating PDFs on your iPhone 13 can be incredibly useful, allowing you to easily share and store documents, images, and more in a universally compatible format. With the latest iPhone 13, the process of creating PDFs has become even more seamless, offering a range of built-in and third-party options to cater to your specific needs.
Whether you’re looking to convert an email, webpage, or document into a PDF, the iPhone 13 provides multiple intuitive methods to accomplish this task. From using native apps like Files and Notes to leveraging third-party solutions, the iPhone 13 empowers users to generate professional-grade PDFs directly from their devices.
Understanding the various methods available for creating PDFs on your iPhone 13 can significantly enhance your productivity and streamline your digital workflow. In the following sections, we’ll explore these methods in detail, providing you with the knowledge and tools to effortlessly produce high-quality PDFs on your iPhone 13.
Sure, here's the content for "Method 1: Using the Files App" section:
Method 1: Using the Files App
Creating a PDF using the Files app on your iPhone 13 is a straightforward process. The Files app allows you to organize and manage your files, and it also provides the functionality to convert documents, webpages, and images into PDF format with ease.
To begin, open the Files app on your iPhone 13 and navigate to the file or document you want to convert into a PDF. Once you’ve located the file, tap and hold it to reveal a set of options. Select “Create PDF” from the menu, and the Files app will instantly convert the file into a PDF format.
After the conversion is complete, you can rename the PDF file and choose a destination to save it within the Files app. You can then access the newly created PDF from the designated location within the app, making it convenient to manage and share as needed.
Method 2: Using the Notes App
Another convenient method for creating PDFs on your iPhone 13 is by utilizing the Notes app. This built-in app offers a straightforward approach to converting your notes into PDF format.
To begin, open the Notes app on your iPhone 13 and select the specific note that you wish to convert to a PDF. Once you have the note open, tap the share icon, which is typically represented by a box with an arrow pointing upwards.
Next, from the available sharing options, locate and tap on “Create PDF.” This action prompts the Notes app to convert the selected note into a PDF file, which can be further customized and shared as needed.
After creating the PDF, you have the flexibility to save it to your iPhone 13 or share it via various platforms such as email, messaging apps, or cloud storage services. The versatility of the Notes app simplifies the process of generating PDFs directly from your notes, offering a practical solution for managing and sharing information.
Method 3: Using Third-Party Apps
While the native apps on your iPhone 13 provide basic PDF creation functionality, third-party apps offer advanced features for a more customized experience. These apps can enhance your ability to create, edit, and manage PDFs on your device, catering to specific requirements and preferences.
One popular choice is Adobe Acrobat Reader, a versatile app that allows you to create PDFs from various file types, including images and documents. It also offers advanced editing tools, such as adding annotations, highlighting text, and inserting shapes, providing a comprehensive solution for PDF management on your iPhone 13.
Another noteworthy option is PDF Expert, renowned for its user-friendly interface and powerful capabilities. This app enables seamless PDF creation, allowing you to merge multiple files into a single PDF, rearrange pages, and fill out forms with ease. Its intuitive design and robust features make it a valuable addition to your PDF toolkit.
Tips for Creating High-Quality PDFs
Creating high-quality PDFs on your iPhone 13 involves more than just converting a document. It’s about ensuring that the resulting PDF is visually appealing, easily readable, and accurately represents the original content. Here are some tips to help you achieve this:
1. Use High-Quality Source Material: Start with a high-quality document or image. The better the source material, the better the resulting PDF will be.
2. Optimize for Mobile Viewing: Keep in mind that many people will view your PDF on mobile devices. Ensure that fonts are legible and images are clear when viewed on smaller screens.
3. Consider File Size: Large file sizes can be cumbersome to share and download. Optimize your PDF to balance quality and file size, especially if you plan to email or message it.
4. Utilize PDF Editing Tools: If your PDF contains images or graphics, consider using editing tools to enhance or resize them for better visual appeal.
5. Ensure Text Recognition: If your PDF contains scanned documents, use OCR (Optical Character Recognition) to ensure that the text is searchable and selectable within the PDF.
6. Check for Consistency: Ensure that fonts, formatting, and layout are consistent throughout the document. This helps maintain a professional and polished appearance.
7. Test Hyperlinks and Interactive Elements: If your PDF contains hyperlinks or interactive elements, test them to ensure they function as intended, especially on mobile devices.
8. Protect Sensitive Information: If your PDF contains sensitive information, consider using password protection or encryption to safeguard its contents.
By following these tips, you can create high-quality PDFs on your iPhone 13 that are visually appealing, easily accessible, and optimized for mobile viewing.
Creating PDFs on your iPhone 13 is a convenient and versatile way to save and share documents, web pages, and images. With the built-in capabilities of iOS and the plethora of third-party apps available, you can easily convert various file types into PDFs and manage them effortlessly. Whether you need to save an important email, store a receipt, or share a report, the ability to generate PDFs directly from your iPhone 13 empowers you to streamline your digital workflow. By following the simple steps and utilizing the right tools, you can harness the full potential of your device and enhance your productivity. Embrace the flexibility and efficiency of PDF creation on your iPhone 13, and unlock a world of possibilities at your fingertips.
FAQs
Q: Can I create a PDF on my iPhone 13?
A: Yes, you can easily create a PDF on your iPhone 13 using built-in features or third-party apps.
Q: What is the easiest way to convert a document to PDF on iPhone 13?
A: The easiest way to convert a document to PDF on iPhone 13 is by using the "Print to PDF" feature, which is available in most apps.
Q: Are there any apps specifically designed for creating PDFs on iPhone 13?
A: Yes, there are several apps available on the App Store that are specifically designed for creating PDFs on iPhone 13, offering advanced features and customization options.
Q: Can I annotate and edit a PDF on my iPhone 13?
A: Yes, there are numerous apps that allow you to annotate and edit PDFs directly on your iPhone 13, providing a seamless and convenient experience.
Q: Is it possible to merge multiple files into a single PDF on iPhone 13?
A: Absolutely! You can merge multiple files into a single PDF on your iPhone 13 using various apps that offer this functionality, simplifying the process of organizing and sharing documents.
