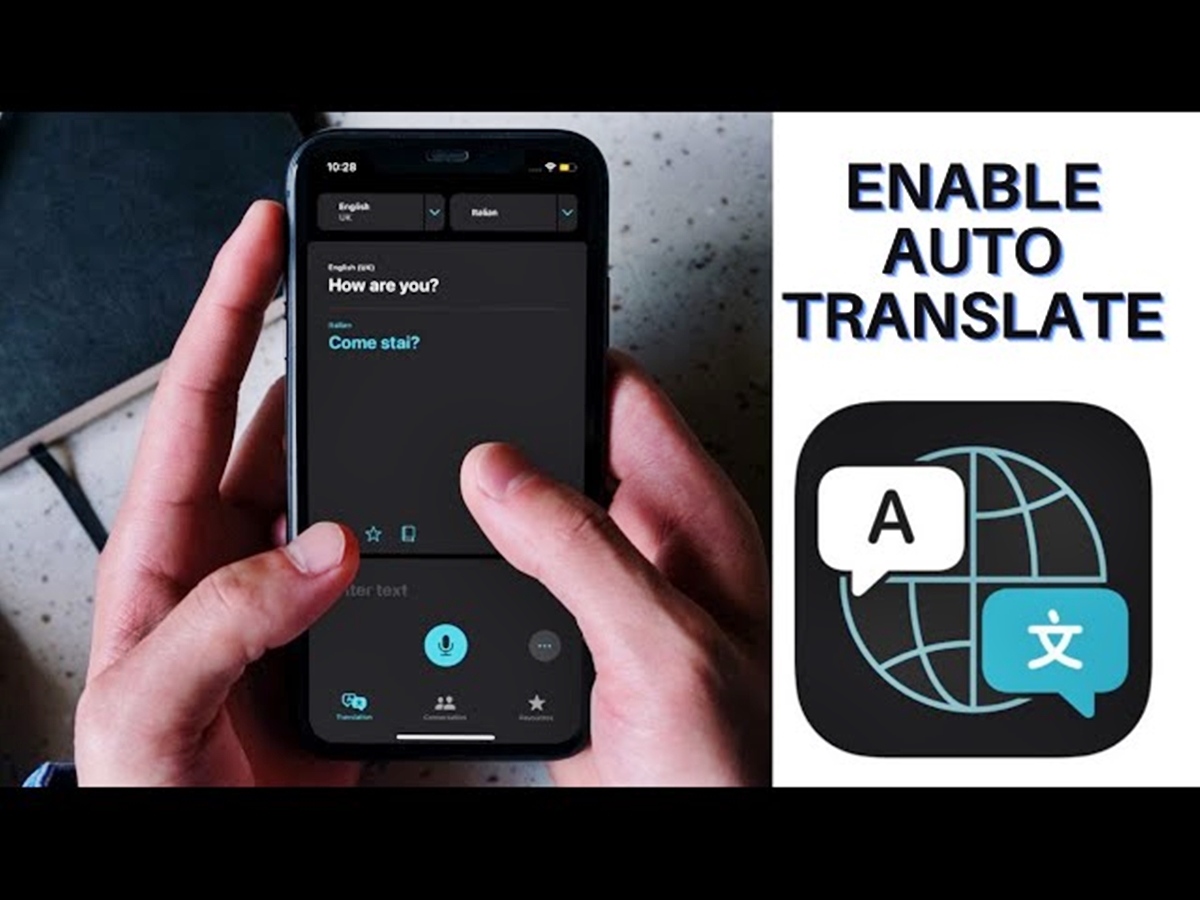
With the release of iOS 15, Apple introduced an array of exciting new features, including an enhanced translation app called Apple Translate. This powerful app allows users to communicate seamlessly in different languages by providing real-time translation of conversations and text. One of the standout features of Apple Translate is the option to enable auto-translate, which can significantly streamline the translation process and make it even more effortless. In this article, we will explore how to enable auto-translate in the Apple Translate app in iOS 15. Whether you’re a frequent traveler, an expatriate, or simply interested in language learning, this feature is sure to enhance your experience. So, let’s dive in and discover how to unlock the convenience of auto-translate in Apple Translate!
Inside This Article
How to Enable Auto Translate in Apple Translate App in iOS 15
With the release of iOS 15, Apple has introduced an exciting new feature in the Translate app – Auto Translate. This feature allows you to seamlessly translate conversations in real-time, making it easier than ever to communicate with people who speak different languages. In this article, we will guide you on how to enable the Auto Translate feature in the Apple Translate app on iOS 15.
Enabling Auto Translate is a simple process. To begin, ensure that you have updated your iPhone to iOS 15. Once your device is updated, open the Translate app. If you haven’t used the app before, you can find it on your home screen or by using the search function.
Once you have opened the Translate app, you will see a range of options at the bottom of the screen. Tap on the “Auto Translate” button, which is represented by a microphone icon. This will activate the Auto Translate feature and allow the app to automatically detect and translate speech in real-time.
After enabling Auto Translate, you can now choose the source and target languages for translation. To do this, tap on the language option located at the top of the app screen. A list of supported languages will appear, and you can select your preferred source and target languages from the list.
For example, if you want to translate a conversation from English to Spanish, you would select “English” as the source language and “Spanish” as the target language. The app will then automatically translate the spoken words from English to Spanish as you communicate.
Once you have chosen the source and target languages, you are ready to start using the Auto Translate feature in conversations. Simply tap on the microphone button and begin speaking in the source language. The app will automatically translate your words into the target language in real-time, making it incredibly convenient for smooth and efficient communication.
The Auto Translate feature in the Apple Translate app is a powerful tool for breaking down language barriers. Whether you are traveling, working, or simply engaging with people from different cultures, this feature can greatly enhance your ability to communicate effectively.
Conclusion
In conclusion, enabling auto-translate in the Apple Translate App in iOS 15 is a valuable feature that can greatly enhance your language translation experience. With just a few simple steps, you can have real-time translations right at your fingertips, making communication across languages more convenient and accessible. Whether you’re traveling, studying, or interacting with people from different cultures, the auto-translate feature can help bridge the language barrier and foster better understanding.
The Apple Translate App offers a range of advanced features, such as text and voice translations, offline capabilities, and even a conversation mode for seamless dialogue translation. By utilizing these tools, you can confidently communicate and comprehend languages with ease, empowering you to explore and connect with the world around you.
So why wait? Upgrade to iOS 15 and make the most of the auto-translate feature in the Apple Translate App. Start breaking down language barriers and unlock a world of communication possibilities, right from your mobile device.
FAQs
1. Can I enable auto translate in the Apple Translate app in iOS 15?
Yes, you can enable auto translate in the Apple Translate app in iOS 15. With the new update, Apple has introduced the auto translate feature that allows you to automatically translate text or speech without manually selecting the source and target languages.
2. How do I enable auto translate in the Apple Translate app?
To enable auto translate in the Apple Translate app, follow these steps:
- Open the Apple Translate app on your iOS 15 device.
- Tap on the “Auto” button at the top of the screen.
- The app will automatically detect the source language and translate it to your preferred target language.
3. Can I customize the target language for auto translation?
Yes, you can customize the target language for auto translation in the Apple Translate app. By default, the app will translate to the language specified in your device’s settings. However, you can change the target language by tapping on the “Auto” button and selecting your desired language from the list.
4. Does auto translate work for both text and speech?
Yes, auto translate works for both text and speech in the Apple Translate app. Whether you type in a text or speak a phrase, the app will automatically detect the source language and translate it to your chosen target language using the auto translate feature.
5. Is the auto translate feature available for all languages?
The auto translate feature in the Apple Translate app supports a wide range of languages. However, not all languages may be available for auto translation. To check if a specific language is supported, you can go to the app settings and view the list of supported languages.
