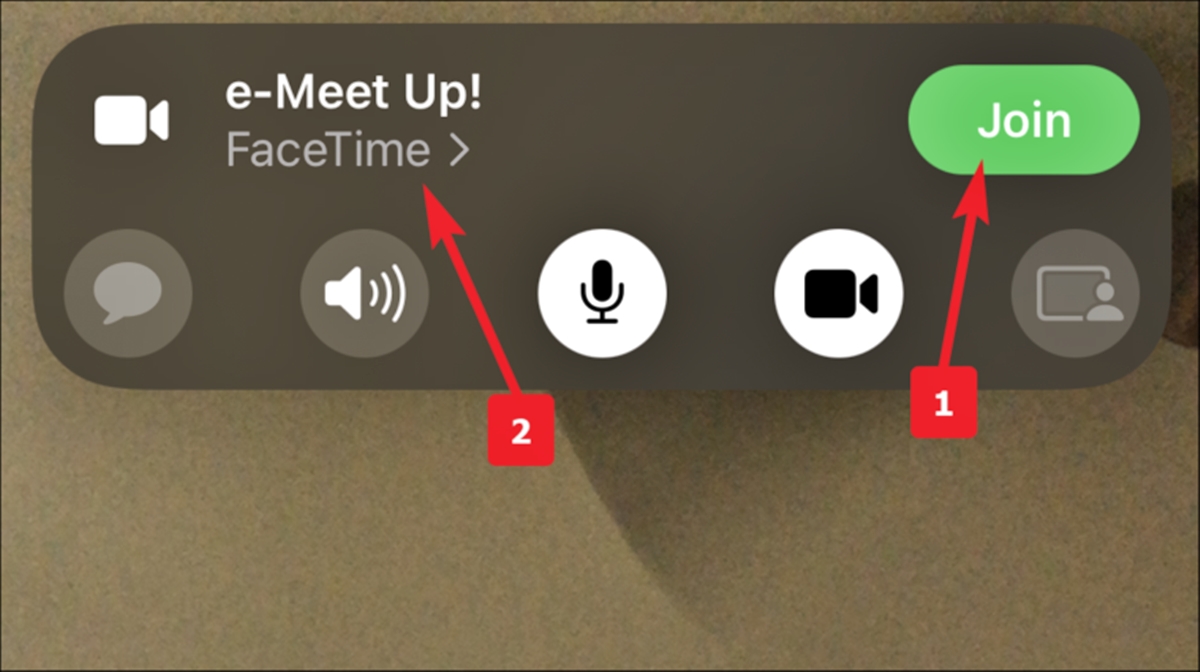
FaceTime is a popular video calling application used by millions of users around the world. One of the useful features it offers is the Grid View, which enables you to view multiple participants on your screen simultaneously during a FaceTime call. This feature allows for a more interactive and engaging conversation, especially in group calls or conferences.
However, there may be times when you prefer to focus on a single participant or want to conserve your device’s resources by disabling the Grid View. In this article, we will guide you on how to enable and disable the Grid View feature on FaceTime, allowing you to personalize your video calling experience and adapt it to your needs.
Inside This Article
- Enabling Grid View on FaceTime – Enabling Grid View through Settings – Enabling Grid View during a FaceTime Call
- Disabling Grid View on FaceTime
- Conclusion
- FAQs
Enabling Grid View on FaceTime – Enabling Grid View through Settings – Enabling Grid View during a FaceTime Call
One of the exciting features of FaceTime is the ability to enable grid view, allowing you to see multiple participants on the screen simultaneously. Whether you are having a conference call, catching up with friends, or conducting a virtual meeting, grid view can enhance your FaceTime experience. In this section, we will explore two different methods to enable grid view on FaceTime – through settings and during an ongoing FaceTime call.
To enable grid view on FaceTime through settings, follow these steps:
- Open the Settings app on your iPhone or iPad.
- Scroll down and tap on “FaceTime.
- Toggle the “Grid View” switch to the right to enable it.
Once you have enabled grid view through settings, you can enjoy the benefits of viewing multiple participants on your FaceTime calls.
If you want to enable grid view during an ongoing FaceTime call, here’s how you can do it:
- While on a FaceTime call, tap on the screen to bring up the call controls.
- Look for the “Grid View” icon, typically located in the upper right corner of the screen.
- Tap on the “Grid View” icon to enable it.
Now, you will be able to see all the participants in grid view during your FaceTime call. This is especially useful when you are in a group call and want to visually connect with everyone at once.
Enabling grid view on FaceTime can revolutionize your video call experience. It allows you to stay engaged with multiple participants, making it easier to follow conversations, read facial expressions, and connect with everyone on the call. Whether you are using an iPhone, iPad, or Mac, grid view is a feature that enhances your FaceTime interactions.
Disabling Grid View on FaceTime
Disabling Grid View on FaceTime allows you to switch from the grid view layout, which shows multiple participants on your screen simultaneously, back to the standard view where only the active speaker is displayed. There are two methods to disable grid view on FaceTime: through settings and during a FaceTime call.
Disabling Grid View through Settings
To disable grid view on FaceTime through settings, follow these steps:
- Open the Settings app on your iPhone or iPad.
- Scroll down and tap on “FaceTime”.
- In the FaceTime settings page, locate the “Automatic Prominence” option and tap on it.
- Toggle off the “Grid View” option.
By turning off the “Grid View” option in the FaceTime settings, you will disable the grid view layout and return to the standard view in FaceTime.
Disabling Grid View during a FaceTime Call
If you want to disable grid view during an ongoing FaceTime call, you can do so by following these steps:
- While in a FaceTime call, tap on the screen to reveal the call menu.
- Look for the grid icon in the menu bar, usually located in the top right corner.
- Tap on the grid icon to disable grid view.
Once you tap on the grid icon during a FaceTime call, the grid view layout will be disabled, and you will switch back to the standard view.
By utilizing the settings or in-call options, you can easily disable grid view on FaceTime, allowing you to focus on the active speaker and have a more traditional FaceTime experience.
Conclusion
Enabling and disabling the grid view on FaceTime can greatly enhance your video calling experience. Whether you prefer to see multiple participants at once or focus on one speaker at a time, the grid view feature allows you to customize your FaceTime call to suit your needs.
By following the simple steps outlined in this article, you can easily enable or disable grid view on FaceTime on your iPhone, iPad, or Mac. This feature is particularly useful for group video calls, allowing you to see everyone in the conversation at once and fostering a more dynamic and engaging communication experience.
Whether you’re using FaceTime for personal or professional purposes, the ability to toggle between grid view and speaker view will undoubtedly enhance the quality and clarity of your video calls. So go ahead and experiment with the grid view feature on FaceTime, and enjoy seamless and immersive conversations with your loved ones or colleagues.
FAQs
Q: Can I re-enable the grid view on FaceTime after disabling it?
A: Yes, you can re-enable the grid view on FaceTime at any time. Simply follow the steps mentioned earlier in this article to toggle the grid view option on or off.
Q: Will enabling the grid view on FaceTime affect the video quality?
A: Enabling the grid view on FaceTime does not impact the video quality. It only changes the way the participants’ video feeds are displayed on the screen, allowing you to see multiple callers simultaneously.
Q: Can I use the grid view on FaceTime with all FaceTime-compatible devices?
A: Yes, the grid view functionality is available on all FaceTime-compatible devices, including iPhone, iPad, and Mac computers. However, please note that the steps to enable or disable the grid view may slightly vary depending on the device you are using.
Q: Is the grid view available in group FaceTime calls with more than four participants?
A: Yes, the grid view is available in group FaceTime calls with more than four participants. It allows you to see all the participants’ video feeds in a grid format, making it easier to keep track of everyone during the call.
Q: Can I customize the layout of the grid view on FaceTime?
A: At the moment, FaceTime does not offer the option to customize the layout of the grid view. However, you can manually adjust the size of the FaceTime window on your device’s screen to fit your preferences and make the video feeds more visible.
