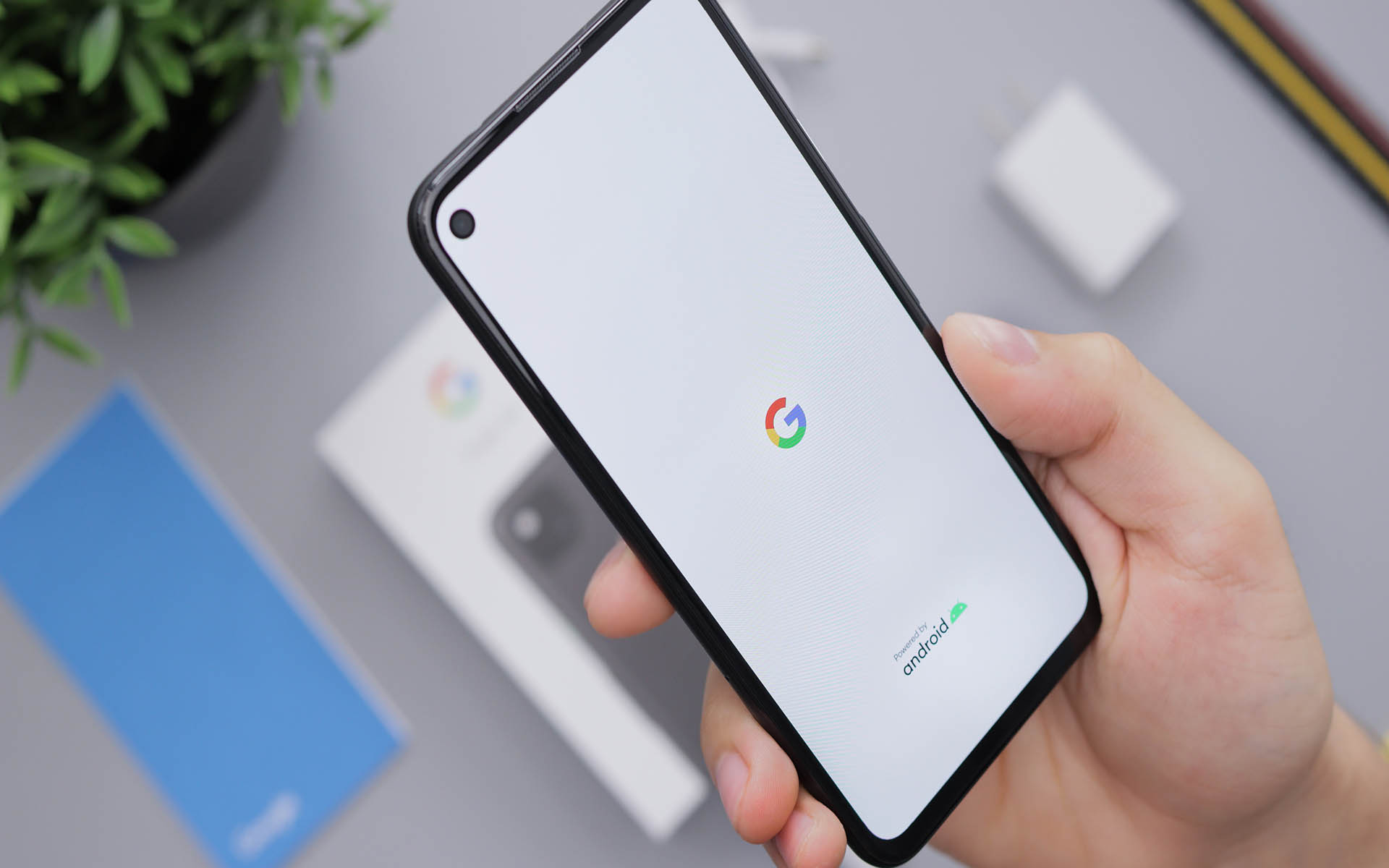
Have you ever found yourself locked out of your Android phone, unable to access your device and its contents? It can be a frustrating experience, especially if you need to use your phone urgently or retrieve important information. But don’t worry, there’s a solution: a factory reset.
A factory reset allows you to restore your Android phone to its original settings, erasing all data and customizations in the process. It’s akin to starting with a blank slate, and in many cases, it can be the only way to regain access to your locked device. In this article, we will guide you through the process of how to factory reset your Android phone when locked, so you can get back to using your device without any hindrances.
Inside This Article
- Important Note: Backup Your Data Before Resetting
- What is a Factory Reset?
- Reasons to Perform a Factory Reset
- Steps to Factory Reset Android Phone when Locked
- Alternative Methods to Factory Reset a Locked Android Phone
- Conclusion
- FAQs
Important Note: Backup Your Data Before Resetting
Performing a factory reset on your Android phone can be a drastic measure, especially when your device is locked. It is important to note that a factory reset erases all the data and settings on your phone, returning it to its original state as if it just came out of the box. Therefore, it is crucial to backup your data before proceeding with a factory reset to prevent any potential loss of important information.
Backing up your data ensures that you have a copy of all your photos, videos, contacts, messages, and other important files. There are several methods to backup your data, depending on your device and personal preferences.
1. Google Backup: Most Android devices offer the option to automatically backup your data to your Google account. To enable this feature, go to your phone’s Settings > Backup & Restore > Enable “Back up my data” and “Automatic restore”. This will backup your app data, Wi-Fi passwords, and other settings to your Google account.
2. Cloud Storage: Utilize cloud storage services such as Google Drive, Dropbox, or OneDrive to backup your files. Install the respective app on your device, sign in to your account, and select the files and folders you want to backup. Ensure your files are synced before proceeding with the factory reset.
3. External Storage: If your device supports an SD card, you can transfer your files manually to the card. Connect your phone to a computer using a USB cable, navigate to the internal storage or SD card, and copy the files you want to backup onto your computer. Safely eject your phone and save the files in a secure location.
4. Transfer to another Device: Another option is to transfer your files to another Android device or a computer. Connect the devices using a USB cable or use wireless transfer methods like Bluetooth or Wi-Fi Direct. Ensure that all your important files are successfully transferred and verify their integrity before proceeding with the factory reset.
By taking the time to backup your data, you can have peace of mind knowing that your personal information and important files are safe. Losing data during a factory reset can be devastating, especially if you have sentimental photos, important business contacts, or vital documents stored on your device. So, prioritize backing up your data before initiating a factory reset.
Remember, once you have successfully completed the factory reset and restored your device to its original state, you can then safely restore your backed-up data and settings. This will allow you to quickly and easily access your files and get your device back to its previous state.
What is a Factory Reset?
A factory reset, also known as a hard reset or master reset, is a process that restores a device to its original factory settings. This means that all user data, settings, and apps will be erased from the device, returning it to the state it was in when it was first purchased.
When you perform a factory reset on an Android phone, it essentially wipes the device clean and removes all personalization and customization. It is like starting with a clean slate, as if the phone just came out of the box.
A factory reset can be done through the settings menu on your Android phone, or in some cases, using a specific combination of hardware buttons to access the recovery mode. The method may vary depending on the manufacturer and model of your phone.
Please note that a factory reset is a powerful tool and should be used with caution. It is recommended to back up your data before performing a factory reset to ensure that you do not lose any important information.
Reasons to Perform a Factory Reset
Performing a factory reset on your Android phone can be a decision that you make for several reasons. Here are some of the most common reasons why you may need to perform a factory reset:
- Device Performance: Over time, your phone’s performance may start to deteriorate due to a variety of reasons, such as prolonged use, accumulation of junk files, or outdated software. A factory reset can help refresh your device, removing any unnecessary files and settings that may be affecting its performance.
- Software Issues: Sometimes, your phone may encounter software glitches or bugs that cause it to freeze, crash, or behave unexpectedly. Performing a factory reset can help resolve these issues by restoring your device to its original state, free from any software conflicts.
- Privacy and Security Concerns: Before selling or giving away your phone, it’s crucial to ensure that all your personal data and information are completely wiped from the device. A factory reset erases all your data, including contacts, messages, photos, and apps, making it virtually impossible for anyone to retrieve your sensitive information.
- Preparation for New Ownership: If you plan to transfer ownership of your phone to someone else, performing a factory reset can ensure that all your personal data is removed, and the device is ready for the new user to set up with their own preferences.
- Troubleshooting: When all else fails in troubleshooting a persistent issue on your phone, a factory reset can act as a last resort to resolve the problem. It can help eliminate any potential software conflicts or corruption that may be causing the issue.
While a factory reset can solve many software-related problems, it’s important to note that it will not fix hardware issues. If your phone is experiencing hardware problems, such as a faulty battery, broken screen, or malfunctioning components, a factory reset will not be able to resolve these issues.
Before proceeding with a factory reset, make sure to backup important data, as the process will erase all your personal information and settings. Once you have performed a factory reset, you can then set up your device from scratch, restoring it to its original state or customizing it to your liking.
Steps to Factory Reset Android Phone when Locked
Factory resetting an Android phone when it is locked may seem like a challenging task, but with the right steps, it can be done. Keep in mind that performing a factory reset will erase all data on your device, so it’s important to have a backup before proceeding. Here are the steps to factory reset an Android phone when locked:
- Power off the device: Press and hold the power button until the power options appear on the screen. Tap on the “Power off” or “Shut down” option and wait for the device to completely power off.
- Enter recovery mode: To enter recovery mode, you will need to use a combination of buttons. The specific combination may vary depending on the make and model of your phone. Common combinations include holding down the volume up button along with the power button, or the volume down button with the power button. Consult your phone’s manual or search online for the correct button combination for your device.
- Navigate to the factory reset option: Once you are in recovery mode, you can navigate the menu using the volume up and down buttons. Look for an option that is labeled “Factory Reset,” “Wipe Data,” or something similar. Use the power button to select the option.
- Confirm the factory reset: After selecting the factory reset option, you will be prompted to confirm your decision. This is usually done by selecting the “Yes” or “Confirm” option. Keep in mind that this action cannot be undone, so double-check to ensure that you have a proper backup of your data.
- Wait for the reset to complete: The factory reset process may take a few minutes to complete. You will see a progress bar or some indication on the screen. Do not interrupt the process or turn off the device during this time.
- Set up your device: Once the factory reset is complete, your device will reboot and you will be presented with the initial setup wizard. Follow the on-screen instructions to set up your device, including choosing your language, connecting to Wi-Fi, and signing in with your Google account.
It’s important to note that the steps provided here are general guidelines and may vary slightly depending on the specific make and model of your Android device. If you are unsure or encounter any issues during the process, it is recommended to consult your device’s manual or contact the manufacturer’s support for further assistance.
Alternative Methods to Factory Reset a Locked Android Phone
While the standard method of factory resetting a locked Android phone might not always be possible, there are alternative methods that you can try. These methods can help you regain access to your device and perform a factory reset. Here are a few options to consider:
- Google Find My Device: If you have enabled the Find My Device feature on your Android phone, you can use it to remotely reset your device.
- Go to the Google Find My Device website on a computer or another device.
- Sign in with the Google account associated with your locked phone.
- Select your locked phone from the list of available devices.
- Click on the “Erase Device” option to perform a factory reset.
Please note that this method requires your device to be connected to the internet and have Find My Device enabled beforehand.
- Recovery Mode: Most Android devices have a recovery mode that allows you to perform certain advanced functions, including a factory reset. The exact steps to enter recovery mode may vary depending on your device, but typically involve a combination of button presses.
- Turn off your locked Android phone.
- Press and hold a specific combination of buttons simultaneously, such as the volume up and power button, until the device enters recovery mode.
- Use the volume buttons to navigate and the power button to select the “Factory Reset” option.
- Confirm the reset when prompted, and your device will begin the factory reset process.
Keep in mind that this method may result in the loss of all data on your device, so it’s essential to backup your data beforehand if possible.
- Contact Manufacturer Support: If the above methods don’t work or you’re unsure about attempting them, it’s best to reach out to the manufacturer’s support team for guidance. They may offer specific instructions or alternative solutions based on your device model. Be prepared to provide proof of ownership and other necessary information to verify your identity.
Remember that performing a factory reset will erase all data on your device, including apps, settings, and personal files. It’s crucial to have a backup of your important data before proceeding with any reset method.
Factory resetting a locked Android phone can be a challenging situation, but by following the alternative methods mentioned above, you have a better chance of regaining access to your device and starting fresh. It’s always advisable to take precautions and backup your data regularly to avoid potential data loss in the future.
Conclusion
In conclusion, knowing how to factory reset an Android phone when locked can be a lifesaver in situations where you’re unable to access your device. Whether you’ve forgotten your lock screen passcode or your phone is malfunctioning, a factory reset can help restore it to its default settings and resolve many issues.
However, it’s important to remember that a factory reset will erase all data on your phone, so it’s crucial to back up your important files and documents beforehand. Additionally, make sure to follow the proper steps and use the correct method for your specific Android device to avoid any unintended consequences.
By following the step-by-step guide outlined in this article, you’ll be able to regain control of your locked Android phone and start fresh. Remember to always exercise caution, take necessary precautions, and consult professional help if needed.
Now, armed with the knowledge of factory resetting your locked Android phone, you can confidently tackle any lock screen issues that may arise.
FAQs
Q: How do I factory reset my Android phone when it’s locked?
A: When your Android phone is locked, there are a few different methods you can try to perform a factory reset. One option is to use the hardware buttons on your device. Typically, you would need to press a combination of buttons (such as the power button and volume down button) to access the recovery mode. From there, you can navigate to the option to factory reset your phone. Keep in mind that this method might vary depending on the make and model of your Android device.
Q: Will a factory reset remove the device lock screen password?
A: Yes, a factory reset will remove any device lock screen password that is currently set on your Android phone. This is because a factory reset erases all data and settings on your device, returning it to its original factory state. However, it’s important to note that performing a factory reset will also delete all of your personal data, so it’s crucial to back up your important files before proceeding with a factory reset.
Q: Can I factory reset my Android phone remotely?
A: Yes, it is possible to remotely perform a factory reset on your Android phone if you have previously set up remote access or if you are using a device management tool. This feature can be useful if your phone is lost or stolen and you want to ensure that your data remains secure. However, this option may not be available on all Android devices, so it’s essential to check your specific phone’s settings or consult the manufacturer’s documentation for more information.
Q: What are the consequences of a factory reset?
A: Performing a factory reset on your Android phone will erase all data and settings on the device, including installed apps, contacts, messages, media files, and personalized preferences. This action restores the device to its original factory state, essentially wiping it clean. It is crucial to back up any important data before proceeding with a factory reset to avoid permanent data loss.
Q: Are there any alternatives to a factory reset when my Android phone is locked?
A: Yes, if your Android phone is locked, there are a few alternatives you can try before resorting to a factory reset. One option is to use the Find My Device feature (if available) to remotely lock and reset your phone. Another option is to try using third-party software designed to bypass or unlock locked Android phones. However, it’s important to note that these methods may come with their own risks and limitations, so it’s recommended to consult with an expert or refer to the device manufacturer’s support resources for guidance.
