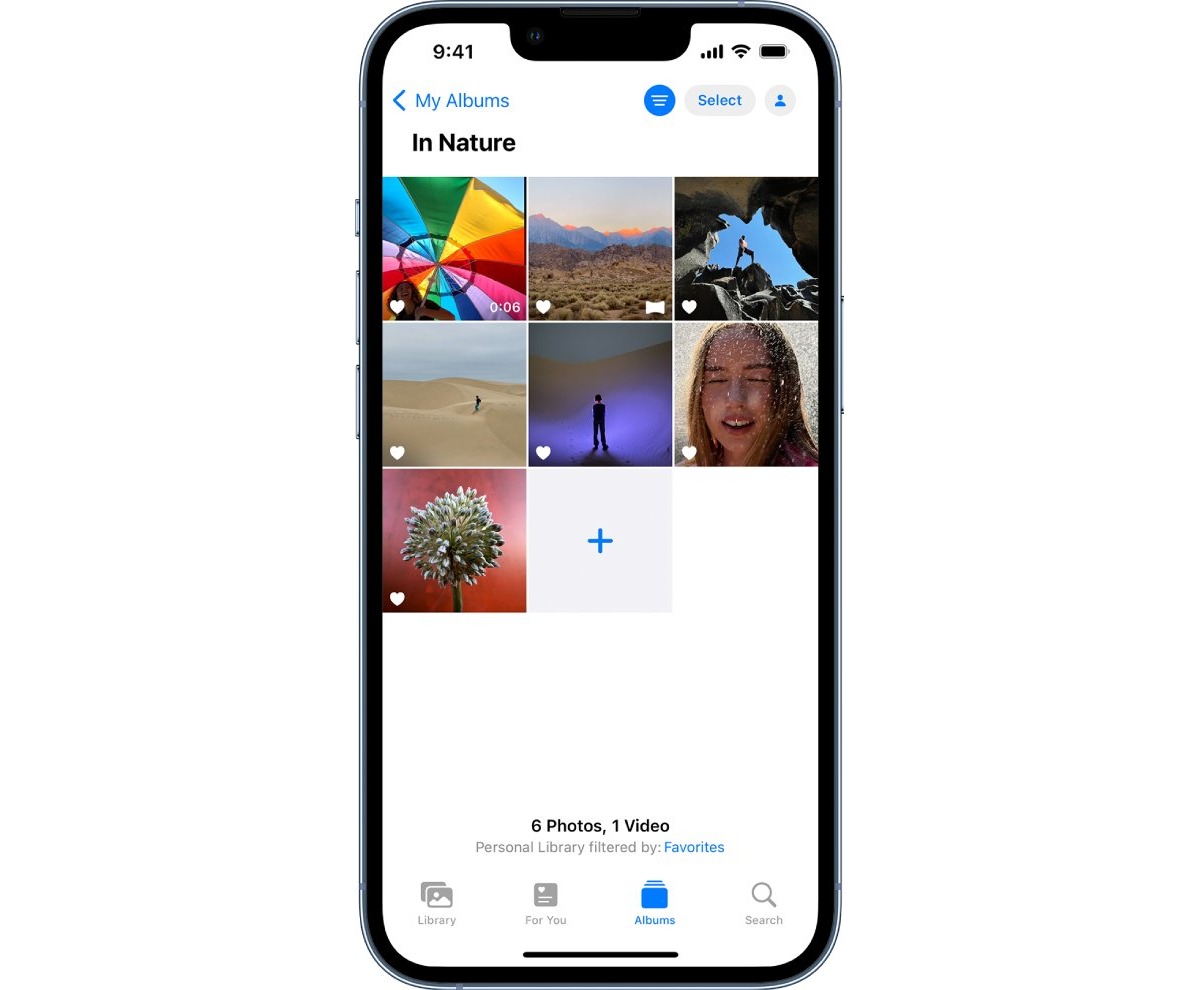
In the digital age, our smartphones have become an extension of ourselves, storing not only our daily communication but also capturing precious moments through photos. With the incredible advancements in camera capabilities on iPhones, it’s no wonder that our photo libraries are bursting at the seams. But with thousands of photos stored on our devices, finding a specific picture can become a tedious and time-consuming task.
Fortunately, Apple has introduced a handy feature that allows you to favorite your photos, making it easier to quickly locate them when you need them the most. In this article, we will guide you through the simple process of favoriting your photos on your iPhone and show you how to effortlessly find them whenever you want to relive those special memories. So, grab your iPhone, and let’s dive into the world of photo organization and convenience!
Inside This Article
How to Favorite Your Photos & Easily Find Them on iPhone (2023)
When it comes to capturing precious memories on your iPhone, it’s natural to have a growing collection of photos. But as your library expands, it can become increasingly challenging to find specific photos when you need them. Thankfully, the “Favorites” feature on iPhone provides a convenient way to save and access your most beloved photos with just a few taps. In this guide, we’ll walk you through the step-by-step process of how to favorite your photos and easily find them on your iPhone.
Step 1: Open the Photos app on your iPhone and navigate to the photo you want to favorite.
Step 2: Once you have selected the desired photo, tap on the heart-shaped icon located at the bottom of the screen. The heart will turn red, indicating that the photo has been added to your Favorites.
Step 3: Repeat this process for any additional photos you wish to favorite. You can select multiple photos at once by tapping on the “Select” button located in the top right corner of the screen.
Tips to Organize and Manage Favorite Photos:
- Create Favorite Albums: To further organize your favorite photos, you can create albums specifically for those cherished moments. Simply tap on the “+” icon while in the Photos app, select “New Album,” and give it a name. You can then add your favorite photos to this album for easy access.
- Edit Favorites: If you change your mind about a photo or accidentally mark a photo as a favorite, you can easily remove it from your Favorites. Open the photo in the Photos app, tap on the heart icon (which is now red), and it will be unmarked as a favorite.
- Sort Favorites: By default, the Favorites album will display your photos in the order they were favorited. However, if you prefer a different sorting method, such as by date or by title, you can tap on the “Sort” option within the album and choose your preferred sorting option.
Tricks to Quickly Access Favorite Photos:
- Use the Favorites Album: The quickest way to access your favorite photos is by opening the Favorites album from the Albums tab in the Photos app. This album automatically aggregates all your favorited photos, allowing for effortless browsing.
- Ask Siri: If you want to save even more time, you can ask Siri to show you your favorite photos. Simply activate Siri by saying “Hey Siri” or holding down the home button. Then ask, “Show me my favorite photos.” Siri will promptly display your favorite moments.
- Search by Favorites: The Photos app on iPhone also allows you to search for specific photos based on various criteria, including your favorites. Tap on the magnifying glass icon at the bottom of the Photos app, enter “Favorites” in the search bar, and all your favorited photos will appear.
Conclusion
Managing and easily accessing your favorite photos on your iPhone is essential for a hassle-free experience. With the easy steps outlined in this article, you can now effortlessly favorite your photos and quickly locate them whenever you need to reminisce or showcase your beloved moments.
By using the built-in favorites feature, you can mark your most cherished photos with a single tap, ensuring they are always just a few swipes away. Whether you’re sifting through a massive camera roll or organizing albums, the favorites feature is a convenient way to save time and keep your treasured memories within reach.
Make the most out of your iPhone by taking advantage of this handy functionality. It’s time to say goodbye to endless scrolling and searching for that special picture. Start favoriting your photos today and enjoy the ease and efficiency it brings to your photo management experience.
FAQs
1. How can I favorite my photos on iPhone?
To favorite a photo on your iPhone, open the Photos app and navigate to the desired photo. Tap on the photo to open it and then tap on the heart-shaped icon at the bottom of the screen. The heart will turn red, indicating that the photo has been favorited.
2. Where can I find my favorited photos on iPhone?
To find your favorited photos on iPhone, open the Photos app and navigate to the “Albums” tab. Scroll down until you see the “Favorites” album. Tap on it to view all your favorited photos in one place.
3. Can I favorite multiple photos at once?
Yes, you can favorite multiple photos at once on iPhone. In the Photos app, tap on the “Select” button at the top right corner of the screen. Then, select the photos you want to favorite by tapping on them. Finally, tap on the heart-shaped icon at the bottom to favorite all the selected photos simultaneously.
4. How do I remove a photo from my favorites?
To remove a photo from your favorites, open the Photos app and go to the “Favorites” album. Find the photo you want to remove and tap on it to open it. Then, tap on the heart-shaped icon at the bottom to unselect it. The heart will turn white, indicating that the photo has been removed from your favorites.
5. Can I access my favorited photos offline?
Yes, you can access your favorited photos offline on iPhone. When you favorite a photo, it is automatically downloaded to your device’s storage, allowing you to view it even when you’re not connected to the internet. However, please note that any edits or changes you make to the photo while offline will sync with iCloud once you have a stable internet connection.
