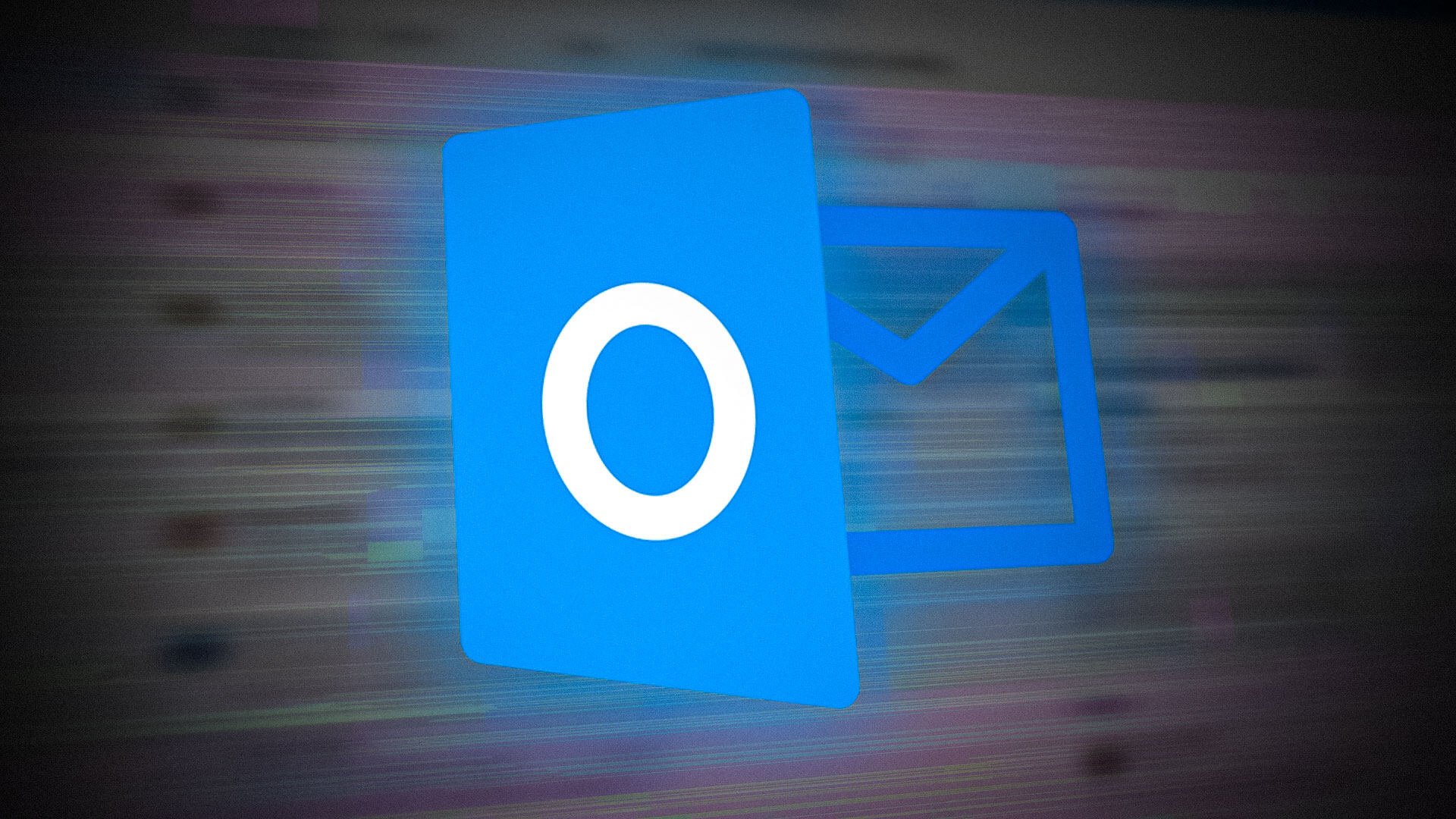
Is your Outlook app constantly crashing on your mobile phone? Don’t worry, you’re not alone. Many users have experienced the frustration of their Outlook app crashing unexpectedly, disrupting their productivity and causing inconvenience. But fear not, as there are several solutions you can try to fix this problem and get your app running smoothly again. In this article, we will explore some common causes of Outlook app crashes on mobile phones and provide step-by-step instructions on how to troubleshoot and resolve these issues. Whether you’re using an Android or iOS device, we’ve got you covered. So, let’s dive in and get your Outlook app back on track!
Inside This Article
- Common Causes of Outlook App Crashing
- Troubleshooting Steps to Fix Outlook App Crashes
- Clear App Cache and Data
- Update Outlook App to the Latest Version
- Check Device Software Updates
- Disable or Remove Problematic Add-ins
- Restart Your Mobile Phone
- Reset App Preferences
- Contact Outlook Support
- Conclusion
- FAQs
Common Causes of Outlook App Crashing
Outlook is a widely used app for managing emails, calendars, and contacts, but occasionally users may experience issues with the app crashing on their mobile phones. Understanding the common causes of Outlook app crashing can help in troubleshooting and finding a solution to the problem.
1. Software Incompatibility: One of the common causes of Outlook app crashing is software incompatibility. Sometimes, when the mobile phone’s operating system or Outlook app is not updated to the latest version, it can lead to conflicts and crashes.
2. Corrupted App Data: Over time, the app’s data, such as cache files and temporary data, can accumulate and become corrupted. When this happens, the Outlook app may crash when trying to access or load the corrupted data.
3. Conflicting Add-ins: Add-ins are additional features or functionalities that can be integrated into the Outlook app. However, certain add-ins may not be compatible with the app or conflict with other installed add-ins, leading to instability and crashes.
4. Insufficient Device Resources: If your mobile phone is running low on available memory or processing power, it can cause the Outlook app to crash. Running multiple apps simultaneously or having too many background processes can strain the device’s resources and lead to crashes.
5. Network Connectivity Issues: Poor or unstable network connections can also contribute to the Outlook app crashing. If there are interruptions or delays in the network, the app may not be able to access the server or synchronize data properly, resulting in crashes.
6. Bugs or Glitches: Sometimes, bugs or glitches in the Outlook app itself can cause it to crash. These issues can arise due to coding errors, compatibility issues, or unexpected interactions with other components of the operating system.
7. Device-Specific Problems: Certain mobile phone models or configurations may have specific compatibility issues with the Outlook app. Hardware limitations, customizations, or conflicting system settings can contribute to crashes.
8. User-Induced Errors: In some cases, crashes may occur due to user errors or actions. Accidentally deleting critical app files, changing settings without proper knowledge, or force-closing the app improperly can lead to instability and crashes.
By keeping these common causes in mind, you can better identify and address the issues behind Outlook app crashes on your mobile phone. The next section will provide troubleshooting steps to fix these problems and ensure a smooth experience with the Outlook app.
Troubleshooting Steps to Fix Outlook App Crashes
If you’re experiencing frequent crashes with the Outlook app on your mobile phone, don’t worry – there are several troubleshooting steps you can take to resolve the issue. Follow these steps to fix Outlook app crashes and get your email back up and running smoothly.
1. Clear App Cache and Data: Clearing the cache and data of the Outlook app can often resolve crashing issues. Go to the settings on your mobile phone, find the “Apps” or “Applications” section, locate the Outlook app, and tap on “Storage” or “Storage & cache.” Then, click on “Clear Cache” and “Clear Data.” This will remove any temporary files or corrupt data that may be causing the app to crash.
2. Update Outlook App to the Latest Version: Outdated versions of the Outlook app may have bugs or compatibility issues that can lead to crashes. Make sure you have the latest version of the app installed on your mobile phone. Go to the app store (Google Play Store for Android or App Store for iOS), search for the Outlook app, and click on “Update” if an update is available.
3. Check Device Software Updates: Outdated software on your mobile phone can also cause app crashes. Check for any available software updates and install them if necessary. Go to the settings on your mobile phone, find the “Software Update” or “System Update” section, and click on “Check for Updates.” If an update is available, follow the on-screen instructions to install it.
4. Disable or Remove Problematic Add-ins: Certain add-ins or extensions in the Outlook app can cause conflicts and crashes. Go to the settings in the Outlook app, find the “Add-ins” or “Extensions” section, and disable or remove any add-ins that you don’t need or suspect may be causing issues.
5. Restart Your Mobile Phone: Sometimes, a simple restart can resolve app crashes. Hold down the power button on your mobile phone until the restart options appear. Choose the “Restart” option, and once your phone restarts, check if the Outlook app is working properly.
6. Reset App Preferences: Resetting app preferences can often fix issues with app crashes. Go to the settings on your mobile phone, find the “Apps” or “Applications” section, locate the Outlook app, and tap on “Reset App Preferences.” This will restore the default settings for the app and may resolve any conflicts causing crashes.
7. Contact Outlook Support: If none of the above steps resolve the issue, it’s best to reach out to Outlook support for further assistance. They may be able to provide specific troubleshooting steps or help you diagnose any underlying issues causing app crashes.
By following these troubleshooting steps, you should be able to fix Outlook app crashes on your mobile phone and get back to managing your email seamlessly. Remember to always keep your app and device software up to date for optimal performance.
Clear App Cache and Data
One of the first steps to take when facing issues with the Outlook app crashing on your mobile phone is to clear the app cache and data. Over time, the cache can accumulate temporary files and data that can cause conflicts and lead to app crashes. Here’s how you can clear the app cache and data:
- Go to the Settings menu on your mobile phone.
- Scroll down and find the “Apps” or “Applications” option.
- Locate and tap on the Outlook app from the list of installed applications.
- Within the Outlook app settings, you will find options like “Storage” or “Storage Usage.” Tap on it.
- You will see two options: “Clear Cache” and “Clear Data.” Tap on both options to clear the accumulated cache and data for the Outlook app.
- Confirm the action when prompted.
Clearing the app cache and data can help resolve any conflicts or errors that may be causing the Outlook app to crash on your mobile phone. It essentially gives the app a fresh start by removing any temporary files or outdated data that may be causing issues.
Please note that clearing the app data will also remove any saved settings or preferences within the Outlook app. However, your email accounts will still remain intact, and you can reconfigure the app with your accounts once the cache and data have been cleared.
If clearing the app cache and data doesn’t resolve the issue, proceed to the next troubleshooting step.
Update Outlook App to the Latest Version
Updating the Outlook app to the latest version can often resolve crashing issues on your mobile phone. Developers regularly release updates to fix bugs and improve performance, so it’s essential to keep your app up to date. Here are the steps to update your Outlook app:
- Open the Google Play Store (Android) or the App Store (iOS) on your mobile phone.
- Type “Outlook” in the search bar and select the Outlook app from the search results.
- If an update is available, you will see an “Update” button next to the app. Tap on it to start the update process.
- If prompted, enter your device’s passcode or authenticate using fingerprint or facial recognition.
- The app will now download and install the latest version of Outlook on your mobile phone. This may take a few minutes, depending on your internet connection speed.
- Once the update is complete, launch the Outlook app and check if the crashing issue has been resolved.
If updating the app doesn’t fix the crashing problem, you can try other troubleshooting steps to further diagnose and resolve the issue.
Check Device Software Updates
Keeping your mobile phone’s operating system up to date is crucial not just for overall performance, but also for resolving compatibility issues that can cause apps like Outlook to crash. Regular software updates often include bug fixes, security patches, and improvements that can help stabilize the app and prevent crashes. Here’s how to check for software updates on different mobile devices:
For iPhones:
1. Open the “Settings” app on your iPhone.
2. Tap on “General,” then select “Software Update.”
3. If an update is available, tap on “Download and Install.”
4. Follow the on-screen instructions to complete the update process.
For Android devices:
1. Open the “Settings” app on your Android device.
2. Scroll down and tap on “System” (or “About phone” on some devices).
3. Look for the “Software Update,” “System Update,” or “Software” option.
4. Tap on it and check for any available updates.
5. If an update is available, follow the on-screen instructions to download and install it.
Once you have updated your device’s software, launch the Outlook app again to see if the crashing issue has been resolved. Updating the software ensures that you have the latest system optimizations and bug fixes that can greatly improve app stability.
Disable or Remove Problematic Add-ins
One common cause of the Outlook app crashing on mobile phones is problematic add-ins. Add-ins are third-party extensions or plugins that enhance the functionality of the Outlook app. However, sometimes these add-ins can be incompatible with the app, causing it to crash.
To address this issue, you can disable or remove the problematic add-ins from your Outlook app. Here’s how:
- Open the Outlook app on your mobile phone.
- Go to the Settings menu, usually represented by a gear icon.
- Scroll down and select the “Add-ins” or “Extensions” option.
- You will see a list of installed add-ins. Identify any add-ins that you suspect might be causing the app to crash.
- Toggle the switch next to the add-in to disable it.
- If disabling the add-in doesn’t resolve the issue, you may need to remove it completely. Look for an option to remove or uninstall the add-in.
After disabling or removing the problematic add-ins, restart the Outlook app and check if the crashing issue is resolved. If the app continues to crash, you may need to repeat the process for other add-ins.
It’s important to note that not all add-ins are supported on mobile devices, and some may be specifically designed for the desktop version of Outlook. So, if you encounter issues with certain add-ins on your mobile phone, it’s best to disable or remove them to ensure smooth operation of the Outlook app.
Restart Your Mobile Phone
One of the simplest and most effective solutions to fix Outlook app crashing on your mobile phone is to restart the device. Restarting your mobile phone can help refresh the system and clear any temporary bugs or glitches that might be causing the app to crash.
To restart your mobile phone, follow these steps:
- Press and hold the power button located on the side or top of your device.
- A menu will appear on the screen, showing options like power off, restart, or airplane mode.
- Select the “Restart” option from the menu. Depending on your device, you might need to confirm the restart by tapping on “OK” or “Restart”.
- Your mobile phone will now shut down and start up again. Allow it a few moments to fully boot up.
After the restart, launch the Outlook app and check if the crashing issue persists. In many cases, simply restarting the device can resolve minor software conflicts and restore the app’s functionality.
If the app continues to crash after restarting your mobile phone, you may need to explore further troubleshooting steps or contact Outlook support for assistance.
Reset App Preferences
If you have tried all the troubleshooting steps mentioned above and the Outlook app on your mobile phone continues to crash, you may want to consider resetting the app preferences. Resetting app preferences can help resolve any configuration issues that might be causing the crashes.
To reset app preferences on Android devices, follow these steps:
- Go to the Settings menu on your mobile phone.
- Scroll down and tap on “Apps” or “Applications.”
- From the list of installed apps, locate and tap on “Outlook.”
- Tap on “Storage.”
- Select “Clear Cache” and then tap on “Clear Data.”
- Go back to the previous screen and tap on “Permissions.”
- Ensure that all necessary permissions are enabled for Outlook.
- Scroll down and tap on “Advanced.”
- Tap on “Open by default” and then tap on “Clear Defaults.”
- Finally, restart your mobile phone and relaunch the Outlook app.
On iOS devices, resetting app preferences is not an available option. However, you can attempt to uninstall and reinstall the Outlook app to restore it to its default settings.
Please note that resetting app preferences may remove any custom settings or preferences you have set within the Outlook app. It is recommended to backup any important data or settings before performing this action.
If resetting app preferences does not resolve the crashing issue, it is advised to contact Outlook support for further assistance.
Contact Outlook Support
If you have followed all the troubleshooting steps mentioned above and are still experiencing issues with the Outlook app on your mobile phone, it may be time to reach out to Outlook support for further assistance. The support team is available to help you resolve any technical issues and provide guidance on how to get the app working smoothly again.
There are several ways to contact Outlook support. One option is to visit the official support website for Outlook, where you can find helpful articles, forums, and FAQs that may address your specific issue. You can also submit a support ticket through the website, detailing your problem and waiting for a response from the support team.
Alternatively, you can reach out to Outlook support through their customer service helpline. Depending on your location, you will be provided with the appropriate phone number to call. When contacting support, be sure to have your mobile phone and Outlook app details on hand, as this will help the support team assist you more effectively.
Another option is to seek assistance through the Outlook social media channels. Many companies have dedicated support teams monitoring their social media accounts, ready to address customer concerns. Reach out to Outlook support through platforms like Twitter or Facebook, and describe your issue in a concise yet detailed manner.
Regardless of the method you choose, it’s important to clearly communicate the problem you are experiencing with the Outlook app on your mobile phone. Providing relevant information such as error messages, device details, and steps you’ve already taken to troubleshoot the issue will help the support team understand the problem better and provide appropriate solutions.
Remember to be patient when seeking support. Depending on the severity and complexity of the issue, it may take some time to receive a response or a resolution. While waiting for a solution, it’s a good idea to explore alternative email apps or use the web version of Outlook to stay connected and manage your emails.
In conclusion, dealing with Outlook app crashes on your mobile phone can be frustrating, but there are several steps you can take to resolve the issue. By following the troubleshooting methods mentioned in this article, such as clearing app cache, updating the app, checking for device compatibility, and disabling conflicting settings or apps, you can likely overcome the crashing problem.
Remember to perform these steps one at a time, testing the app after each action to identify the specific cause of the issue. If none of the solutions work, contacting Microsoft support or seeking assistance from a professional technician may be necessary.
By taking the time to address Outlook app crashes on your mobile phone, you can ensure a smooth and uninterrupted emailing experience, allowing you to stay connected and productive wherever you go.
FAQs
1. Why is my Outlook app crashing on my mobile phone?
Outlook app crashes can occur due to various reasons. It could be due to a software glitch, insufficient device memory, outdated app version, or conflicts with other apps installed on your phone.
2. How can I fix the Outlook app crashing issue on my mobile phone?
There are several troubleshooting steps you can try to fix the Outlook app crashing issue on your mobile phone:
- Close and reopen the app: Sometimes, a simple restart of the app can resolve the crashing problem.
- Clear app cache and data: Go to your phone’s settings, locate the Outlook app, and clear its cache and data. This will remove any corrupted files that might be causing the crashes.
- Update the app: Make sure you are using the latest version of the Outlook app. Check for updates in the app store and install any available updates.
- Free up device memory: Delete unnecessary files, unused apps, and clear your device’s RAM to free up memory that could be causing the app to crash.
- Disable conflicting apps: If you have recently installed any new apps, try temporarily disabling them to see if they are causing conflicts with the Outlook app.
- Restart your phone: A device restart can help clear any temporary glitches or issues that might be affecting the app’s performance.
If none of these steps work, you may need to uninstall and reinstall the Outlook app on your mobile phone.
3. Can a slow internet connection cause the Outlook app to crash on my mobile phone?
Yes, a slow or unstable internet connection can potentially cause the Outlook app to crash or freeze. If you are experiencing frequent app crashes, try connecting to a different network or ensuring a stable internet connection to see if the issue resolves.
4. Are there any specific device requirements for running the Outlook app smoothly on a mobile phone?
While the Outlook app is compatible with most modern smartphones, it’s important to ensure that your device meets the minimum requirements for optimal performance. These requirements can vary depending on the operating system:
- iOS: The Outlook app requires iOS 12.0 or later.
- Android: The Outlook app requires Android 6.0 or later.
Make sure your device meets these requirements and has sufficient storage available to run the app smoothly.
5. What should I do if none of the troubleshooting steps resolve the Outlook app crashing issue on my mobile phone?
If you have tried all the troubleshooting steps mentioned above and the Outlook app still continues to crash on your mobile phone, you may want to reach out to Microsoft support for further assistance. They will be able to provide more specific guidance based on your device and app version.
