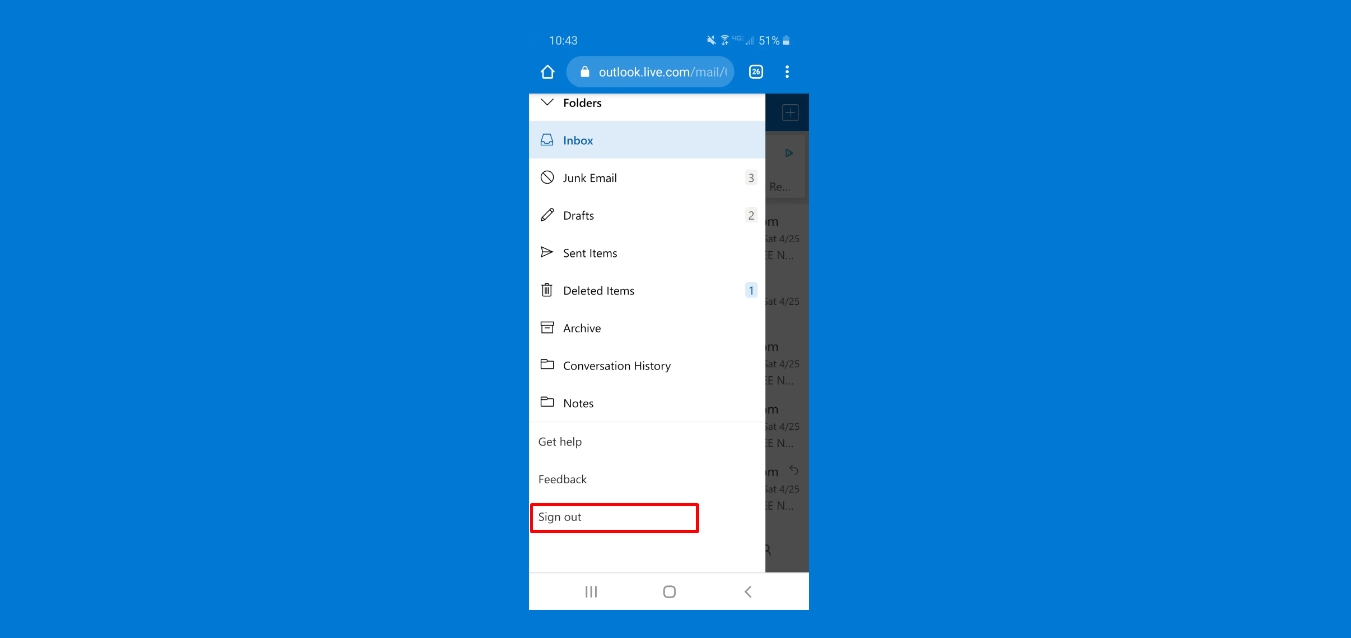
Are you struggling to sign out of the Outlook mobile app? Don’t worry, you’re not alone. Many individuals find themselves searching for a way to log out of their Outlook accounts on their mobile devices. Whether it’s for security reasons or simply to separate work and personal emails, knowing how to sign out of the Outlook mobile app is essential.
In this article, we will guide you through the step-by-step process of signing out of the Outlook mobile app on both Android and iOS devices. We’ll also address common questions and concerns related to signing out, providing you with the necessary knowledge to successfully log out of your Outlook account whenever you need to.
Inside This Article
- How to Sign Out of Outlook Mobile App
- # 1. Method 1: Using the app settings
- # 2. Method 2: Clearing app data
- # 3. Method 3: Signing out through the web version
- # 4. Method 4: Reinstalling the Outlook app
- Conclusion
- FAQs
How to Sign Out of Outlook Mobile App
If you’re using the Outlook mobile app on your phone and need to sign out of your account, there are several methods you can use. Whether you want to switch to a different account, protect your privacy, or troubleshoot an issue, signing out of the app is a straightforward process. In this article, we’ll guide you through four different methods to sign out of the Outlook mobile app.
Method 1: Using the app settings
The first method to sign out of the Outlook mobile app is through the app settings. Here’s how:
- Open the Outlook app on your mobile device.
- Tap on the menu icon located in the top-left corner of the screen.
- Scroll down and select the Settings option.
- In the settings menu, tap on your account name.
- Finally, tap on the Sign out button to log out of your Outlook account.
By following these steps, you’ll successfully sign out of the Outlook mobile app and return to the login screen.
Method 2: Clearing app data
If you’re unable to sign out using the app settings, another option is to clear the app data. Here’s what you need to do:
- Go to your phone’s Settings menu.
- Scroll down and tap on Apps or Applications.
- Find and select the Outlook app from the list of installed apps.
- Tap on Storage.
- Next, tap on Clear Data or Clear Storage, depending on your device.
- Confirm the action when prompted.
This method will clear all the app data, including your signed-in account information. However, keep in mind that it will also delete any locally stored emails and settings, so make sure to back up any important data before proceeding.
Method 3: Signing out through the web version
If you don’t have access to your mobile device or prefer to sign out using a computer, you can do so through the web version of Outlook. Follow these steps:
- Open your preferred web browser and go to www.outlook.com.
- Sign in to your Outlook account using your email address and password.
- Once signed in, click on your profile picture or initials in the top-right corner of the screen.
- From the drop-down menu, select Sign out.
This method will log you out of the web version of Outlook, which in turn will also sign you out of the mobile app.
Method 4: Reinstalling the Outlook app
If none of the above methods work or you’re still experiencing issues, you can try reinstalling the Outlook app. This method will sign you out automatically during the reinstallation process. Here’s what you need to do:
- Uninstall the Outlook app from your mobile device.
- Go to your device’s app store (e.g., Google Play Store for Android or App Store for iOS) and search for “Outlook.”
- Select the official Outlook app from Microsoft and install it on your device.
- Once installed, open the app and sign in with your email address and password.
Reinstalling the app will ensure you have the latest version and can help resolve any sign-out issues you may be facing.
With these four methods, you have multiple options to sign out of the Outlook mobile app. Whether you prefer using the app settings, clearing app data, signing out through the web version, or reinstalling the app, you can easily switch accounts or troubleshoot any problems you encounter. Just make sure to follow the provided instructions, and you’ll be able to sign out of Outlook on your mobile device in no time.
# 1. Method 1: Using the app settings
If you’re looking to sign out of the Outlook Mobile App, you’ll be pleased to know that there are several methods you can use to accomplish this. Method 1 involves using the app settings, which is a straightforward and convenient way to end your session. Whether you’re using Outlook on your smartphone or tablet, follow these simple steps to log out:
- Open the Outlook Mobile App on your device. It should have the familiar Outlook icon with a blue background.
- Once the app is open, you’ll see several options at the bottom of the screen. Look for the “Settings” option and tap on it.
- In the settings menu, scroll down until you find the “Sign out” option. Tap on it to proceed.
- A confirmation prompt will appear, asking if you’re sure you want to sign out. Confirm by tapping “Yes” or “OK” to complete the process.
By following these steps, you will successfully sign out of the Outlook Mobile App using the app settings. This method is quick and hassle-free, making it a convenient way to ensure your account remains secure. Remember to only sign out if you are using a shared device or if you want to prevent unauthorized access to your emails and personal information.
# 2. Method 2: Clearing app data
If you’re unable to sign out from the Outlook Mobile App using the app settings, clearing the app data is another method you can try. By clearing the app data, you essentially reset the Outlook app to its default settings, which will also sign you out of your account. Here’s how:
1. Open the Settings app on your mobile device.
2. Scroll down and tap on “Apps” or “Applications”. The exact wording may vary depending on your device model and operating system.
3. Look for “Outlook” in the list of installed apps and tap on it.
4. After opening the Outlook app settings, tap on “Storage” or “Storage and cache”.
5. You should now see options to clear the app data. Tap on “Clear data” or “Clear storage”.
6. A confirmation prompt may appear asking you if you want to delete all app data. Confirm the action.
7. Once the app data is cleared, go back to the Outlook app and open it. You will be prompted to sign in again with your credentials, effectively signing you out.
Keep in mind that clearing app data will also remove any personalized settings, cached emails, and other app-specific data. However, your email account will remain intact, and you can sign back in with your credentials to access your emails and other Outlook features.
This method is a viable option if you cannot access the sign-out feature within the app and need to quickly sign out of your Outlook account on mobile.
# 3. Method 3: Signing out through the web version
If you are unable to sign out of the Outlook mobile app directly, another option is to sign out through the web version of Outlook.
To do this, follow these steps:
- Open a web browser on your mobile device or computer and go to the Outlook website.
- Sign in to your Outlook account using your email address and password.
- Once you are logged in, locate the settings menu. This is usually represented by a gear icon in the top-right corner of the screen.
- Click on the settings menu and look for the “Sign out” or “Log out” option.
- Click on the “Sign out” or “Log out” option, and you will be signed out of your Outlook account on all devices.
Signing out through the web version ensures that you are completely logged out of your Outlook account, including the mobile app. This is particularly useful if you have multiple devices linked to your account and want to ensure that your account is secure.
Remember to close the web browser after signing out to further secure your account and prevent unauthorized access to your emails and personal information.
If you ever need to sign back into your Outlook account, simply visit the Outlook website again and enter your login credentials.
It’s important to note that signing out through the web version will only sign you out of the Outlook mobile app on the specific device you used to access the web browser. If you have signed in to the Outlook mobile app on other devices, you will need to sign out from those devices individually.
# 4. Method 4: Reinstalling the Outlook app
If you’ve tried all the previous methods and are still experiencing issues with signing out of the Outlook Mobile app, you may need to consider reinstalling the app. Reinstalling the app can help resolve any underlying software issues that may be preventing you from successfully signing out.
To reinstall the Outlook app on your mobile device, follow these steps:
- First, locate the Outlook Mobile app on your device’s home screen or app drawer.
- Press and hold the app icon until a menu appears.
- In the menu, look for an option that says “Uninstall” or “Remove.” Tap on it to uninstall the app from your device.
- Once the app is uninstalled, go to your device’s app store (such as the Google Play Store or Apple App Store).
- Search for “Outlook” in the app store’s search bar.
- Find the official Microsoft Outlook app and tap on it to open the app’s store page.
- On the app’s store page, look for a button that says “Install” or “Get.” Tap on it to begin the reinstallation process.
- Wait for the app to download and install on your device. This may take a few minutes depending on your internet connection.
- Once the app is installed, locate the app icon on your device’s home screen or app drawer and open it.
- Sign in to your Outlook account using your email address and password.
By reinstalling the Outlook app, you should now be able to sign out of your account successfully and resolve any issues you were facing before. However, keep in mind that reinstalling the app will remove any locally stored data, such as account settings and downloaded emails. If you want to keep a backup of this data, consider exporting it before uninstalling the app.
Reinstalling the Outlook app is a straightforward process that can help fix sign-out issues and other related problems. It’s always a good idea to keep your mobile apps updated and occasionally reinstall them to ensure optimal performance.
Conclusion
Signing out of the Outlook mobile app is a simple but important step to ensure the security and privacy of your personal and work email accounts. By following the steps outlined in this article, you can easily log out of your Outlook account and prevent unauthorized access to your emails and sensitive information.
Remember to regularly sign out of the app when you are not using it, especially if you are using a shared device or public network. By taking this precaution, you can minimize the risk of your account being compromised and maintain better control over your email privacy.
So the next time you need to sign out of the Outlook mobile app, refer back to this guide and follow the steps provided. Keeping your Outlook account secure is essential to protect your personal and professional information, and by signing out when necessary, you can maintain the integrity of your email communications.
FAQs
1. How do I sign out of Outlook Mobile app on my phone?
To sign out of the Outlook Mobile app on your phone, follow these steps:
– Open the Outlook Mobile app on your phone.
– Tap on the profile icon or your profile picture at the top right corner.
– Scroll down and tap on “Sign Out.”
– You will be prompted to confirm the sign out action. Tap “Yes” to sign out of the app.
Please note, signing out will remove any synced accounts from the app and you will need to sign in again to access your emails.
2. Can I sign out of Outlook Mobile app on multiple devices simultaneously?
Yes, signing out of the Outlook Mobile app on one device will not affect your sign-in status on other devices. Each device maintains its own independent session with the app. So, if you sign out on one device, you will still stay signed in on other devices until you specifically sign out from those as well.
3. What happens to my data when I sign out of Outlook Mobile app?
When you sign out of the Outlook Mobile app, your synced accounts and associated data, such as emails, contacts, and calendar events, will be removed from the app on that specific device. However, your data will still be available on Outlook.com or any other device where you are signed in.
4. Can I automatically sign out of Outlook Mobile app after a certain period of inactivity?
Unfortunately, there is no automatic sign-out feature available in the Outlook Mobile app. You will need to manually sign out by following the steps mentioned earlier. To ensure the security of your Outlook account, it’s recommended to sign out of the app when you’re not using it or when you’re using a device that is not yours.
5. Will my email account be deleted if I sign out of Outlook Mobile app?
No, signing out of the Outlook Mobile app will only remove the account from the app on that specific device. Your email account will not be deleted, and you can still access your emails by signing in to Outlook.com or any other email client of your choice on another device.
