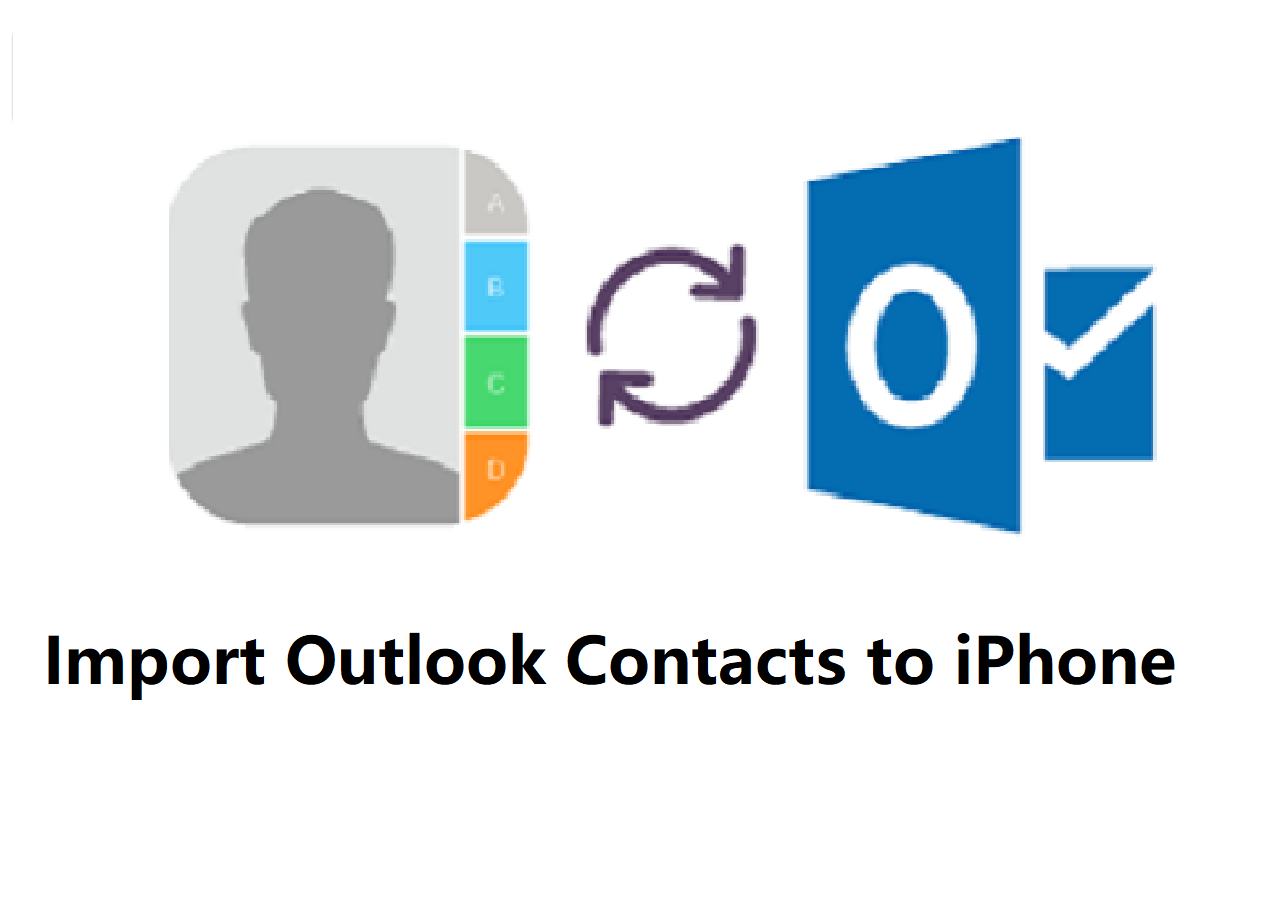
In today’s fast-paced world, staying connected is essential. And when it comes to syncing your Outlook contacts with your iPhone, it’s crucial to have a seamless and hassle-free process. With the ever-evolving technology of smartphones, it’s now easier than ever to keep your contacts up to date across different devices.
In this article, we will explore the various methods you can use to sync your Outlook contacts with your iPhone. Whether you’re a business professional or simply someone who needs to have their contacts readily accessible, we’ve got you covered. From using native iOS features to third-party apps, we will guide you step by step through the process, ensuring that your contact synchronization is smooth and efficient.
So, let’s dive in and discover the best ways to sync your Outlook contacts with your iPhone, allowing you to stay connected and organized wherever you go.
Inside This Article
- Overview
- Method 1: Using iCloud
- Method 2: Using iTunes
- Method 3: Using third-party apps
- Troubleshooting tips
- Additional resources
- Conclusion
- FAQs
Overview
Synchronizing your Outlook contacts with your iPhone can be incredibly useful, ensuring that all of your important contacts are readily accessible on your mobile device. Whether you’re using Outlook for work or personal purposes, having the ability to access your contacts on the go can greatly enhance your productivity and convenience.
There are several methods you can use to sync your Outlook contacts with your iPhone. In this article, we will explore three popular methods: using iCloud, using iTunes, and using third-party apps. Each method has its own set of benefits and considerations, so you can choose the one that best suits your needs and preferences.
Before delving into the specific methods, it’s important to note that syncing your Outlook contacts with your iPhone typically requires the use of a computer. Make sure you have access to a computer with the necessary software and follow the steps carefully for a seamless synchronization process.
Now, let’s take a closer look at each method and how you can successfully sync your Outlook contacts with your iPhone.
Method 1: Using iCloud
If you’re an iPhone user who also relies on Microsoft Outlook for managing your contacts, syncing them with your iPhone can be a convenient way to keep all your important information up to date. One of the easiest and most popular methods for syncing Outlook contacts with an iPhone is by using iCloud.
iCloud is a cloud-based service provided by Apple that allows you to store and sync your data across multiple devices. Setting up iCloud on your iPhone and Outlook on your computer will enable you to seamlessly sync your contacts between the two platforms.
Here’s a step-by-step guide on how to sync Outlook contacts with your iPhone using iCloud:
- On your iPhone, go to “Settings” and tap on your name at the top of the screen to access your Apple ID settings.
- Select “iCloud” and make sure the “Contacts” toggle switch is turned on. This will enable the syncing of your contacts with iCloud.
- On your computer, open Microsoft Outlook and go to the “File” tab.
- Under the “Info” category, click on the “Add Account” button.
- Follow the on-screen instructions to add your iCloud account to Outlook. Make sure to enter the same Apple ID and password used on your iPhone.
- Once the iCloud account is added, go to the “Contacts” section in Outlook.
- Select all the contacts you want to sync with your iPhone by using “Ctrl+A” or by manually selecting each contact.
- Right-click on the selected contacts and choose “Copy”.
- Switch back to the main Outlook window, right-click on the “Contacts” folder under your iCloud account, and choose “Paste”.
- Wait for the contacts to sync with iCloud. This may take some time depending on the number of contacts you have.
After following these steps, your Outlook contacts should now be synced with your iPhone through iCloud. Any changes you make to your contacts in either Outlook or on your iPhone will automatically be reflected on the other device.
It’s important to note that you will need a stable internet connection for the initial sync and any subsequent updates to your contacts. Additionally, make sure that you have enough iCloud storage available to accommodate your contact data.
Using iCloud to sync your Outlook contacts with your iPhone provides a convenient and efficient way to keep your information updated across multiple devices. If you encounter any issues during the syncing process, refer to the troubleshooting tips section for potential solutions.
Method 2: Using iTunes
If you prefer using iTunes to sync your Outlook contacts with your iPhone, you’re in luck. iTunes offers a straightforward solution for transferring your contacts from Outlook to your iPhone. Follow the step-by-step guide below:
Step 1: Install the latest version of iTunes
Before you begin, make sure you have the latest version of iTunes installed on your computer. You can download it for free from the Apple website.
Step 2: Connect your iPhone to your computer
Connect your iPhone to your computer using a USB cable. iTunes should automatically launch, but if it doesn’t, open it manually.
Step 3: Access the device settings
In the top-left corner of the iTunes window, you should see an icon of your iPhone. Click on this icon to access your device settings.
Step 4: Select the “Info” tab
Once you’re in the device settings, click on the “Info” tab located on the left side of the window.
Step 5: Configure sync settings
Check the box next to “Sync Contacts” to enable contact syncing. You can choose to sync all contacts or select specific groups or categories.
Step 6: Choose “Outlook” as the source
Under the “Advanced” section, select “Outlook” from the drop-down menu next to “Contacts.” This will ensure that your Outlook contacts are synced to your iPhone.
Step 7: Initiate the sync process
Click on the “Apply” or “Sync” button to initiate the sync process. iTunes will now transfer your Outlook contacts to your iPhone. The duration of the sync will depend on the number of contacts you have.
Step 8: Verify the contacts on your iPhone
Once the sync is complete, disconnect your iPhone from your computer and open the Contacts app on your iPhone. You should see all your Outlook contacts successfully synced.
Note: Remember to regularly sync your iPhone with iTunes to keep your contacts up to date.
By following these simple steps, you can easily sync your Outlook contacts with your iPhone using iTunes. Whether you prefer the convenience of iCloud or the reliability of iTunes, both methods offer seamless integration between Outlook and your iPhone. Choose the method that works best for you and enjoy having all your important contacts at your fingertips.
Method 3: Using third-party apps
If you’re looking for an alternative method to sync Outlook contacts with your iPhone, you can consider using third-party apps. These apps provide a user-friendly interface and additional features to streamline the syncing process. Here are a few popular options to explore:
1. AkrutoSync: AkrutoSync is a reliable app that allows you to sync your Outlook contacts, calendar, and tasks directly to your iPhone. It works seamlessly over Wi-Fi or through a USB connection. Simply install the app on your computer and follow the step-by-step instructions to set up the sync.
2. CopyTrans Contacts: CopyTrans Contacts is another useful tool that helps you transfer Outlook contacts to your iPhone. It provides a simple drag-and-drop feature, making the process quick and easy. Additionally, it allows you to edit, organize, and back up your contacts directly from your iPhone.
3. Syncios: Syncios is a versatile app that offers a wide range of syncing options, including Outlook contacts. It supports multiple data types, such as contacts, messages, photos, and more. With its intuitive interface, you can easily sync your Outlook contacts to your iPhone in just a few clicks.
4. FoneTrans: FoneTrans is a comprehensive tool that enables you to transfer and manage various types of data between your computer and iPhone. It supports Outlook contacts syncing, along with other data types like music, photos, and videos. The app boasts a user-friendly interface and ensures a secure and efficient transfer process.
5. MyPhoneExplorer: MyPhoneExplorer is a feature-packed app that not only syncs your Outlook contacts, but also provides a range of other synchronization and management options. It allows you to organize your contacts, schedule tasks, and even control your Android phone remotely. It offers both USB and Wi-Fi connections for syncing.
Before using any third-party app, make sure to research and read reviews to ensure their compatibility and reliability. It’s also recommended to follow the instructions provided by the app’s developer to ensure a smooth syncing process.
Troubleshooting tips
While syncing Outlook contacts with iPhone is usually a straightforward process, sometimes issues can arise. Here are some troubleshooting tips to help resolve common problems:
1. Check your internet connection: Ensure that your iPhone is connected to a stable internet connection, as syncing requires an active network connection. If you’re using iCloud, verify that you’re connected to Wi-Fi or cellular data.
2. Update iOS and Outlook: Outdated software can cause compatibility issues with syncing. Make sure you have the latest version of iOS installed on your iPhone and update your Outlook application on your computer to the latest version as well.
3. Check account settings: Double-check your account settings for both Outlook and iCloud. Ensure that you have the correct login credentials entered and that your account is properly configured for syncing contacts.
4. Restart your devices: Restarting your iPhone and computer can often resolve minor glitches or connectivity issues. Power off your iPhone, wait for a few seconds, then power it back on. Similarly, restart your computer to refresh the system.
5. Disable sync and re-enable it: If the sync process seems stuck or incomplete, you can try disabling contact sync in iCloud settings on your iPhone, wait for a few seconds, and then re-enable it. This can force a refresh and fix any syncing issues.
6. Clear cache and data on iPhone: If you’re using a third-party app to sync your Outlook contacts, clearing the cache and data of that app can help resolve any performance issues. Go to Settings > General > iPhone Storage and look for the app. Tap on it and choose “Offload App” or “Delete App” to clear its data.
7. Check for conflicting apps: Certain apps or settings on your iPhone may interfere with the syncing process. Disable any VPN, firewall, or antivirus apps temporarily and attempt to sync again. If the problem persists, try syncing on a different device to determine if the issue is specific to your iPhone.
8. Contact support: If you’ve tried the above troubleshooting tips and are still unable to sync your Outlook contacts with your iPhone, it’s best to reach out to Apple Support or Microsoft Support for further assistance. They can provide insight into any specific issues related to your devices or software.
By following these troubleshooting tips, you’ll be able to overcome common hurdles and successfully sync your Outlook contacts with your iPhone. Enjoy the convenience of having all your contacts easily accessible on your mobile device!
Additional resources
Here are some additional resources that can help you in your quest to sync Outlook contacts with your iPhone:
1. Official Apple Support: Apple provides comprehensive support documentation and guides on their website. Visit the Apple Support page and search for topics related to syncing Outlook contacts with your iPhone.
2. Microsoft Office Support: If you’re facing any issues with Outlook or need assistance with syncing your contacts, the Microsoft Office Support website is a valuable resource. They offer troubleshooting guides and helpful articles that can resolve common issues.
3. Online forums and communities: Joining online forums and communities dedicated to iPhones and Outlook can provide you with insights and solutions from experienced users. Websites like Apple Discussions or Reddit have active communities where you can ask questions and get assistance.
4. YouTube tutorials: Watching video tutorials can be a great way to visualize the process of syncing Outlook contacts with your iPhone. Search on YouTube for tutorials created by tech enthusiasts or Apple experts that demonstrate step-by-step instructions.
5. Mobile phone forums: Participating in mobile phone forums like XDA Developers or GSM Arena can provide you with valuable information and tips on syncing Outlook contacts with your iPhone. Engage in discussions and share your experiences to learn from other users.
Remember to always double-check the credibility and trustworthiness of the sources you use. Reading user reviews and comments can help you determine the reliability of the information provided. With the help of these additional resources, you’ll be well-equipped to sync your Outlook contacts with your iPhone seamlessly.
Conclusion
Syncing Outlook contacts with your iPhone is a seamless process that allows you to easily manage and access your important contacts on the go. With the right tools and settings in place, you can keep your contact information up to date and synchronized across your devices effortlessly.
By following the steps outlined in this guide, you can ensure that your Outlook contacts are seamlessly integrated with your iPhone, allowing you to make calls, send messages, and stay connected with ease. Whether you prefer using iCloud, iTunes, or third-party applications, there are various methods available to suit your needs.
Remember to regularly check for updates on both Outlook and your iPhone, as these updates may include enhanced synchronization features and bug fixes that can improve the overall performance of contact syncing. Keep your devices connected and enjoy the convenience of having all your contacts at your fingertips, no matter where you are.
FAQs
1. Can I sync Outlook contacts with my iPhone?
Absolutely! You can easily sync your Outlook contacts with your iPhone. This allows you to have all your important contacts readily available on your device.
2. How do I sync my Outlook contacts with my iPhone?
To sync your Outlook contacts with your iPhone, follow these steps:
- Open the Settings app on your iPhone.
- Scroll down and tap “Passwords & Accounts”.
- Tap “Add Account” and choose “Exchange”.
- Enter your Outlook account credentials and choose “Next”.
- Toggle on “Contacts” and any other data you want to sync, then tap “Save”.
Once the setup is complete, your Outlook contacts will start syncing with your iPhone.
3. Can I sync multiple Outlook accounts with my iPhone?
Yes, you can sync multiple Outlook accounts with your iPhone. Simply repeat the steps mentioned above for each Outlook account you want to sync with your device.
4. Will syncing Outlook contacts with my iPhone overwrite my existing contacts?
No, syncing Outlook contacts with your iPhone will not overwrite your existing contacts. The sync process merges your Outlook contacts with the contacts already saved on your iPhone. It ensures that you have all the latest information from both sources in one unified contact list.
5. Can I sync other data from my Outlook account to my iPhone?
Yes, besides contacts, you can sync other data from your Outlook account to your iPhone. For example, you can sync your email, calendar events, and tasks. By syncing these different elements, you can have all your Outlook data seamlessly integrated into your iPhone’s native apps.
